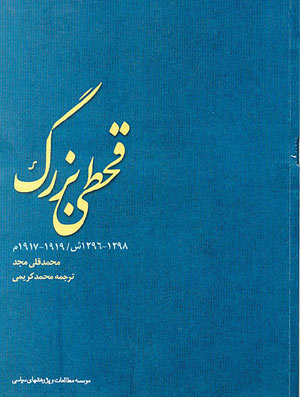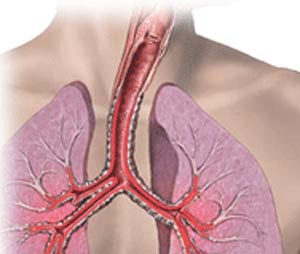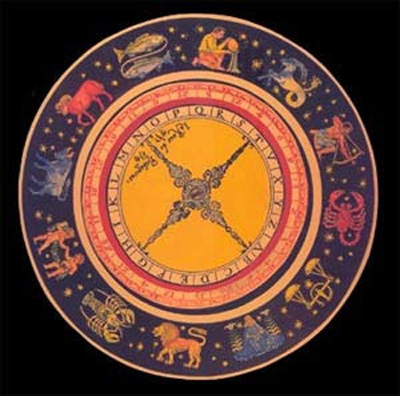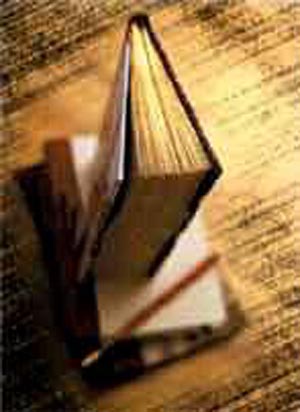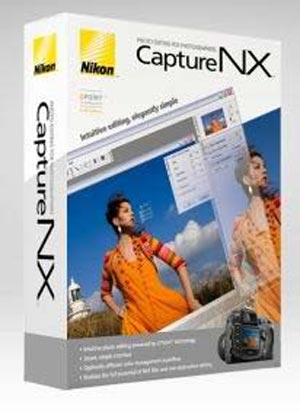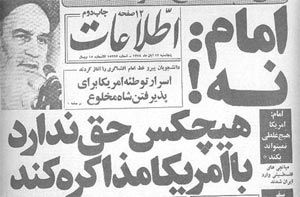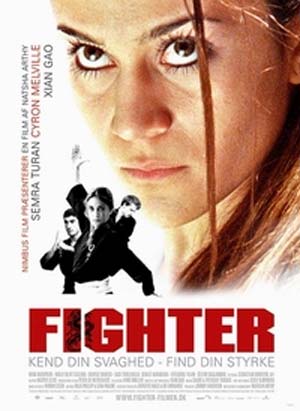جمعه, ۱۴ اردیبهشت, ۱۴۰۳ / 3 May, 2024
تهیه پشتیبان از هارد درایو شما به همین راحتی
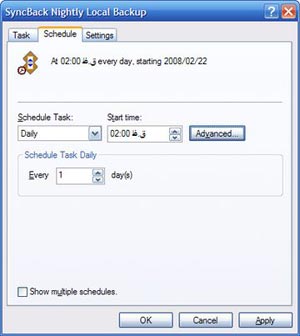
آخرین باری که از اطلاعات و فایلهای مهم روی کامپیوترتان که برایتان حیاتی می باشند نسخه ی پشتیبان تهیه کردید چه زمانی بوده است؟ اصلا به داشتن نسخه ی پشتیبان از فایلهایتان اهمیتی می دهید؟ بگذارید صادقانه بگویم، خود من هم تا همین چند وقت پیش به داشتن بک آپ اعتقادی نداشتم ولی خوب وقتی برای اولین بار در اثر نوسان برق و سهل انگاری خودم کلی اطلاعات از دست رفت یاد گرفتم که بک آپ گرفتن اساسا از نان شب هم واجب تر است.
خطا در هارد دیسک و از دست رفتن اطلاعات بخشی از واقعیات دنیای کامپیوتر است. اگر تا به امروز برایتان اتفاق نیافتاده که فایلهایتان را از دست بدهید مطمئن باشید روزی این اتفاق می افتد شاید همین فردا شاید ۱۰ سال دیگر ولی برنده کسی است که از اطلاعاتش نسخه ی پشتیابن تهیه کرده باشد.
یکی از شیوه های منسوخ بک آپ گیری رایت کردن فایلهای ضروری بر روی CD و DVD به صورت دستی است که علاوه بر اینکه از شما زمان زیادی می برد، باعث فرسودگی رایتر و صرف هزینه های اضافی CD و DVD نیز خواهد شد. در این مقاله قصد داریم باهم یک سیستم بک آپ گیری تر و تمیز و صد در صد اتوماتیک راه اندازی نمائیم و کابوس های شبانه ی از بین رفتن اطلاعات را به فراموشی بسپاریم. (^_^)
▪ اما مواد لازم برای برنامه ی امروز
۱) یک عدد کامپیوتر تحت ویندوز. (برو بچه های لینوکس کار و مایه دارهای صاحب مک من شرمنده ی همگی تان هستم!)
۲) یک هارد دیسک اکسترنال یا مجزا ویژه بک آپ گیری.
توضیح واضحات اینکه برای داشتن یک هارد دیسک اکسترنال یا یک هارد ویژه بک آپ گیری راه های مختلفی وجود دارد، اول اینکه اگر کامپیوتری قدیمی داشته اید و حالا یک سیستم جدید تهیه کرده اید یا یک هارد جدید با حجم بیشتر جایگزین هارد قدیمی کرده اید هارد قدیمی را به چند هزار تومان در بازار آب نکنید زیرا که ابزار مناسبی است برای بک آپ گیری و نجات شما در مواقع حیاتی. اگر هم در جیبتان ریال اضافی هست که می توانید یک هارد اکسترنال پدر و مادر دار با کلاس یا ابزارهای مشابه آن را تهیه کنید.
۳) یک سرور FTP.
مورد سوم به شدت اختیاری است و برای کسانی می باشد که اطلاعات روی هاردشان در حد اطلاعات روی هارد کامپیوتر بیل گیتس دارای اهمیت است و می خواهند حسابی محکم کاری کنند و البته از اشتراک های اینترنتی متبرجانه (نوعی از اشتراکهای اینترنتی که سرعتی معادل سرعت نور دارند و در مملکت گل و بلبل نایابند) بهره مندند. لازم به ذکر است که نیازی نیست به این دسته از افراد با انگشت نشان داد که از کجا می شود FTP رایگان گیر آورد ولی محض اطلاع اگر کمی بگردید خیلی راحت سرویسهایی را پیدا می کنید که فضای رایگان ویژه ی FTP کردن در راستای بک آپ گیری و نه راه اندازی سایت و وبلاگ و... به شما ارائه می دهد.
▪ اما برویم سراغ اصل قضیه یعنی تهیه نسخه ی پشتیبان به صورت اتوماتیک.
۱) نصب و تنظیم سخت افزار و نرم افزار لازم. هاردهای اکسترنال که خدا پدر و مادر پورت USB و سایر روشهای موجود را بیامرزد، اتصالشان کاری ندارد.
در زمینه ی نرم افزار هم لازم است SyncBack Freeware v۳.۲.۱۸.۰ را دانلود و نصب کنید (به اواسط صفحه یی که لینک داده شده رجوع کنید). نسخه ی مذکور نسخه ی رایگان SyncBackSE است که امکاناتش برای ما کافی می باشد اگر کسی دوست دارد از آخرین نسخه SyncBackSE V۴.۳.۲.۱ استفاده کند می تواند بهایش را به دلار بپردازد و بعد حالش را ببرد، البته اگر بعد از پرداخت مبلغ مذکور حالی هم مانده بود!
در این راهنما من از یک هارد دیسک اکسترنال استفاده کرده ام که وقتی به کامپیوترم وصلش نمودم کامپیوتر به آن کارکتر H را اختصاص داد و خودم شخصا Backup نامگذاریش کردم، بعد از اتصال هارد دیسک پشتیبان از طریق ویندوز اکسپلورر به سراغش می رویم و درون آن سه عدد فولدر ایجاد می کنیم. شبانه یا Nightly ، هفتگی یا Weekly و ماهانه یا Monthly و از این به بعد نسخه های پشتیبانمان را در این فولدرها ذخیره خواهیم کرد. (تصویر زیر)
۲) ساخت پروفایل بک آپ. SyncBack را که برای اولین بار اجرا نمائید از شما سئوال خواهد کرد آیا می خواهید یک پروفایل جدید بسازید؟ و شما پاسخ مثبت می دهید بعد برنامه برای ساخت پروفایل دو گزینه به شما می دهد و شما مطابق تصویر زیر گزینه اول را انتخاب می کنید.
بعد از انتخاب گزینه ی اول یک پروفایل با عنوان Nightly Local Backup ایجاد می نمائید. در بخش تنظیمات پروفایل قسمت منبع یا Source آدرس دایرکتوری و یا درایوی که می خواهید از اطلاعاتش بک آپ گرفته شود را معین می کنید و در قسمت Destination یا مبدا محل ذخیره فایلهای بک آپ ویژه ی این پروفایل که فولدر Nightly روی هارد دیسک پشتیبان است را آدرس دهی مینمائید. (تصویر زیر)
۳) زیر دایرکتوری های مورد نظرتان را جهت پشتیبان گیری معین کنید. در بالا یک گزینه ی سوم هم باقی ماند با عنوان Sub-dirs که توضحیش را در این بخش می دهم. اگر دقت کنید من قصد بک آپ گیری از اطلاعات فولدری با عنوان Reza در درایو C خود را دارم، در این فولدر فایلها و فولدر های بسیاری وجود دارد برخی از این زیر فولدر ها حاوی فایلهای موسیقی و ویدئو هستند که حجم کلیشان بسیار بالاست و زیاد هم دچار تغییر نمی شوند و از طرفی این فایلهای مالتی مدیا را روی DVD نیز دارم و اصلا تمایلی ندارم در حین تهیه نسخه ی پشتیبان فضای محدود هارد پشتیبانم چند ده گیگا بایتش صرف ذخیره این فایلها شود بنابراین در SyncBack در قسمت Sub-dirs گزینه ی Let me choose which sub-directories to include را انتخاب می کنم و این گزینه این شانس را به من می دهد تا زیر فولدرهای حاوی فایلهای مذکور را از پروسه ی بک آپ گیری کنار بگذارم. بعد از انتخاب این گزینه سراغ تب یا برگه Sub-directories و در آنجا زیر فولدرهای مورد نظر مان را معین می کنیم، در این برگه اگر تعداد زیرفولدرهای فولدر منبع شما زیاد باشند ممکن است اندکی طول بکشد تا منوی شاخه ای از زیرفولدرها به شما نمایش داده شود پس صبور باشید.
۴) زمان بندی کردن عملیات. روی تب Misc کلیک نمائید و کلید Schedule را بزنید. خوب در اینجا قصد داریم به برنامه تفهیم کنیم هر شب ساعت ۲ بامداد وقتی خواب هستیم و سیستم روشن است به صورت اتوماتیک از منابعی که معین کردیم پشتیبان بگیرد بعد از کلیک کردن بر روی کلید Schedule پنجره ای برای زمان بندی کردن پروفایل Nightly باز می شود در تب Schedule زمان شروع پشتیبان گیری توسط این پروفایل را معین کنید در قسمت Task با کلیک بر روی Set Password نام کاربری و پسورد ویندوزتان را وارد نمائید و در قسمت Setting هم می توانید یک سری تنظیمات جانبی انجام دهید که لذت کشفشان بر حسب نیازهای شما با خودتان است.
اگر یادتان باشد دو فولدر دیگر هم برای پشتیبان گیری به صورت هفتگی و ماهانه بر روی هارد پشتیبان ساختیم حالا می توانید مطابق آنچه در بالا گفته شد دو پروفایل دیگر با زمان بندی هفتگی و ماهانه برای تهیه نسخه ی پشتیبان از فایلهایی که نیاز به پشتیبان گیری روزانه ندارند بسازید و آنها را به این فولدرهای مبدا مورد نظر مثل Weekly و Monthly آدرس دهی کنید. بعد از تنظیم همه ی پروفایلهای مورد نیاز می توانید پروفایلها و عملکردشان را یکی یکی با استفاده از کلید Run تست کنید و نتیجه را مشاهده کنید یا اینکه بگذارید هر پروفایلی به صورت اتوماتیک و سر موعدش اجرا شود و جواب پس بدهد.
یک نکته دیگر اینکه ممکن است یک کاربر خانگی نیازش فقط به یکبار پشتیبان گیری هفتگی از بخشی از هاردش باشد و ممکن است یک شرکت بخواهد از اطلاعات مالی اش روزانه پشتیبان تهیه کند، پس انتخاب اینکه نقشه ی پشتیبان گیری شما به چه صورت باید باشد به عهده خودتان است و هیچکس بهتر از شما نمی تواند آن را طراحی کنید و آنچه در بالا گفته شد صرفا یک مثال جهت درک شما از برنامه و تهیه یک نقشه پشتیبان گیری بود.
بخش دیگری از داستان ما هنوز مانده، آن دسته از کسانی که اهمیت اطلاعاتشان در حد اطلاعات روی هارد کامپیوتر بیل گیتس است!!! و از خطوط اینترنتی متبرجانه استفاده میکنند!!! (^_^) ممکن است حتی استفاده از هارد پشتیبان هم برایشان کافی نباشد اگر اطلاعات سرقت شد یا دچار سانحه یی مثل آتشسوزی شد چه باید کرد؟ اینجاست که قابلیت FTP در SyncBack کاربرد دارد. برای اینکه فایلها شما به صورت FTP از روی هارد دیسکتان در تهران به روی هارد FTP سروری مثلا در کانادا منتقل شوند کافی است یک پروفایل جدید مثل مثلا Nightly Remote Backup بسازید و بعد در قسمت تنظیمات پروفایل در تب FTP اطلاعات لازم مربوط به FTP سرور خود را وارد کرده و سپس پروفایل مورد نظر را ذخیره کنید. اگر نگران امنیت این شکل از پشتیبان گیری هستید و فکر میکنید ممکن است اطلاعات شما وقتی روی سرور قرار گرفت به خطر بیفتند، کافی است در بخش تنظیمات پروفایل در تب Comperssion تعیین کنید فایلهایی که قرار است از آنها پشتیبان گرفته شود پیش از آنکه FTP شوند به صورت یک فایل با فرمت Zip و دارای پسورد مورد نظر شما در بیایند و سپس منتقل شوند.
▪ نکته کنکوری: فراموش نکنید که گزینه ی Comperssion برای پروفایلهایی که به صورت FTP قرار است عمل کنند در دسترس نیست لذا می توانید یک پروفایل بسازید که از فایلهای مورد نظر شما با استفاده از گزینه ی Comperssion بک آپ گیری نموده و آنها را به صورت لوکال در یک فایل zip پسورد دار ذخیره نماید و سپس یک پروفایل دیگر ایجاد کنید که بعد از پروفایل اول از نظر زمان بندی وارد عمل شده و فایل zip مذکور را FTP نماید.
خوب به همین راحتی و آن هم بدون دخالت دست (!) شما از اطلاعات مهم تان نسخه ی پشتیبان تهیه کردید و حالا دیگر نیازی نیست اگر در اثر اتفاقی ناخوشایند اطلاعاتتان از دست رفت سکته کنید! کسانی که می خواهند نقشه ی پشتیبان گیری شان را بیشتر سفارشی کنند باید بگویم SyncBack قابلیتهای بسیاری دارد که تنها موارد الزامیشان در این مقاله شرح داده شد کافی است خودتان کمی در تب های تنظیمات و منوهای این برنامه بگردید تا بتوانید از قابلیتهای بیشتری بهره مند شوید به هر حال قرار نیست همه چیز را که با انگشت نشان بدهیم، پس لذت مکاشفه چه می شود؟
منبع : آپدیت بلاگ
نمایندگی زیمنس ایران فروش PLC S71200/300/400/1500 | درایو …
دریافت خدمات پرستاری در منزل
pameranian.com
پیچ و مهره پارس سهند
تعمیر جک پارکینگ
خرید بلیط هواپیما
غزه روسیه جنگ مجلس شورای اسلامی نیکا شاکرمی دولت سیزدهم روز معلم معلمان رهبر انقلاب مجلس بابک زنجانی دولت
ایران هواشناسی تهران بارش باران آتش سوزی قوه قضاییه پلیس شهرداری تهران سیل آموزش و پرورش سازمان هواشناسی دستگیری
قیمت خودرو سهام عدالت بازار خودرو قیمت طلا قیمت دلار قیمت سکه خودرو دلار حقوق بازنشستگان سایپا بانک مرکزی ایران خودرو
سریال کتاب نمایشگاه کتاب مسعود اسکویی فضای مجازی تلویزیون سینمای ایران سینما دفاع مقدس
اسرائیل رژیم صهیونیستی فلسطین جنگ غزه حماس نوار غزه چین ترکیه اوکراین انگلیس نتانیاهو ایالات متحده آمریکا
فوتبال استقلال پرسپولیس علی خطیر سپاهان باشگاه استقلال لیگ برتر ایران تراکتور لیگ برتر رئال مادرید لیگ قهرمانان اروپا بایرن مونیخ
هوش مصنوعی کولر گوگل اپل آیفون همراه اول تبلیغات اینستاگرام ناسا
خواب فشار خون دیابت کبد چرب کاهش وزن بیمه