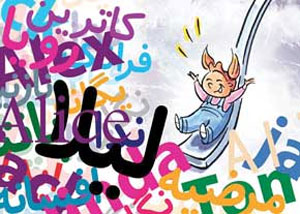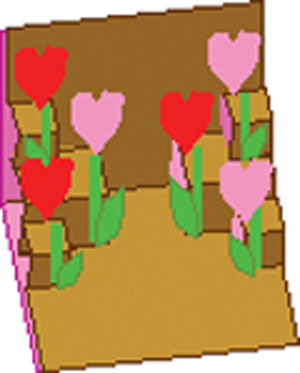شنبه, ۴ اسفند, ۱۴۰۳ / 22 February, 2025
راهنمای پیشرفته بایوس

تا زمانی که به مشکل برنخورید، کمتر درباره نرمافزارهای رفعاشکال فکر میکنید.
کامپیوتر شما برای خودش یک مرکز فرمان، به نام بایوس (BIOS) دارد. بدون تأیید بایوس، سیستمعامل شما اجرا نخواهد شد. بایوس علامت اختصاری عبارت زیر است:
Basic Input/Output System
● بایوس چیست؟
وقتی کامپیوتر را روشن میکنید، بایوس بلافاصله به کار میافتد. بایوس را ل¸ختافزار (firmware) نامیدهاند، که نوعی نرمافزار است که با سختافزار مجتمع شده است. بایوسهای قدیمی در یک تراشه ROM مستقر میشدند. نوع جدید بایوس به Flash BIOS مشهور است و در یک تراشه حافظه فلش (flash) ذخیره میشود، که آن را میتوانید پاک و از نو برنامهسازی کنید.
بایوس را میتوانید برنامه ماقبل سیستمعامل درنظر بگیرید که به پیسی امکان میدهد که بدون دستیابی نرمافزار از یک دیسک، هر کاری را که میتواند انجام دهد به اجرا درآورد. کد نوشتهشده در این لختافزار مسئول کنترل اموری مانند امور زیر است: دیسکرانها؛ مشخصکردن حضور عضوهای سیستمی اصلی (مانند پردازنده و اندازه حافظه)؛ ارتباط با مانیتورها، صفحهکلیدها، موشها، و سایر وسایل جانبی، و مانند آن. سیستم را روشن میکند، همه پیکربندیهای اساسی را بررسی میکند تا کامپیوتر بتواند سیستمعامل را به اجرا درآورد. وقتی سیستمعامل به اجرا درآید، بایوس را به عنوان مشخصکننده و کنترلکننده وسایل جانبی درنظر میگیرد.
● آیا همه بایوسها یکسان هستند؟
خیر. چند شرکت بایوس میسازند، در نتیجه، کُد بایوس از یک نگارش به نگارش دیگر تفاوت میکند. سازندگان اصلی بایوس به قرار زیرند:
AMI http://www.ami.com
Phoenix Technologies http://www.phoenix.com
IBM http://www.ibm.com
Intel http://www.intel.com
بعضی از سازندگان بایوس خودشان سیستم کامل نیز میسازند، بعضی دیگر روی ساخت قطعاتی چون پردازندهها و تختهمدارهای مادر کار میکنند.
● چطور میتوانم تشخیص بدهم که کدام نگارش بایوس را دارم؟
اگر یک پیسی قدیمی، مانند کامپیوتری که ویندوز ۹۸ یا ماقبل آن را اجرا میکند داشته باشید احتمالاً میتوانید رشته معرف بایوس - یک رشته طولانی از اعداد و حروف - را در زمان بوتشدن سیستم بر روی صفحه نمایش راهاندازی ببینید. با وجود این، بر روی سیستمهای جدیدتر، بایوس ممکن است طوری پیکربندی شده باشد که یک بوت ساکت را هدایت کند، یعنی نتایج POST _ _ Power On Self Test (خودآزمایی زمان روشنشدن کامپیوتر) را نخواهید دید. از این روی، لازم است برای دیدن نگارش بایوس خود به جایی دیگر سربزنید.
برای یافتن نگارش بایوس خود، System Information را امتحان کنید، که بخشی از ویندوز و در منوی Start است. در ویندوز اکسپی، روی Start، All Programs، Accessories، System Tools، و System Information کلیک کنید. اطلاعات مورد نیاز شما تحت صفحه System Summary فهرست میشود.
در نیمه سمت راست، در کنار BIOS Version/Date، سازنده، نگارش، و تاریخ ساخت بایوس خود را خواهید دید. البته، اینجا نمیتوانید بایوس خود را دستیابی کنید، اما اطلاعاتی را که باید بدانید به دست میدهد. در حقیقت، باید این دادهها را در یک صفحه کاغذ بنویسید و آن را در مکانی مطمئن حفظ کنید، به ویژه اگر قصد دارید بایوس فعلی خود را اصلاح کنید یا آن را ارتقا بدهید (بخش «چگونه بایوس خود را ارتقا بدهم» را ببینید).
یک راه دیگر مراجعه به دفترچه راهنمای تختهمدار مادر است. ممکن است هم اطلاعاتی درباره نگارش بایوس و هم روش دستیابی بایوس را در آن بیابید.
سرانجام، میتوانید به پایگاه وب سازنده کامپیوتر خود سربزنید، که ممکن است نهتنها نوع بایوس را آشکار کند، بلکه روش ارتقای بایوس را به شما نشان دهد.
یک جستجوی ساده برای «BIOS versions» یا «accessing the BIOS» باید شما را به بخشهای درست پایگاه وب ببرد. میتوانید جستجو را براساس مدل کامپیوتر خود محدود کنید.
به عنوان مثال، کاربران کامپیوتر ThinkPad، محصول آیبیام میتوانند به پایگاه وب آیبیام که بهویژه برای آنها اختصاص یافته سربزنند:
http://www.pc.ibm.com/us/
thinkpad/community.html
● چگونه بایوس را باز کنم؟
یک عمل عمومی نیست. روش دستیابی بایوس برای کامپیوترهای مختلف متفاوت است، ولی برای مدلهای یکسان فرقی نمیکند. وررفتن با بایوس معمولاً ضروری نیست و اگر ندانید که چه بر سر بایوس میآورید اغلب مشکلآفرین است تا سودمند. به همین لحاظ، بعضی از سازندگان کامپیوتر سعی میکنند آن را پنهان کنند. همچون رجیستری (Registry) ویندوز، وررفتن با بایوس هم توصیه نمیشود، مگر آن که اطمینان داشته باشید که چکار میکنید و کاملاً ضروری باشد.
شاید آنقدر خوشبخت باشید که سیستم شما ترکیب کلیدی لازم برای بازکردن بایوس را به هنگام راهاندازی کامپیوتر فاش کند. به عنوان مثال، در یک کامپیوتر آزمایشی ما در زمان راهاندازی پیامی میآید و ورود به بایوس را منوط به زدن کلید F۲ میکند. اگر صفحه راهاندازی هیچ اطلاعاتی در مورد روش بازکردن بایوس نداشت، روشهایی را که پیشتر برای کشف رشته معرف بایوس ذکر کردیم به کار ببندید. دفترچه راهنمای تختهمدار مادر باید به شما بگوید که چگونه میتوانید وارد بایوس خود شوید.
وقتی وارد بایوس شدید، ممکن است علامت اختصاری COMS-Complementary Metal-Oxide Semiconductor- را ببینید، به ویژه اگر یک سیستم قدیمی داشته باشید. این اصطلاح به نوعی تراشه RAM بر روی تختهمدار مادر گفته میشود و قطعهای اساسی است که همه پیکربندیهای سیستم شما را در خود ذخیره کرده است. با وجود این، اگر بخواهید که هر بار که کامپیوتر را بوت میکنید آن پیکربندیها را بررسی کنید یا در صورت لزوم، تنظیمهای تراشه CMOS را اصلاح کنید باید وارد بایوس شوید. نظر به این که بایوس و CMOS به طور تنگاتنگ با هم کار میکنند، عنوان بایوس شما ممکن است عنوان CMOS Setup Utility یا عنوانی مشابه باشد، اما از لحاظ فنی آنها یکی و مشابه نیستند.
● کدام تنظیمها را در بایوس میتوانم تغییر بدهم؟
ساختار بایوس شما ممکن است با ساختار بایوس ما فرق کند. با وجود این، آنچه در زیر میآید به محتویات یک بایوس جدید اشاره دارد. ما براساس گروهبندیهای مختلف بایوس خودمان، امکانات مختلف را شرح دادهایم. (بایوس ما ساخت شرکت اینتل است.) صفحه اصلی. در این صفحه مقدماتی، عکسی از ساختمان سیستم خواهید دید: نگارش بایوس، نوع و سرعت پردازنده، گذرگاه (bus) سیستم و سرعت حافظه، مقدار حافظه نهانگاهی (cache)، و مقدار کل حافظه. واضح است که این اعداد را نمیتوانید تغییر بدهید مگر این که به طور فیزیکی کامپیوتر خود را تغییر بدهید.
تنها تنظیمهایی که در صفحه اصلی میتوانید تغییر بدهید عبارتند از زبان، تاریخ، و ساعت. از کلیدهای Up و Down برای رسیدن به کادر مورد نظر خود بهره بگیرید، و اگر لازم باشد دادههای جدیدی را وارد کنید کلید Enter را بزنید. با آن که میتوانید تاریخ و ساعت سیستم را در بایوس تغییر بدهید، میتوانید این کار را به آسانی از طریق ویندوز نیز انجام بدهید.
● صفحه پیشرفته (Advanced)
حال به قلب تنظیمهای بایوس میرویم. مقادیری که در اینجا وارد میشود اگر درست باشد سیستم شما را کارآمدتر خواهد کرد. اگر نادرست باشد میتواند به خرابی سیستم بینجامد. در نتیجه، ریسک این کار بر عهده خود شماست. یک قاعده تجربی خوب آن است که هر بار که سیستم خود را به سختافزاری جدید ارتقا میدهید این بخش را به دقت بررسی کنید، چه قطعات داخلی باشند چه وسایل جانبی، تا اطمینان یابید که تنظیمهای زیر با قطعات جدید شما مطابقت دارند.
۱) پیکربندی وسایل جانبی .(Peripheral Configuration) از این بخش برای فعال یا غیرفعالکردن درگاههای سریال و موازی، و همچنین تغییردادن تنظیمهای ویژه بهره بگیرید. به عنوان مثال، IRQ برای گزینه Serial Port A در بایوس ما روی IRQ۴
میزان شده است. در سیستمهای داس، چهار درگاه ارتباطی سریال پشتیبانی شده است:
COM۱، COM۲، COM۳، .COM۴ فقط دو IRQ، یعنی IRQ۳ و IRQ۴ برای آن چهار درگاه به منظور فعالکردن ارتباط بین وسایل مختلف و پردازنده قابل دستیابی است. وقتی یک وسیله جانبی جدید اضافه میکنید، ممکن است مجبور شوید که مشخص کنید کدام IRQ را میتواند به کار بگیرد. فناوری Plug-and-Play معمولاً به طور خودکار این تنظیمها را میزان میکند، اما اگر مسئلهای به وجود بیاید، حال میدانید که به کجای بایوس نگاه کنید.
۲) پیکربندی دیسکرانها .(Drive Configuration) اگر یک دیسک سخت جدید نصب کنید ممکن است لازم باشد که اینجا را بررسی کنید تا اطمینان یابید که تنظیمهای جدید مورد توجه قرار گرفتهاند. به عنوان مثال، در بایوس ما، چند گزینه تنظیمکردنی برای پیکربندی ATA/IDE وجود دارد. ATA یک مشخصه دیسک سخت است که در آن کنترلکننده دادهها - تراشهای برای ارتباط با وسایل جانبی - بر روی دیسک سخت قرار دارد. ATA مبتنی بر فناوری IDE است.
در این بخش فهرستی از وسایل تشخیصدادهشده و تشخیصدادهنشده دیسکهای IDE نیز وجود دارد. وقتی بایوس به کار میافتد، حضور وسایل IDE نصبشده یا وصلشده را جستجو میکند. اگر حضور وسیلهای تشخیص داده شود، میتوانید یک یا دو تنظیم را میزان کنید، اما اصلاح این تنظیمها روی کارآمدی دیسکرانهای IDE اثری نمیگذارد؛ کارآمدی دیسکران به وسیله برنامههای دستگاهران (driver) دیسکران IDE و سیستمعامل شما کنترل میشود.
۳) پیکربندی فلاپی .(Floppy Configuration) اگر یک دیسکران فلاپی نصب کنید، ممکن است لازم باشد بعضی از گزینههای این بخش را تنظیم کنید. باید گزینه اندازه دیسکران بهتازگینصبشده خود، مثلاً یک دیسکران ۲/۸۸ مگابایتی ۳/۵ اینچی، را در اختیار داشته باشید. همچنین ممکن است قادر باشید که خصوصیت حفاظت در برابر نوشتن این دیسکران را فعال یا غیرفعال کنید.
۴) پیکربندی واقعهنگاری .(Event Log Configuration) سیستم شما ممکن است حاوی یک واقعهنگار DMI باشد. DMI سرواژه عبارت Desktop Management Interface
به معنی «رابط مدیریت میزکار» است. DMI اصلاحات صورتگرفته بر روی یک سیستم، مانند نصب برنامه، را ردیابی میکند. این صفحه گزینههایی برای فعالکردن و غیرفعالکردن واقعهنگار و همچنین تماشای محتویات فایل واقعهنگاری، پاککردن آن، و علامتگذاری آن به عنوان خواندهشده در اختیار شما میگذارد.
۵) پیکربندی .(USB Configuration) USB درگاههای USB ارتباطات سریعی را با وسایل جانبیای چون موشها فراهم میسازند. استاندارد USB در حال حاضر در دو نگارش فراهم شده است: USB ۱.۱ (با سرعت ۱۲ مگابیت در ثانیه) و USB ۲.۰ (که به Hi-Speed USB
نیز مشهور است؛ با سرعت ۴۸۰ مگابیت در ثانیه). برای اطمینانیافتن از این که نگارش درست USB براساس دستگاهرانهای نصبشده شما فعال شده است به این بخش نگاه کنید. اگر بایوس شما پشتیبانی از USB را فراهم نکند، لازم است پیش از خرید یک وسیله USB، آن را ارتقا دهید.
تغذیه .(power) در اینجا، تنظیمهای مدیریت مصرف برق براساس استاندارد ACPI در اختیار شما قرار میگیرد. ACPI سرواژه عبارت زیر است:
Advanced Configuration andpower Interface
تنظیمهای ACPI به شما امکان میدهند که مقدار برق اختصاصی برای هر وسیله جانبی را مشخص کنید. اگر مورد استفاده نباشد، کامپیوتر میتواند برای ذخیره منابع سیستمی یک وسیله را خاموش کند. همچنین میتوانید تنظیم after power failure را فعال یا غیرفعال کنید، که مشخصکننده نحوه واکنش سیستم شما در زمان یک عیب برقی است.
همچون بعضی دیگر از تنظیمهای بایوس، تنظیمهای مدیریت مصرف برق به وسیله سیستمعامل شما بدون هیچ مسئلهای اداره میشود.
بوت .(boot) گزینههای شما در اینجا شامل تعدادی تنظیم مربوط به بوت سیستم است.
تازهکاران در اینجا میتوانند ترتیب بوت سیستم را برحسب دیسکرانهای ثابت و خارجشدنی مشخص کنند. همچنین میتوانید خصوصیت بوت ساکت را در اینجا تنظیم کنید. افزون بر این، میتوانید هشدارها در مورد قطعات سیستم، مانند دیسکرانها، صفحهکلید، و موش را فعال یا غیرفعال کنید. چنانچه اینها فعال باشند، اگر کامپیوتر چنین وسیلهای را تشخیص ندهد یک بوق بلند تولید خواهد کرد.
● چگونه با اطمینان خاطر از بایوس خارج شویم؟
بایوس شما احتمالاً حاوی یک صفحه خروج (Exit) است که یک روش مطمئن را برای ترککردن لختافزار فراهم میسازد. میتوانید اصلاحات خود را در CMOS ذخیره کنید و از بایوس خارج شوید یا میتوانید اصلاحات را نادیده بگیرید و از بایوس براساس همان تنظیمهای قبلی خارج شوید. همچنین بایوس شما یک خصوصیت امنیتی توکار دیگر ممکن است داشته باشد. اگر با زدن کلید ESC از بایوس خارج شوید، از شما پرسیده میشود که آیا میخواهید پیش از خروج، اصلاحات انجامگرفته دور انداخته شود یا نه. این یک روش مطمئن برای جلوگیری از نتایج تغییرات تصادفی است. فکر نکنید چنین اشتباهی رخ نخواهد داد. نظر به این که کاوش در بایوس به جای کلیککردنهای موش به کلیدزنی با صفحهکلید نیاز دارد، تنظیم تصادفی به آسانی رخ میدهد. و همچنان که هشدار دادهایم، حتی یک تنظیم غلط در بایوس میتواند سیستم سالم شما را به یک سیستم معیوب تبدیل کند.
● چگونه بایوس خود را ارتقا بدهم؟
از لحاظ کلی، سازندگان بایوس به یک یا دو دلیل بایوس خود را روزآمد میکنند: یا برای تعمیر یک عیب در بایوس یا برای اضافهکردن پشتیبانی سختافزار یا امکانات جدید. به هر حال، بهترین دلیل برای ارتقای بایوس در زمانی است که میخواهید یک قطعه مهم مانند پردازنده، دیسک سخت یا کارت ویدئویی را ارتقا بدهید.
برای یافتن یک نگارش روزآمدشده بایوس برای سیستم خود، به پایگاه وب سازنده بایوس خود سربزنید. اگر نرمافزار روزآمدشده در این پایگاه موجود باشد، باید دستورالعملهای گامبهگام برای اخذ و نصب فایل را فراهم کند. جای شگفتی نیست که روشها از یک پایگاه به پایگاه دیگر تفاوت کند. یک سناریو میتواند آن باشد که ابتدا از شما پرکردن یک فرم یا اجازه بررسی سیستم شما پیش از دریافت فایل ارتقای درست خواسته شود. پس از دریافت فایل درست، آن را در دیسک سخت خود ذخیره کنید، آن را نافشرده کنید، و فایل نافشرده را در یک دیسک فلاپی ذخیره کنید.
آنگاه، لازم است که دیسکت را در دیسکران فلاپی قرار دهید و اجازه دهید که فایل قابل اجرای آن کار خودش را انجام دهد.
از سوی دیگر، بعضی از پایگاههای ارتقای بایوس ترجیح میدهند که دیسکت حاوی فایل روزآمدسازی و دستورالعملهای نصب را برای شما پست کنند.
راه دیگر آن است که به یک پایگاه ارتقای بایوس، مانند پایگاه وب زیر سربزنید که فایلهای ارتقا برای چند سازنده بایوس را در خود دارد:
http://www.mrbios.com
این پایگاه چند روش گرفتن یک بایوس جدید را برای شما فراهم میسازد. همچنین، میتوانید پایگاه وب زیر را امتحان کنید:
http://www.bios-drivers.com
این پایگاه لینکهایی به تقریباً همه سازندگان امروزی بایوس فراهم میسازد
ایران مسعود پزشکیان دولت چهاردهم پزشکیان مجلس شورای اسلامی محمدرضا عارف دولت مجلس کابینه دولت چهاردهم اسماعیل هنیه کابینه پزشکیان محمدجواد ظریف
پیاده روی اربعین تهران عراق پلیس تصادف هواشناسی شهرداری تهران سرقت بازنشستگان قتل آموزش و پرورش دستگیری
ایران خودرو خودرو وام قیمت طلا قیمت دلار قیمت خودرو بانک مرکزی برق بازار خودرو بورس بازار سرمایه قیمت سکه
میراث فرهنگی میدان آزادی سینما رهبر انقلاب بیتا فرهی وزارت فرهنگ و ارشاد اسلامی سینمای ایران تلویزیون کتاب تئاتر موسیقی
وزارت علوم تحقیقات و فناوری آزمون
رژیم صهیونیستی غزه روسیه حماس آمریکا فلسطین جنگ غزه اوکراین حزب الله لبنان دونالد ترامپ طوفان الاقصی ترکیه
پرسپولیس فوتبال ذوب آهن لیگ برتر استقلال لیگ برتر ایران المپیک المپیک 2024 پاریس رئال مادرید لیگ برتر فوتبال ایران مهدی تاج باشگاه پرسپولیس
هوش مصنوعی فناوری سامسونگ ایلان ماسک گوگل تلگرام گوشی ستار هاشمی مریخ روزنامه
فشار خون آلزایمر رژیم غذایی مغز دیابت چاقی افسردگی سلامت پوست