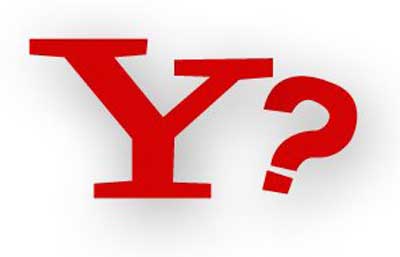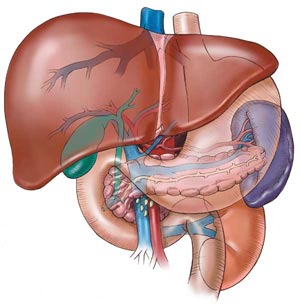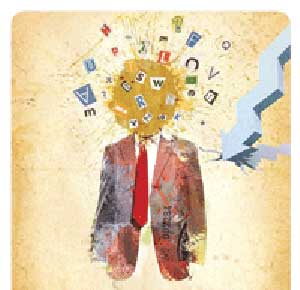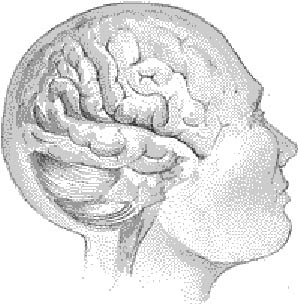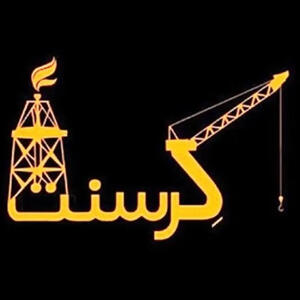چهارشنبه, ۳ بهمن, ۱۴۰۳ / 22 January, 2025
آشنائی با فلش دیسک

یکی از ویژگی های قابل توجه کامپیوتر ، قابلیت ذخیره و بازیابی اطلاعات بر روی رسانه های ذخیره سازی متفاوت است . هارد دیسک ، فلاپی دیسک و دیسک های فشرده نمونه هائی متداول در این زمینه می باشند . برخی از حافظه های جانبی دارای این ویژگی مهم می باشند که می توان آنان را براحتی جابجا نمود و از داده های ذخیره شده بر روی آنان در مکان های متفاوتی استفاده کرد . به این نوع از حافظه ها ، حافظه های Removable گفته می شود . فن اوری ایجاد حافظه های فوق از گذشته تاکنون دستخوش تحولات فراوانی شده است. در حافظه های اولیه، اطلاعات بر روی یک نوار مغناطیسی ذخیره می گردید که توسط یک دستگاه کاست صوتی استفاده می گردید . قبل از آن ، برخی کامپیوترها از پانج کارت به منظور ذخیره اطلاعات استفاده می نمودند .به منظور آگاهی از داده های ذخیره شده ، سوراخ های موجود برروی کارت پانچ تفسیر می گردید .
از آن زمان تاکنون ، فن آوری های متعددی به منظور تولید رسانه های ذخیره سازی Removable ایجاد شده است. امروزه می توان بر روی این نوع از حافظه ها ( دیسک ، کاست ، کارت و یا کارتریج ) صدها مگابایت و یا چندین گیگابایت اطلاعات را ذخیره نمود .
فلش در واقع یک نوع تکامل یافته EEPROM است.آدرس دهی در این گونه ازحافظه به جای بایت در سطح بلاکی انجام می شود ، از این رو عمل نوشتن اطلاعات در آن بسیار سریع تر از حافظه ی EEPROM انجام می گیرد.
●انواع رسانه های ذخیره سازی اطلاعات
رسانه های ذخیره سازی Removable را می توان به سه گروه عمده تقسیم نمود :
حافظه های مغناطیسی
حافظه های نوری
حافظه های Solid state
فلش دیسک و یا فلش درایو ، یکی از جدیدترین دستگاه های ذخیره سازی اطلاعات است که با توجه به ویژگی های منحصر بفرد خود توانسته است در کانون توجه علاقه مندان قرار گیرد. حافظه استفاده شده در این نوع دستگاه ها از نوع Solid State بوده و می توان هزاران مرتبه اطلاعاتی را بر روی آنان نوشت و یا حذف نمود.
تجارت حافظه های فلش در دو جهت صورت می پذیرد . حافظه های فلش NAND و NOR .
NOR اولین نوع حافظه های فلش بوده و از فناوری ساخت تراشه های EPROM و EEPROM پیروی می کند . سیستم عاملهای تلفن های همراه و دوربین های دیجیتال بر روی حافظه های NOR ذخیره شده اند . حافظه های NANAD در اویل کار موفق نبودند اما پس مدتی رشد خوبی داشتند . این نوع حافظه نسب به حافظه های NOR از سرعت ذخیره سازی و پاک کردن بالاتری بهره میبرند . به همین جهت برای تغییرات عمده و نوشتن و پاک کردن حجم بیشتر اطلاعات مناسبترند . از این نوع حافظه ها در ساخت دیسکهای سیار فلش و پخش کنند های MP۳ استفاده می کنند و در آینده نزدیک در تلفن های همراه نیز از آنها بیشتر بهره خواهند گرفت .
●ویژگی فلش دیسک ها
حافظه های فلش ، یکی از متداولترین نوع حافظه های Removable می باشند که از آنان در دستگاه های کوچکی نظیر دوربین های دیجیتال ، PDA و یا فلش دیسک استفاده می گردد.
فلش دیسک های USB روشی سریع و آسان به منظور افزایش فضای ذخیره سازی را در اختیار کاربران قرار می دهند . این نوع دستگاه ها با استفاده از ویژگی های Plug & Play بسادگی و از طریق یک پورت USB به کامپیوتر متصل می گردند .در زمانی که کامپیوتر روشن است می توان یک فلش دیسک را به پورت USB متصل و یا از آن جدا نمود .
پس از اتصال یک فلش دیسک به پورت USB کامپیوتر و شناسائی آن توسط سیستم عامل و نصب نرم افزارهای ضروری ، می توان بسادگی فایل های مورد نظر را بر روی آن ذخیره نمود . قدرت درایوهای فوق متاثر از پورت های USB می باشد . از درایوهای فلش USB به منظور اشتراک اطلاعات بین کامپیوترها و استفاده از فایل ها و اسناد مورد نظر در منزل و یا محل کار استفاده می گردد . حافظه های فوق دارای ظرفیت های متفاوتی بوده و می تواند تا چندین گیگابایت را شامل شود .
نحوه استفاده از فلش دیسک ها ، همانند یک هارد دیسک قابل حمل بوده و پس از اتصال آنان به پورت USB کامپیوتر امکان استفاده از آنان فراهم می گردد .در این رابطه به کابل های اضافه و یا آدپتور خاصی نیاز نمی باشد .
فلش دیسک ها امکان افزودن و حذف فایل ها را تا یکصد هزار مرتبه فراهم نموده و به منظور ذخیره محتویات دیجیتال تا ده سال مناسب می باشند ( از لحاظ تئوری ) .
پس از نصب فلش دیسک ، نحوه عملکرد آن مشابه یک هارد دیسک بوده و می توان هر نوع داده ئی را بر روی آن ذخیره ، حذف و یا کپی نمود . فایل های موزیک ، اسناد ، نامه های الکترونیکی و فیلم نمونه هائی در این رابطه می باشد .
فلش دیسک های USB دارای یک اینترفیس از قبل تعبیه شده USB می باشند که با پورت های USB ۱.۱ و USB ۲.۰ کار می کند . امکان استفاده از فلش دیسک های USB در سیستم های عامل متفاوتی وجود دارد .
با استفاده از یک پورت USB ۲.۰ و یک فلش درایو USB ۲.۰ ، می توان فایل ها را با سرعتی بالغ بر هشت مگابایت در ثانیه بازیابی و با سرعتی معادل هفت مگابایت در ثانیه ذخیره نمود.
در صورتی که BIOS برد اصلی کامپیوتر اجازه دهد، می توان فلش دیسک را بگونه ای پیکربندی نمود که با استفاده از آن سیستم را راه اندازی نمود (booting ).
امکان به اشتراک گذاشتن فلش دیسک ها در یک شبکه وجود داشته و تمامی عملیات آنان مشابه یک هارد درایو می باشد.
در زمان انتقال داده بر روی یک فلش درایو ، چراغ LED آن روشن می گردد (فلش دیسک در حال استفاده برای عملیات خواندن و یا نوشتن است ). با توجه به این که برخی از سیستم های عامل از cache در زمان نوشتن استفاده می نمایند ، می بایست قبل از جدا نمودن فلش دیسک از پورت USB از غیرفعال بودن چراغ LED آنان اطمینان حاصل گردد . خارج نمودن فلش دیسک از کامپیوتر در حین عملیات نوشتن و خواندن علاوه بر این که داده ها را در معرض آسیب قرار می دهد می تواند به کامپیوتر و فلش دیسک نیز آسیب برساند .
●استفاده از فلش دیسک
نصب : پس از نصب فلش دیسک به پورت USB و تشخیص آن توسط سیستم عامل با مراجعه به بخش My Computer می توان آن را در لیست درایوها مشاهده نمود .( یک آیکون Removable Disk )
خواندن و نوشتن : نحوه خواندن ، نوشتن ، کپی و حذف فایل ها بر روی درایوهای فلش، مشابه هارد دیسک است .
Unplug نمودن دستگاه : پس از اتمام کار می توان فلش دیسک را از پورت USB جدا نمود . بدین منظور می بایست فرآیند Safe Removal را از طریق آیکون موجود در بخش Toolbar ( مطابق شکل زیر ) دنبال نمود .
●نحوه انتخاب یک فلش دیسک
شکل ظاهری : اکثر بخش های شکننده فلش دیسک نظیر اینترفیس USB می بایست دارای یک روکش مناسب باشند . در زمان انتخاب یک فلش دیسک تجهیزات جانبی همراه آن نظیر کابل های رابطه و سایر موارد موجود را بررسی نمائید .
ظرفیت : فلش دیسک ها با ظرفیت های متفاوتی تولید و عرضه می گردند.ظرفیت یک فلش درایو را متناسب با نیاز خود انتخاب نمائید .
سازگاری : در صورتی که کامپیوتر شما دارای یک پورت USB ۱.۱ و یا USB ۲.۰ است، فلش درایوی را انتخاب نمائید که با آنان سازگار باشد. پورت های USB ۱.۱ دارای سرعت کمتری نسبت به پورت های USB ۲.۰ می باشند.اکثر درایوهای USB ۲.۰ در پورت های USB ۱.۱ کار می کنند ولی به منظور استفاده از تمامی ظرفیت سرعت، درایو USB ۲.۰ را به همراه پورت USB ۲.۰ استفاده نمائید . در زمان انتخاب یک فلش درایو می بایست سازگاری آن با سیستم عامل نصب شده بر روی کامپیوتر نیز بررسی گردد .
حفاظت داده ها: تعداد زیادی از فلش درایوها دارای سوئیچی به منظور حفاظت در مقابل نوشتن تصادفی می باشند ( نظیر دکمه های موجود بر روی فلاپی دیسک ها و نوارهای ویدئوئی ) . در صورتی که اطلاعات حساس و مهمی بر روی فلش درایو ذخیره شده است و نمی بایست افراد غیرمجاز به آنان دستیابی داشته باشند ، فلش دیسکی اننخاب گردد که امکان استفاده از رمز عبور را در اختیار شما قرار می دهد .
●چـگـونـه میتـوان یـک درایـو USB را از سـیستم جدا کرد. در حالیکه ویندوز اعلام میکند انجام این کار ایمن نیست؟
اگر ویندوز به جای آنکه اعلام کند، USB نمیتواند با ایمنی کامل از سیسـتم جدا شود، علت آن را بیان میکرد، بسیار بهتر بود. حال در چنین شرایطی چه کاری میتوان انجام داد؟ ویندوز از طریق یک کادر محاورهای به شـما اعلام میکند که اندکی صبر کرده و سپس مجدداً اقدام به انجام این کار کنید. این کار غالباً خوب است. اما زمانی که در حال انتظار هستید، نوار وظیفه و System Tray را بررسی کنید تا ببینید فایلهای کدام برنامهها در درایو USB مشغول کار هـستند. این برنامهها را ببندید.
راه حل دیگری نیز برای این کار وجود دارد. در حقیقـت بـرنـامههـایی را که فایـلهایـشان در درایـو USB در حـال اجـرا هستنـد، ببندیـد (حتی اگر آن فایلها را قبلاً بستهاید) اگــر بــاز هـم ایـن کـار فـایـدهای نـداشــت، به Task Manager بروید. بدین منظور مراحل زیر را انجام دهید:
۱ـ دکـمـههـای Ctrl+Alt+Delete را بـه طـور هـمزمان فشار دهید. اگر ویـندوز شما ویستاست، پس از انجام این کار روی Start Task Manager کلیک کنید.
۲ـ روی زبانه Processes کلیک کنید. بــا اسـتــفــاده از Windows Task Manager میتـوانـیـد بـرنـامـههـایی را بـیـابـیـد کـه درایـو USB شما را مشغول نگه داشتهاند.
۳ـلیسـت مربـوط به فرآینـدهای در حال اجـرا را بررسی کنید. تمامی مواردی را که میتوانند به درایو USB مربوط باشند، بیابید؛ فرضاً فرآیند مربوط به یکی از فایلهای موجود در آن درایو.
۴ـ اگر چنین فرآیندی را یافتید، آن را انتخاب کرده و روی دکمه End Process کلیک کنید. سپس عمل خود را تائید کنید.
۵ـسعی کنید مجدداً درایو را با ایمنی کامل از سیستم جدا کنید.
●اگر ویندوز باز هم به شما اجازه نداد که درایو را خارج سازید، باید اقدام دیگری انجام دهید:
در این حالت میتوانید کامپیوتر خود را خاموش کرده و درایو را از سیستـم جدا سازید؛ سپس مجدداً سیستم را راهاندازی کنید. این کار عملی است اما بسیار وقتگیر و آزار دهنده است. اگر هیچ کدام از ایـن روشها کارساز نبودنـد، میتوانیـد روش دیگری را امتحان کنید. بدین منظور برنامه USB Safely Remove را از اینترنت دریافت و نصب کنید. این بـرنامه یـک نـرمافزار اشتراکی اسـت که آیـکن خـود را در System Tray شـما قرار خواهـد داد. هنـگامی که درایـو USB شما نمیتواند به صـورت ایمن از سیـستم جدا شود، ایـن برنامه به شـما نشان میدهـد که کدام فـرآیندها موجب بروز این مشکل شدهاند و به شـما امکان بـستن آنها را خواهد داد. برای جداسازی آسانتر درایو USB از سیستم خود، از برنامه USB Safely Remove استفاده کنید. برنامه USB Safely Remove دارای ویژگیهای جالبی است. با اسـتفاده از این برنامه میتوانید نام دستگاه USB خود را تـغییر داده، یک کلید میانبر برای مـتوقف ساختـن آن ایجاد کنیـد و یا ویژگی اجرای خودکار آن را تنظیم کنید. اگر نمیخواهید که برخی برنامهها به صورت خـودکار بارگذاری شوند، میتوانید گزینه Run on windows startup را غیرفعال کنید و فقط زمانی برنامه USB Safely Remove را راهاندازی کنید که به آن نیاز دارید؛ یعنی زمانی که ویندوز به شما اجازه دهد که به صورت ایمن یک درایو را از سیستم جدا سازید.
●آیا میتوان با فرمت کردن درایو Flash به حالت NTFS، سرعت آن را افزایش داد؟
ممـکن اسـت شنیـده باشـیـد که فـرمـت NTFS عـملکرد درایـو USB Flash را بهبود میبخشد.
در بـسـیاری بـررسیهای انجام شـده، بـه ویـژه کپی کـردن فایلهای کوچک در درایو USB، این موضوع ثابـت شـده است و در اغلب موارد فرمـت NTFS بر FAT پیـروز بـوده اسـت، اما اشکالی در این خصوص وجود دارد و آن عدم سازگاری است. سیستمهای دارای ویندوز ۲۰۰۰، XP یا ویستا میتوانند اطلاعات یک درایو NTFS را بخوانند و روی آن درایو، اطلاعاتی بنویسند؛ حتی بسته به پیکربندی سیستم، ممکن است بتوانید از این درایو در سیستمهای دارای سیستم عامل مـکینتاش یا لینوکس استفاده کنید، اما آیا میتوانید به پیکربندی کامپیوتر سـایر افـراد اطمینان داشتـه باشتید؟ وینـدوز ۹۸ و Me را نیز نباید فـرامـوش کـنید.اما هـر کامپیوتـری که دارای یک پـورت USB اسـت میتـواند فرمت FAT و FAT۳۲ را بخواند. مشکل دیگر اینکه، علت سرعت بالاتر NTFS آن است که اطلاعات را در حافظه Cache مینویسد؛ البته این موضوع اصولاً بـرای رسانههای قابل جابهجایی خطرناک نیست. اما اگر درایو USB با قالب NTFS فرمت شده باشد، اگر پیش از نمایش پیغام Safe to Remove آن را از دستـگاه جدا سـازید، احتمال بروز مشکل بیشتر خواهد بود. اگر عملکرد درایو بـرای شما بیش از سازگاری اهمیـت دارد، در ادامه شیوه تغییر فرمت درایو را شرح خواهیم داد:
۱- در Windows Explorer روی درایـو Flash کلیـک راسـت کرده و گزینه Properties را انتخاب کنید.
۲- روی زبانه Hardware کلیک کرده و از لیـست درایوها، درایو Flash خود را انتخاب کنید.
۳- روی دکـمه Properties کلیک کنید.
۴- در کادر مـحاورهای ظـاهر شـده، روی زبـانه Policies کلیک کنید. گـزینه Optimize for performance را انـتخاب کرده و دوبـار روی OK کـلیـک کنـید.
۵- مـجدداً روی درایـو Flash کـلیـک راسـت کـرده و گـزیـنه ...Format را انتخاب کنید.
۶- در مـنـوی کـشـویـی File System، گـزیـنـه NTFS را انـتـخـاب کـرده و روی Start کـلیـک کـنیـد تا درایو شما فرمت شده و عملکرد بهتری داشته باشد.
●اگر ویندوز قادر به تشخیص درایو USB نباشد، چه باید کرد؟
عدم تشخیص درایو USB توسـط وینـدوز مـمکن اسـت دلایل بسیاری داشته باشد. ابتدا بایـد اطمـینان حاصل کنیـد که آیا این مشکل مربوط به آن درایو یا پورت خاص است یا خیر. بدین منظور درایو خـود را به یک پورت USB در کامپیوتر دیگر متصل کنید. برخی از پورتها (به ویـژه پـورتهای موجود در جلوی کامپیوتر) نسبت به بقیه بـد قلقتر هستند. سپس آن درایو را در یک کامپیوتر دیگر امتحان کنید. این آزمایشات به شما نشان میدهند که آیا درایو شما دچار مشکل است یا پورت کامپیوترتان دچار اشکال شده است و یا مشکل دیگری وجود دارد. این یک مشکل واقعی اسـت. در این حالـت بهتر اسـت درایور مربـوط به درایو USB خود را از حالت نـصب خارج ساخـته و مجدداً نصب کنید. نصب درایورهای USB بسـیار آسـان است،زیرا آنها در خود درایوها وجود دارند، بدین منظور مراحل زیر را انجام دهید:
۱- درایو USB را به سیستم متصل سازید.
۲- اگر از ویندوز XP استفاده میکنید،روی Start و Programs کلیک کرده و سپس روی My Computer کلیک راست کنید. حال گزینه Properties را انتخاب کنید. روی زبانه Hardware کلیک کرده و سپس دکمه Device Manager را انتخاب کنید. در ویندوز ویستا، روی Start کلیک کرده و عبارت Device Manager را تایپ کنید. سپس کلید Enter را فشار دهید.
۳- سپس نام درایو خود را از فهرست Disk drives بیابید.
۴- روی نام درایو خود کلیک راست کرده و گزینه Uninstall را انتخاب کنید. با کلیک روی OK عمل خود را تائید کنید.
۵- حال درایـو USB را از سـیستـم خود جدا ساخـته و سـپس مجدداً آن را به سیـستم مـتصل کنید. در ایـن حالـت درایـورها به صورت خودکار مجدداً نصب خواهند شد. ویندوز ویستا مـشکلاتی مـخصوص به خـود دارد که مانـع از شـناساـیی درایـوها در بـرخی شـرایـط خـاص (به عـنوان مـثال، اگـر کامـپیوتـر در حالـت خـواب یـا Hibernate باشـد) میشـود.
●مزایای استفاده از USB flash drives به جای CD و DVD های قابل ذخیره چیست ؟
ورودی های USB از CD و. به ویژه DVD ساز ها معمول ترند، بنابراین USB flash drives شما با کامپیوتر های بیشتری نسبت به DVD-R وCD-R ها کار خواهد کرد.همچنین فرآیند بارگذاری (Upload) فایل ها از کامپیوتر شما به USB flash drive سریعتر و ساده تر از CD و DVD ساز ها می باشد. به اضافه ، USB flash drives به شکل هارد درایو فابل حمل عمل می کند و شما می توانید هر چند بار که دوست دارید فایل ها را اضافه و حذف نمائید. با CD-R و DVD-R ها شما فقط یک بار می توانید داده را اضافه کنید و نمی توانید برای یک بار داده ای که بر روی CD-R و DVD-R ریخته شده را حذف کنید.
●فلش مموری ها چگونه کار می کنند؟
حافظه فلش شامل شبکه ای از سطرها وستونهاست.که به محل تقاطع هر سطروستون یک سلول می گویند.
هر کدام از سلول ها ازدوترانزیستور با نام های گیت شناور و گیت کنترلی تشکیل شده است.حافظه ی فلش از
ترانزیستور های با گیت های شناور به منظور ذخیره سازی اطلاعات استفاده می کند که اگر به طور دقیق
کنترل شود ، می توان در هر ترانزیستور ۲ بیت داده را ذخیره نمود . حافظه های فلش استاندارد از هر
ترانزیستور تنها برای نگهداری یک بیت بهره می برند .
هر یک از این دو ترانزیستور توسط یک لایه نازک اکسید از هم جدا گشته اند. از طریق control gate به سطر یا wordline متصل می شود. وقتی که اتصال این دو برقرار است، سلول در حالت ۱ قرار دارد. برای تغییر به حالت ۰ پروسه ای به نام fowler-Nordheim tunneling باید انجام شود.
عمل tunneling برای قرار گرفتن الکترونها در floating gate انجام می شود. در اینجا یک انرژی الکتریکی که معمولا بین ۱۰ تا ۱۳ ولت است، مورد نیاز می باشد. این انرژی از ستونها وارد می شود. این انرژی باعث می شود که ترانزیستورها به صورت یک electron gun عمل کند. الکترونهای گسیل شده در سطح مقابل لایه اکسید قرار می گیرند و به آن یک انرژی منفی می دهند. این الکترونهای منفی به صورت مانعی بین floating gate و gate عمل می کنند. وسیله مخصوصی به نام سنسور سلول سطح انرژی عبوری از floating gate را تنظیم می کند. اگر میزان انرژی از ۵۰ درصد بیشتر باشد، حالت ۱ ایجاد می شود. و اگر این میزان کمتر از ۵۰ درصد باشد، حالت ۰ حاصل می گردد. در یک EEPROM خالی تمام دروازه ها باز و همیشه حالت ۱ برقرار است. اما این الکترونها می توانند به حالت نرمال یعنی ۱ برگردند. این کار با افزایش میزان ولتاژ امکان پذیر می باشد. فلش مموری از in-circuit-wiring برای تغییر ولتاژ کل تراشه یا قسمتهای از پیش تعیین شده ای به نام blocks استفاده می کند. این کار باعث پاک شدن ناحیه مورد نظر می شود. این ناحیه قابلیت نوشته شدن مجدد را دارد. فلش مموری ها از انواع قبلی EEPROM ها سریع تر عمل می کنند. دلیل آن هم این است که در انواع قدیمی اطلاعات به صورت بایت حذف می شدند ولی در فلش مموری ها یک ناحیه یا کل تراشه در آن واحد حذف و آماده نوشته شدن مجدد می گردند.
سینا یدالهی
ایران مسعود پزشکیان دولت چهاردهم پزشکیان مجلس شورای اسلامی محمدرضا عارف دولت مجلس کابینه دولت چهاردهم اسماعیل هنیه کابینه پزشکیان محمدجواد ظریف
پیاده روی اربعین تهران عراق پلیس تصادف هواشناسی شهرداری تهران سرقت بازنشستگان قتل آموزش و پرورش دستگیری
ایران خودرو خودرو وام قیمت طلا قیمت دلار قیمت خودرو بانک مرکزی برق بازار خودرو بورس بازار سرمایه قیمت سکه
میراث فرهنگی میدان آزادی سینما رهبر انقلاب بیتا فرهی وزارت فرهنگ و ارشاد اسلامی سینمای ایران تلویزیون کتاب تئاتر موسیقی
وزارت علوم تحقیقات و فناوری آزمون
رژیم صهیونیستی غزه روسیه حماس آمریکا فلسطین جنگ غزه اوکراین حزب الله لبنان دونالد ترامپ طوفان الاقصی ترکیه
پرسپولیس فوتبال ذوب آهن لیگ برتر استقلال لیگ برتر ایران المپیک المپیک 2024 پاریس رئال مادرید لیگ برتر فوتبال ایران مهدی تاج باشگاه پرسپولیس
هوش مصنوعی فناوری سامسونگ ایلان ماسک گوگل تلگرام گوشی ستار هاشمی مریخ روزنامه
فشار خون آلزایمر رژیم غذایی مغز دیابت چاقی افسردگی سلامت پوست