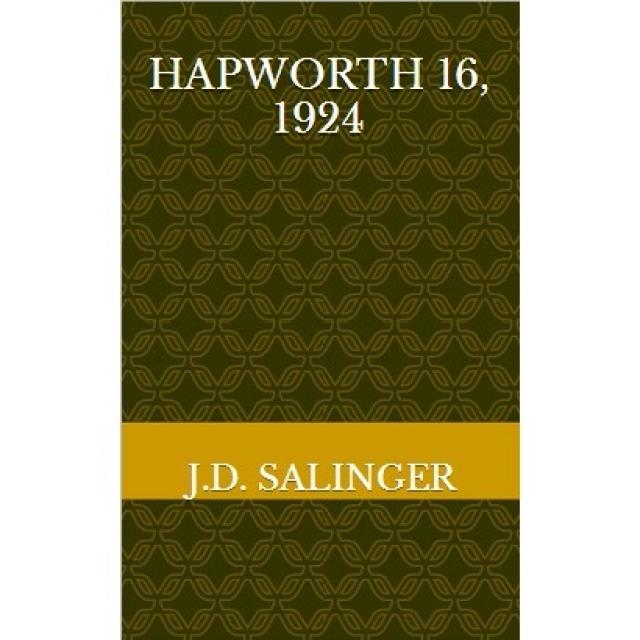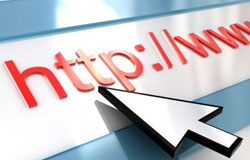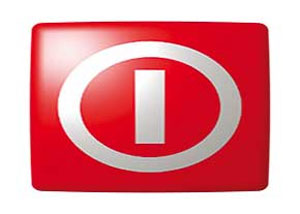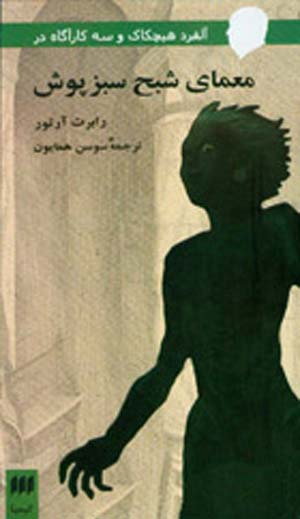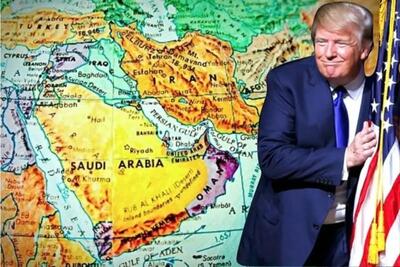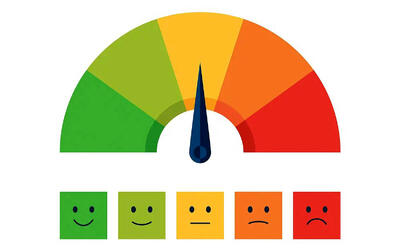سه شنبه, ۱۶ بهمن, ۱۴۰۳ / 4 February, 2025
فوت وفن های ویندوز ایكس پی

● پیدا كردن شكلكهای فراری
هنگامی كه برای نخستین بار ویندوز ایكسپی را روی دستگاه خود نصب میكنید و ویندوز برای نخستین بار بالا میآید، شكلكهای زیر روی میزتحریر دیده نمیشوند:
My Computer, My Document، Internet Explorer,
Network Places
اگر میخواهید این شكلكهای فراری را به سر جای خودشان برگردانید، یا اگر در آینده خواستید آنها را از جلوی چشمتان دور كنید، این گامها را طی كنید:
۱) روی میزتحریر ویندوز (Desktop) كلیك راست بزنید و گزینهی Properties را انتخاب كنید.
۲) در پنجرهای كه ظاهر میشود، به زبانهی Desktop بروید و روی دكمهی Customize Desktop كلیك كنید.
۳) اكنون پنجرهی جدیدی باز شده است كه در بالای آن، چهار گزینه دیده میشود. كنار هر یك از ۴) اگر از قیافهی این شكلكها راضی نیستید، روی تصویر آنها در وسط همین پنجره كلیك كنید و سپس دكمهی Change Icon را در پایین آن بزنید. به این ترتیب میتوانید قیافهی جدیدی برای شكلك تعیین كنید.
● جستوجوی آسانتر
بخش جستوجوی (Search) ویندوز ایكسپی كمی عذابآور است. اول از همه یك سگ انیمیشنی، همیشه مزاحم جستوجوی شماست و از آن مهمتر، پیش از وارد كردن عبارتی كه میخواهید روی آن جستوجو كنید، باید نوع فایلی را كه به دنبال آن میگردید نیز تعیین كنید. خوشبختانه میتوانید از دست هر دوی این مشكلات خلاص شوید.
ابتدا به بخش جستوجو بروید (منوی شروع را باز كنید و روی Search كلیك كنید). برای فرستادن سگ مزاحم به دنبال نخود سیاه، روی این گزینه در انتهای گزینههای مربوط به جستوجو كلیك كنید:
Change Preferences
اكنون این گزینه را كلیك كنید تا دیگر ریخت سگ را نبینید:
Without an animated screen
اما برای خلاص شدن از دست مراحل اضافی جستوجو، در همان صفحه روی چهارمین گزینه كلیك كنید:
Change Files and Folders
سپس كنار گزینهی دوم علامت بزنید.
● ساختن «نوار ابزار» شخصی
«نوار تكلیف» ویندوز (Taskbar) همان باریكهی بلندی است كه در پایین میزتحریر ویندوز واقع شده است و دكمهی شروع (Start) روی آن قرار دارد. نوار تكلیف به خودی خود ابزار سودمندی است اما میتوانید با افزودن باریكههایی دیگر، آن را متناسب با نیاز خود تغییر دهید.
برای این كار، روی نوار تكلیف كلیك راست كنید و از فهرستی كه نمایان میشود گزینهی Toolbars (نوار ابزار) را انتخاب كنید. به این ترتیب فهرست جدیدی ظاهر میشود كه حاوی تعداد زیادی باریكهی (یا در واقع نوار ابزار) از پیش تعیین شده است.
با كلیك روی هر یك از گزینههای فهرست میتوانید باریكهی مربوط به آن را به نوار تكلیف اضافه كنید. اما مهمترین بخش این فهرست، مربوط به آخرین گزینهی فهرست (New Toolbar) است. با كلیك روی این گزینه، میتوانید نوار ابزار جدیدی بسازید تا از طریق آن بتوانید به سرعت به هر پوشه، فایل یا نشانی وب دسترسی پیدا كنید.
اگر این گزینه را كلیك كنید، پنجرهی كوچكی باز میشود كه شبیه كاوشگر ویندوز (Explorer) است. در این پنجره، میتوانید هر بخش یا پوشهای از ویندوزتان را انتخاب كنید تا از این پس بتوانید به سرعت و از طریق نوار تكلیف به محتویات آن دست پیدا كنید.
اگر در همین پنجره، روی دكمهی Make New Folder كلیك كنید، میتوانید در هر جایی از ویندوزتان یك پوشه بسازید و سپس آن را به نوار تكلیف اضافه كنید. اكنون میتوانید هر فایل و میانبر دلخواه را داخل این پوشه بیندازید تا از این به بعد، به سرعت و از طریق نوار تكلیف به آن دست یابید.
جالب اینجاست اگر نوار تكلیف شما قفل نباشد (روی نوار تكلیف كلیك راست بزنید و علامت كنار گزینهی Lock the Taskbar را بردارید)، میتوانید نشانگر ماوس را روی نوار ابزار جدیدتان ببرید، دكمهی ماوس را پایین نگه دارید و نشانگر را روی میزتحریر ببرید. اكنون با رها كردن دكمهی ماوس، نوار ابزار شما به وسط صفحه میپرد. اكنون میتوانید آن را به گوشههای صفحه نمایش بكشید تا مانند یك نوار تكلیف عمل كند. اكنون میتوانید با زدن كلیك راست روی این نوار ابزار، ویژگیهای آن را به دلخواه تغییر دهید.
● از بین بردن حبابهای مزاحم
حتا كسانی كه فقط چند ساعت با ویندوز ایكسپی كار كردهاند، پیغامهای حبابی (یا بالونی) ویندوز را میشناسند. همانهایی كه گاه و بیگاه داخل كادری زرد رنگ در گوشهی سمت راست نوار تكلیف ظاهر میشوند و معمولاً پیغامهای بهدردنخوری نمایش میدهند. این پیغامها برای كاربران حرفهای ویندوز بسیار عذابآورند و هیچ نكتهی جدیدی را به آنها نمیگویند.
برای قطع كردن نمایش این پیغامها باید سری به رجیستری ویندوز بزنید. پس برنامهی ویرایشگر رجیستری را باز كنید (در بخش Run، عبارت Regedit را تایپ كنید) و به سراغ این بخش بروید:
HKEY_CURRENT_USER\Software\Microsoft\Windows\CurrentVersion\Explorer\Advanced
باز هم مثل هر شماره، این اخطار را میدهیم كه هنگام دستكاری كردن رجیستری كاملاً مراقب باشید. هر اشتباهی كه انجام دهید، میتواند آسیبی جدی به ویندوزتان برساند یا باعث از دست رفتن دادهها شود.
پس از اینكه به بخش گفته شده رفتید، در نیمهی سمت چپ پنجرهی ویرایشگر، كلیك راست بزنید و در فهرستی كه نمایان میشود، در بخش New، گزینهی DWORD Value را انتخاب كنید. با این كار، گزینهی جدیدی در پنجرهی سمت راست ایجاد میشود كه باید این نام را برای آن وارد كنید:
EnableBalloonTips
اكنون روی این گزینهی تازه ساخته شده كلیك دوبل بزنید و مقدار صفر (۰) را برای آن تعیین كنید. ویرایشگر رجیستری را ببندید و ویندوز را شروع مجدد (Restart) كنید.
توجه داشته باشید كه با این كار، تمام پیغامهای حبابی از كار خواهند افتاد، بنابراین ممكن است نیاز به تنظیم برخی گزینههای ویندوز داشته باشید. مثلاً اگر ویندوز را طوری تنظیم كرده باشید تا هر بار كه برنامهی ارتقای (Update) جدیدی از مایكروسافت منتشر شد به شما خبر دهد، پیغام حبابی مربوط به آن هرگز نمایش داده نخواهد شد. بنابراین مجبورید به سراغ گزینههای ارتقای خودكار یا به عبارت دیگر Update Automatic بروید. یا هر چند وقت یكبار، خودتان برنامههای ارتقا را نصب كنید.
● پاك كردن اجزای مخفی ویندوز
اگر به دنبال راهی برای پاك كردن پیغامبر ویندوز (همان MSN Messenger قدیم) یا هر برنامهی دیگری از ویندوز كه در بخش Add or Remove Programs دیده نمیشود هستید، باید راز مهمی را درگوشی به شما بگوییم. ویندوز، فهرستی از اجزای خود را داخل فایلی به نام sysoc.inf در این نشانی نگه میدارد:
C:\Windows\Inf
برخی از اجزای ویندوز (از جمله پیغامبر ویندوز) در بخش [components] این فایل، واژهی Hide (مخفی) را در كنار خود دارند. برای اینكه بتوانید چنین اجزایی را به راحتی از روی ویندوز حذف كنید، باید دستورالعمل مربوط به مخفی نگهداشتن آنها را پاك كنید.
برای اینكار، ابتدا باید كاری كنید كه كاوشگر ویندوز، بتواند فایلهای مخفی را نیز نمایش دهد. احتمالاً با شیوهی انجام دادن این كار آشنا هستید ولی دوباره گفتن آن ضرر ندارد. در كاوشگر ویندوز به منوی Tools بروید و روی Folder Options كلیك كنید. سپس به زبانهی View بروید و كنار این عبارت علامت بزنید:
Show hidden files and folders
همچنین علامت كنار این عبارت را نیز بردارید:
Hide protected operating system files (Recommended)
پس از كلیك روی دكمهی OK، میتوانید به سراغ پوشهی Inf بروید. این پوشه داخل پوشهی Windows قرار دارد (در همان گردونهای كه ویندوز روی آن نصب است). در داخل این پوشه، فایل sysoc.inf را پیدا كنید و آن را با كلیك دوبل باز كنید. در صفحهای كه نمایش داده میشود، این خط را پیدا كنید:
msmsgs=msgrocm.dll,OcEntry,msmsgs.inf,hide,۷
اكنون كافی است كه واژهی hide را از داخل این خط پاك كنید. دقت كنید كه نباید به كاماهای دوطرف این واژه كاری داشته باشید. فایل را ذخیره (Save) كنید و سپس ببندید. اكنون میتوانید از طریق پانل كنترل به سراغ برنامهی Add or Remove Programs بروید و در سمت چپ پنجرهی آن، روی این دكمه كلیك كنید:
Add/Remove Windows Components
پس از چند لحظه، فهرستی از اجزای ویندوز ظاهر میشود كه برنامهی پیغامبر ویندوز نیز باید در میان آنها باشد. با این روش میتوانید هر یك از اجزای مخفی ویندوز را پاك كنید. البته توجه داشته باشید كه در بسیاری از نسخههای ویندوز ایكسپی، با زبان خوش و بدون دعوا هم میتوانید چنین اجزایی را حذف كنید. پس ابتدا به سراغ دكمهی Add/Remove Windows Components بروید و اگر برنامهی مورد نظر شما در فهرست آن نبود، به زور متوسل شوید!
حتماً تا به حال با مشكلی برخورد كردهاید كه باعث از كار افتادن موقت ویندوز میشود. اگر این ایراد برای ویندوز ناشناس باشد، كادری نمایش میدهد كه از شما میخواهد گزارش آن اشكال را برای مایكروسافت بفرستید.
معمولاً كسی حال و حوصلهی مرتبط شدن به اینترنت و فرستادن گزارش را ندارد. اگر شما هم از جملهی این اشخاص هستید، میتوانید به سادگی این قابلیت را غیرفعال كنید. برای اینكار، به بخش Run بروید و برنامهی Msconfig را اجرا كنید. سپس به زبانهی Services بروید و علامت كنار این عبارت را بردارید:
Error Reporting Service
با این كار، از دفعهی بعدی كه ویندوز شما آغاز به كار كند، هرگز چشمتان به جمال كادر گزارش اشكال روشن نخواهد شد.
● دستكاری در فهرست Send To
حتماً میدانید كه با زدن كلیك راست روی هر فایل، پوشه یا سند، و انتخاب گزینهی Send To، میتوانید آن سند را به مكان یا برنامهی دلخواه خود بفرستید. خوشبختانه به راحتی میتوانید برنامه یا مكان دلخواه خود را به گزینههای این فهرست اضافه كنید. برای این كار، كافی است به پوشهی Windows و سپس Send To بروید و میانبْری از هر برنامه یا مكان دلخواه خود را به داخل آن بیندازید. از این پس، این گزینهی جدید نیز در فهرست Send To نمایان خواهد شد.
● قابلیت پُركردن خودكار، در خط فرمان
بعید است در بین كسانی كه از خط فرمان (Command Prompt) ویندوز استفاه میكنند، آدم تنبلی پیدا شود. اما اگر بخواهید قابلیت پْركردن خودكار (Auto-Complete) را در خط فرمان فعال كند، باید اینكارها را انجام دهد.
برنامهی ویرایشگر رجیستری را اجرا كنید و به این بخش از رجیستری بروید:
HKEY_LOCAL_MACHINE\SOFTWARE\Microsoft\
Command Processor
در پنجرهی سمت راست، روی CompletionChar كلیك راست بزنید و گزینهی Modify را انتخاب كنید. مقدار آن را برابر ۹ قرار دهید و پنجره را ببندید. پس از اینكه كامپیوتر را دوباره بوت كردید، از این پس هر بار كه در خط فرمان ویندوز سرگرم كار هستید، عبارت cd و در پس آن حرف اول پوشهای را كه میخواهید به آن دسترسی پیدا كنید تایپ كنید و سپس كلید Tab را بزنید. با این كار، اولین پوشه (یا دایركتوری) كه با آن حرف شروع میشود بهطور خودكار نمایان میشود. اگر به فشردن كلید Tab ادامه دهید، سایر پوشهها و فایلهایی كه با این نام آغاز میشوند نیز به ترتیب نمایش داده میشوند. بنابراین مجبور نیستید تمام نام فایل یا پوشه را تایپ كنید. البته این كار روی فرمانهای مختلفی همچون rd و copy نیز كار میكند.
● اخطار اولیه
خیلی از كاربران كامپیوتر، از یك دستگاه بهطور اشتراكی استفاده میكنند. بعضیها هم به دوستانشان اجازه میدهند كه با كامپیوترشان حسابی سر و كله بزنند. حتا ممكن است رییس یك شركت بخواهد قوانین خاصی را به كاربران كامپیوترهای شركت گوشزد كند. در هر حال چارهی كار افزودن یك یادداشت به صفحهی آغازین ویندوز است.
برای اینكار، پیغام مورد نظرتان را داخل یك برنامهی واژهپرداز ( مثلاً Word یا Notepad) بنویسید و سپس این گامها را طی كنید:
۱) برنامهی ویرایشگر رجیستری را باز كنید.
۲) كاربران ویندوز ایكسپی، به اینجا بروند :
HKEY_LOCAL_MACHINE\SOFTWARE\Microsoft\
WindowsNT\CurrentVersion\Winlogon
كاربران ویندوزهای ۹۵، ۹۸ و هزاره نیز باید به اینجا بروند:
HKEY_LOCAL_MACHINE\SOFTWARE\Microsoft\
Windows\CurrentVersion\Winlogon
۳) اكنون گزینهی LegalNoticeText را در سمت راست پنجره پیدا كنید و روی آن كلیك دوبل بزنید. با این كار كادری نمایان میشود كه میتوانید نوشتهی اخطارآمیزتان را در بخش Value data وارد كنید. با كلیك روی دكمهی OK، پنجره را ببندید.
۴) اگر میخواهید پنجرهی اخطار شما، عنوانی هم داشته باشد، به سراغ گزینهی LegalNoticeCaption بروید و روی آن كلیك دوبل كنید. مانند حالت قبل، عنوان دلخواهتان را نیز وارد كنید و سپس پنجره را ببندید.
از این پس هر بار كه ویندوز اجرا شود. ابتدا این پیغام شما نمایش داده میشود و سپس كاربر میتواند با كلیك روی دكمهی OK، به محیط ویندوز وارد شود.
نویسنده: بابک عظیمی
ایران مسعود پزشکیان دولت چهاردهم پزشکیان مجلس شورای اسلامی محمدرضا عارف دولت مجلس کابینه دولت چهاردهم اسماعیل هنیه کابینه پزشکیان محمدجواد ظریف
پیاده روی اربعین تهران عراق پلیس تصادف هواشناسی شهرداری تهران سرقت بازنشستگان قتل آموزش و پرورش دستگیری
ایران خودرو خودرو وام قیمت طلا قیمت دلار قیمت خودرو بانک مرکزی برق بازار خودرو بورس بازار سرمایه قیمت سکه
میراث فرهنگی میدان آزادی سینما رهبر انقلاب بیتا فرهی وزارت فرهنگ و ارشاد اسلامی سینمای ایران تلویزیون کتاب تئاتر موسیقی
وزارت علوم تحقیقات و فناوری آزمون
رژیم صهیونیستی غزه روسیه حماس آمریکا فلسطین جنگ غزه اوکراین حزب الله لبنان دونالد ترامپ طوفان الاقصی ترکیه
پرسپولیس فوتبال ذوب آهن لیگ برتر استقلال لیگ برتر ایران المپیک المپیک 2024 پاریس رئال مادرید لیگ برتر فوتبال ایران مهدی تاج باشگاه پرسپولیس
هوش مصنوعی فناوری سامسونگ ایلان ماسک گوگل تلگرام گوشی ستار هاشمی مریخ روزنامه
فشار خون آلزایمر رژیم غذایی مغز دیابت چاقی افسردگی سلامت پوست