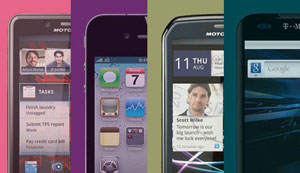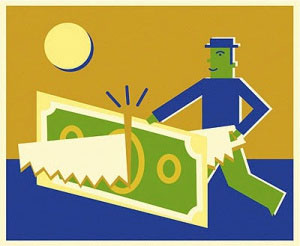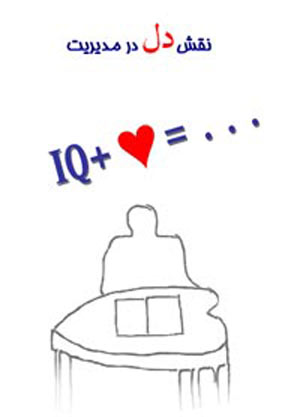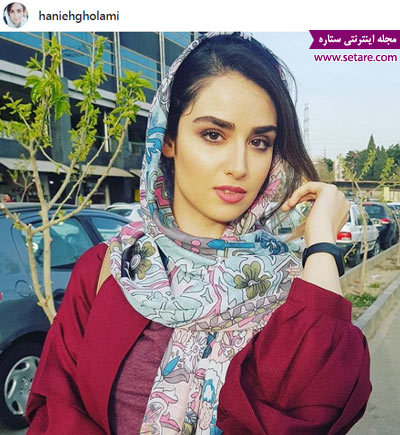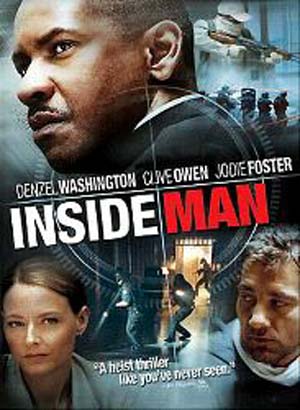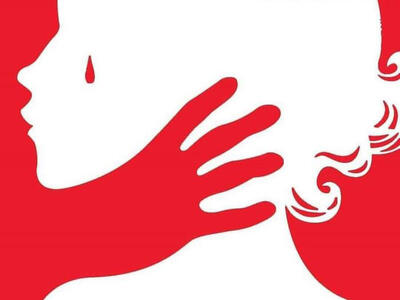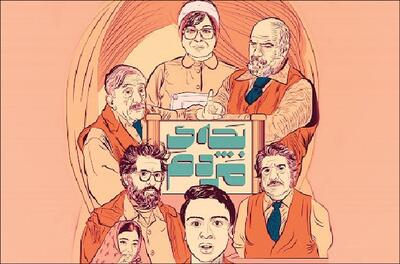چهارشنبه, ۱۷ بهمن, ۱۴۰۳ / 5 February, 2025
نکته های ویندوزی
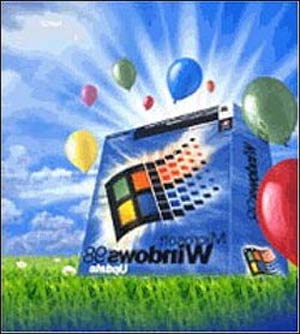
۱) سرعت بارگیری (Download) همزمان را افزایش دهید!
مرورگر اینترنت (IE) نسخه ۶ به شما فقط اجازه دو عمل بارگیری همزمان را میدهد. این مقدار را میتوان به ۱۰ رساند. چگونه؟ در پنجره Run، regedit را تایپ کرده و کلید enter را فشار دهید. در ویرایشگر رجیستری ویندوز به آدرس
بروید و منوی edit را باز کنید. "Add Value" را انتخاب کنید و مقادیر زیر را در آن بنویسید:
ویرایشگر رجیستری را ببندید و سیستم را دوبار راهاندازی کنید.
۲) آیا آدرس IP خود را میدانید؟
پنجره Run را باز کنید و Winipcfg را تایپ کنید و کلید Enter را فشار دهید، شما میتوانید با اجرا شدن این دستور آدرس IPخود را ببینید. این آدرس همان آدرسی است که ISP به شما میدهد.
۳) بررسی دیوار آتش (Firewall):
ویندوز XP اولین نسخه ویندوز است که دیوار آتش خودش را به همراه دارد Internet Connection Firewall(ICF). این برنامه از شما در برابر نفوذگران محافظت میکند. برای بررسی فعال بودن ICF در Control Panel وارد Network Connections شوید بسته به نوع ارتباط شما (..., Dial-up, DSL) ممکن است آیکونهای مختلف ارتباطی را ببینید روی یکی از آیکونها عمل کلیک راست بزنید و Properties را انتخاب کرده، سپس در این پنجره Advanced را انتخاب کنید. در باکس انتخاب ICF یک کلیک بزنید و دکمه OK را فشار دهید. حالا روی آیکونی که انتخاب کرده بودید علامت یک قفل ظاهر میشود و این علامت به معنی فعال بودن ICF میباشد.
۴) تنظیم ICF:
خودتان میتوانید ICF را برای سرویسها تنظیم کنید. برای اینکار باید تا همان پنجره Advanced قبلی جلو بروید و پس از تیک زدن در باکس انتخاب ICF، در پایین پنجره دکمه Settingرا مشاهده میکنید که در آن میتوانید هر سرویسی را انتخاب کنید.
۵) Refresh کردن فایلهای اینترنتی:
فایلهای موقت اینترنتی شامل صفحاتی هستند که شما تا آنها را دیدهاید و با گذشت زمان این صفحات به روز رسانده میشوند. مرورگر اینترنت این امکان را به شما داده است که حالتهای مختلفی را برای این عمل انتخاب کنید. برای دیدن این حالتها وارد Internet Optionsشوید (از طریق منوی Toolsدر IE) و Settingرا در کادر Temporary Internet Files انتخاب کنید. میتوانید هر چهار حالت مربوطه را ببینید. از توضیح این حالتها به علت واضح بودن صرفنظر میکنیم.
۶) امنیت Windows Media Player:
Media Player ویندوز هم مانند بقیه نرمافزارها میتواند اطلاعاتی را درباره CD در حال پخش پیدا کند. در ضمن بدست آوردن این اطلاعات، اطلاعاتی از قبیل نسخه PlayerMedia به سایت مربوطه فرستاده میشود و آن سایت Player را تشخیص میدهد. برای این کار دادهها باید به صورت اشتراکی باشند تا آنها بتوانند به دادهها دسترسی پیدا کنند. برای جلوگیری از اشتراک دادهها میتوانید منوی Tools را در Media Player باز کرده و Option را انتخاب کنید. در پنجره بازشده در کادر Internet Settings تیک عبارت Allow Internet Sites to uniquely identify your Player را بردارید. با برداشتن آن دیگر بهسایتهای اینترنتی اجازه نمیدهید Player شما را تشخیص دهند.
▪ نکته های سیستمی در ویندوز
۷) ایجاد یک میانبر برای Outlook Contacts:
ایجاد یک میانبر برای Contacts روی دسک تاپ باعث میشود که شما هر وقت Outlookرا باز میکنید، قسمتهای آدرس و شماره تلفن را مشاهده کنید. برای ایجاد این میانبر روی دسک تاپ کلیک راست بزنید و New و بعد Shortcut را انتخاب کنید. با انتخاب این قسمت پنجرهای باز میشود که باید مسیر outlook.exeرا بدهید. (مسیر بین دو علامت " "قرار میگیرد). بعد از این عبارت باید outlook:contactsرا تایپ کنید و OKرا فشار دهید. کار تمام است، Outlook را اجرا کنید و خودتان نتیجه را ببینید.
۸) برگرداندن مرورگر ویندوز (Restore Windows Explorer)
زمانی که اشتباهی در اجرای برنامهها در XP میافتد، تمام آیکونهای روی دسک تاپ ناپدید میشوند و یا در مرورگر ویندوز اشتباهی پیش میآید. به جز راهاندازی مجدد سیستم، XP راه دیگری هم ارائه داده است. برای برگرداندن مرورگر ویندوز دکمههای Ctrl&Alt&Del را بگیرید و در پنجره Task Manager، دکمه New task را انتخاب و در کادر آن explorer را تایپ کنید. خواهید که پنجره مرورگر ویندوز ظاهر میشود.
۹) Hibernation (خواب زمستانی! را از کار بیندازید)
میدانید که حالت Hibernation را میتوانید با پایین نگاه داشتن کلید shift در پنجره خاموش کردن انتخاب کنید. Hibernation تمام اطلاعات شما را روی دیسک سخت ذخیره میکند و سیستم را خاموش میکند. این حالت به صرفهجویی در منابع انرژی بسیار کمک میکند، چون مانند حالت Stand-by تمام اطلاعات شما را ذخیره میکند با این تفاوت که Hibernation سیستم را خاموش میکند. اگر بخواهید این حالت را غیرفعال کنید باید به قسمت Power Options در Control Panel بروید و در قسمت Hibernate کادر Enable Hibernation را غیرفعال کنید.
۱۰) غیرفعال کردن پیغامهای خطا:
زمانی که ویندوز XP با یک خطا برخورد میکند، یک پیغام خطا ایجاد میکند که از شما میپرسد میخواهید این خطا را به مایکروسافت گزارش دهید یا نه (Send error). اگر برنامههایی دارید که باعث ایجاد این پیغامها میشوند، میتوانیم به شما کمک کنیم که حتی در موقع پیش آمدن خطا هم آنها را دیگر نبینید! بدین ترتیب وارد قسمت Performance and Maintenance(که در Control Panel قرار دارد) بشوید. در آنجا وارد Systemبشوید (یا اینکه روی My Computer کلیک راست بزنید و Properties را انتخاب کنید). بعد از آن وارد قسمت Advancedشوید و Error Reporting را باز کنید. در این پنجره میتوانید آنها را از کار بیندازید یا اینکه ایجاد پیغامهای خطا را محدود کنید.
۱۱) حل مشکلات سازگاری در XP
یک مشکل عمومی که در ارتقاء هر ویندوز به ویندوز XP اتفاق میافتد ناسازگاری برنامهها و نرمافزارها با ویندوز XP است. این امر در ویندوز ۲۰۰۰ هم اتفاق میافتاد و ویندوز XP که معماریش بر پایه ویندوز ۲۰۰۰ است از این امر مستثنی نیست. دو راه برای حل این مشکل وجود دارد. اولی انتخاب حالت سازگاری است که میتوانید آنرا با کلیک راست روی هر برنامه و انتخاب Properties و بازکردن قسمت Compatibility تنظیم کنید. در این پنجره میتوانید برنامهها را در حالت سازگاری با وی ندوز ۹۵، ۹۸ ، NT۴.۰ و ویندوز ۲۰۰۰ اجرا کنید. حتی میتوانید تعیین کنید که برنامه در حالت ۲۵۶ رنگی اجرا شود و یا اینکه در حالتی اجرا شود که دقت تصویر ۴۸۰*۶۴۰ باشد و یا اینکه تمام امکانات بصری را از کار بیندازید .(Disable Visual Themes)
دومین روش دستکاری خود برنامه و مراحل نصب است. این بار باید سراغ دیسک نصب برنامه موردنظر بروید و در آن دنبال قسمتی برگردید که مربوط به ویندوز XP میباشد. فایل setup.exe آنرا پیدا و اجرا کنید. در واقع فقط برنامه و نرمافزارهایی که از ویندوز XP پشتیبانی میکنند این قسمت خاص را دارا میباشند. در اکثر موارد روش دوم بهتر عمل کرده و روش اول به ندرت کاملاً درست کار کرده است.
۱۲) غیرفعال کردن System Recovery
قسمت «بازیافت سیستم» میتواند ابزار مناسبی برای ترمیم سیستم باشد. البته کند عمل میکند و مقداری از فضای دیسک سخت را میگیرد. برای از کار انداختن آن روی My Computer کلیک راست بزنید و Properties را انتخاب کنید. قسمت System Restore را انتخاب کنید و در پنجره آن کادر انتخابی را فعال کنید. با فعال کردن آن عملیات بازیافت روی تمام درایوها از کار میافتد.
۱۳) عقب گرد راهاندازهای XP:
زمانی که وسیله جدیدی را نصب میکنید، ممکن است راهانداز آن احتیاج به روزرسانی داشته باشد. وقتی شما عمل به روزرسانی راهانداز را انجام میدهید، ممکن است در بعضی موارد مشاهده شود که این وسیله تحت XP درست کار نمیکند و بنابراین عمل به روزرسانی راهانداز این وسیله به جای بهترکردن کار، کار را خرابتر کرده است. حالا چه باید کرد؟ نگران نباشید XP فکر اینجا را هم کرده است! وارد Device Manager شوید (از طریق کلیک راست روی My Computerو انتخاب Properties و Hardware) و روی وسیله موردنظر کلیک راست بزنید و Properties را انتخاب کنید. بعد از آن قسمت Driver را باز کنید و دکمه RollBack Driver را بزنید. راهانداز جدید برداشته میشود و وسیله موردنظرتان با همان راهانداز قبلی کار خواهد کرد.
۱۴) از کار انداختن Task Scheduler:
زمانبند وظایف ویندوز یک ابزار سودمند است ولی این برنامه CPUو فضای حافظه را اشغال میکند. شما نمیتوانید آنرا حذف کنید ولی میتوانید آنرا از کار بیندازید. برای اینکار ویرایشگر رجیستری ویندوز را باز کنید. به مسیر زیر بروید:
خط مربوط به زمانبند را پیدا کنید نام فایل mstask.exe را حذف کنید و سیستم را مجدداً راهاندازی کنید. از این به بعد زمانبند بار نمیشود.
۱۵) انتقال دیسک سخت
زمانی که سیستم خود را ارتقاء میدهید ممکن است که بخواهید دیسک سخت آنرا نگه دارید. برای این امر شما تمام تنظیمات مربوط به وسایل را بردارید تا دچار مشکل نشوید.
ویرایشگر رجیستری ویندوز را باز کنید و تمام قسمت Enum را در HKEY_LOCAL_MACHINE حذف کنید (البته ما هیچ مسؤولیتی در برابر مشکلات احتمالی به عهده نمیگیریم).
۱۶) امن کردن سیستم
شما میتوانید یک کلمه عبور را به Screen Saver اضافه کنید و آنرا با سوئیچ "/s" در دایرکتوری Startup قرار دهید. این روش دقیقاً مانند این است که سیستم شما کلمه عبور دارد. برای اینکار وارد پوشه \Windows\system شوید و یکی از Screen Saverها را انتخاب و در پنجره Startup کپی کنید. این کار باعث میشود بلافاصله پس از شروع ویندوز محافظ صفحه موردنظر اجرا شود و کلمه عبور برای بازگشت، باعث امنیت ویندوز میشود.
اگر کلمه عبور را فراموش کردید ناراحت نباشید، سیستم را مجدداً راهاندازی کنید و در موقع اجراشدن سیستم کلید F۵ را پایین نگه دارید. این باعث میشود که سیستم به صورت Safe mode اجرا شود. دیگر هیچ کدام از برنامههای Startup از جمله محافظ صفحه موردنظر اجرا نمیشود. فایل Control.ini (در شاخه \windows) را باز کنید و Screensaver.name را پیدا کنید. قسمت نام محافظ صفحهای است که شما استفاده میکنید. آن را کلاً حذف کنید و یا مقدار pwprotected را از ۱ به ۰ تغییر دهید. بعد از ربوت شدن سیستم کلمه عبور حذف شده است.
۱۷) برداشتن پیغامهای خطای Rundll:
ظاهرشدن این پیغامها در شروع برنامهها و جاهای دیگر بسیار عمومی است که در بعضی مواقع ممکن است رنجآور باشد و به همین دلیل شاید بخواهید آنها را از کار بیندازید. برای این کار به آدرس
در ویرایشگر رجیستری ویندوز بروید و در آنجا دنبال رشته پیغام خطا بگردید (همان پیغامهایی که در موقع بروز خطا ظاهر میشد). بعد از پیدا کردن آن را پاک کنید و سیستم را مجدداً راهاندازی کنید. دیگر این پیغام را نخواهید دید.
▪ نکاتی در مورد منوها و عملیاتی جالب و غیرعادی در ویندوز
۱۸) آیکونهای میانبر را عوض کنید
اینکار را میتوانید با کلیک راست روی آیکون و قسمت Properties>Shortcut>Change Icon را انتخاب کنید.
تمام آیکونهای مخفی که در فایل \windows\system\shell۳۲.dll قرار دارد.
۱۹) صفحه کلید XP:
در ویندوز XP میتوانید به یک صفحه کلید مانند صفحه کلید خودتان اما روی صفحه نمایشگر دست یابید. با اجراکردن این صفحه کلید یک پنجره مانند شکل بالا که میبینید. با فشاردادن هر دکمه روی صفحه کلید خود، دکمه موردنظر روی این صفحه کلید مشخص میشود. از این صفحه کلید میتوانید برای یادگیری تایپ نیز استفاده کنید.
۲۰) برداشتن پشت زمینه آیکونها:
در ویندوز XP یک خاصیت وجود دارد که میتواند جالب باشد. این کار را در ویندوزهای دیگر نمیتوانستید انجام دهید و آن این بود که روی نوشته تمام آیکونهای روی Desktop یک پشت زمینه رنگی وجود دارد که به هیچ وجه از بین نمیرود، اما در ویندوز XP این کار عملی شده است. برای انجام آن وارد پنجره System Properties (کلیک راست روی My Computer و انتخاب Properties) بشوید و بعد به قسمت Advanced و بعد Performance>Setting بروید. در آنجا دنبال عبارت ۰۳۹;use drop shadows for icon labels۰۳۹; بگردید و کادر انتخابی آنرا فعال کنید.
۲۱) برداشتن باکسهای بالونی شکل:
اگر ویندوز XP دارید حتماً با پنجرههایی شبیه بالون که برای توضیحاتی در مورد مطلبی باز میشوند برخورد کردهاید. شما میتوانید آنها را از کار بیندازید؛ برای انجام این کار وارد ویرایشگر رجیستری شوید و به آدرس زیر بروید:
بعد از اینکار و رفتن به آدرس بالا در این قسمت کلیک راست بزنید و یک NewDwordValue با نام EnableBalloonTips ایجاد کنید و مقدار آن را صفر قرار دهید. همین! دیگر بالونها را نخواهید دید.
۲۲) برداشتن اخطار برنامه Msconfig:
اگر شما با استفاده از برنامه Msconfig تغییراتی در سیستم خود دادهاید، ممکن است دفعه بعد در بوت شدن سیستم اخطارهایی را ببینید که در بعضی مواقع شما را اذیت میکند. شما میتوانید این اخطارها از بین ببرید. برای اینکار به آدرس
در ویرایشگر رجیستری بروید و مقدار Msconfig Reminder را پاک کنید.
۲۳) تغییرات در Office Asistant
همه با دستیار آفیس مایکروسافت (به شکل گیره کاغذ و سگ و گربه و...) آشنا هستید. شما میتوانید آنرا کاملاً حذف کنید و یا اینکه در عملیات آن تغییراتی ایجاد کنید. برای حذف کامل آن به آدرس
در ویرایشگر رجیستری ویندوز بروید. بعد از بازکردن این شاخه یکی از شاخههای ۸.۰، ۹.۰ و ۱۰ را باز کنید (این شمارهها به نسخه آفیس شما بستگی دارد، شماره OfficeXP، ۱۰ است) و در آنجا شاخه Common>Asistant را باز کنید. دایرکتوری Asistant را پاک کنید. در این صورت دستیار آفیس به کلی از بین میرود. برای تغییرات در آن یک Dword value ایجاد کنید و برای عملیات زیر کارهای مربوطه را انجام دهید:
▪ هدف عمل
غیرفعال کردن کلید F۱ AsstAssistWithHelp=۰
غیرفعال کردن Tipهای با اولویت بالا AsstOnlyHighProrityTips=۱
غیرفعال کردن پیغامهای کمکی AsstAssistWithHelp=۰
۲۴) برنامهها را از منوی Add/Remove حذف کنید:
حتماً میدانید تمام برنامههایی را که در ویندوز نصب میکنید، میتوانید در منوی Add/Remove ببینید. اگر شما یک برنامه را به طور دستی پاک کنید (پوشه برنامه یا فایل اجرایی آن) دیگر نمیتوانید آن برنامه را از منوی Add/Remove پاک کنید و برنامه همیشه در این منو وجود دارد. ناراحت نباشید از طریق ویرایشگر رجیستری ویندوز میتوانید اینکار را انجام دهید. به آدرس
بروید. حالا هر برنامهای را که میخواهید در منوی Add/Remove نمایش داده نشود را پاک کنید.
ایران مسعود پزشکیان دولت چهاردهم پزشکیان مجلس شورای اسلامی محمدرضا عارف دولت مجلس کابینه دولت چهاردهم اسماعیل هنیه کابینه پزشکیان محمدجواد ظریف
پیاده روی اربعین تهران عراق پلیس تصادف هواشناسی شهرداری تهران سرقت بازنشستگان قتل آموزش و پرورش دستگیری
ایران خودرو خودرو وام قیمت طلا قیمت دلار قیمت خودرو بانک مرکزی برق بازار خودرو بورس بازار سرمایه قیمت سکه
میراث فرهنگی میدان آزادی سینما رهبر انقلاب بیتا فرهی وزارت فرهنگ و ارشاد اسلامی سینمای ایران تلویزیون کتاب تئاتر موسیقی
وزارت علوم تحقیقات و فناوری آزمون
رژیم صهیونیستی غزه روسیه حماس آمریکا فلسطین جنگ غزه اوکراین حزب الله لبنان دونالد ترامپ طوفان الاقصی ترکیه
پرسپولیس فوتبال ذوب آهن لیگ برتر استقلال لیگ برتر ایران المپیک المپیک 2024 پاریس رئال مادرید لیگ برتر فوتبال ایران مهدی تاج باشگاه پرسپولیس
هوش مصنوعی فناوری سامسونگ ایلان ماسک گوگل تلگرام گوشی ستار هاشمی مریخ روزنامه
فشار خون آلزایمر رژیم غذایی مغز دیابت چاقی افسردگی سلامت پوست