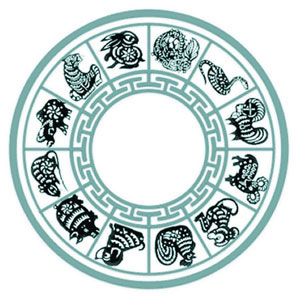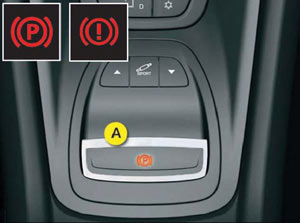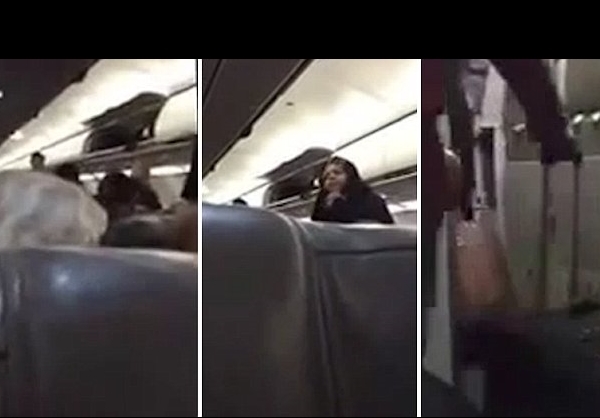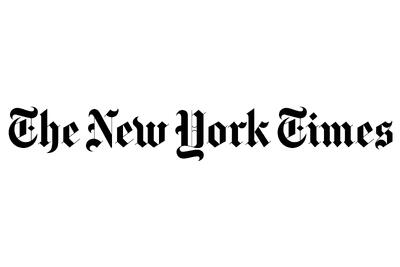شنبه, ۲۲ دی, ۱۴۰۳ / 11 January, 2025
تغییر نام فایلها,پوشه ها و فهرستها

گاهی پیش میآید كه نام فایلی را اشتباه تایپ كرده باشید یا پس از تغییر محتوای یك فایل حس میكنید كه دیگر نام فایل با محتوای آن هم خوانی ندارد و یا نامی را كه برای پوشهی خود انتخاب كردهاید دوست ندارید. تغییر نام فایل، پوشهو یا فهرست هر دلیلی كه داشته باشد، انجام آن بسیار ساده میباشد. شاید برای این كار فقط لازم باشد كه چند ثانیه وقت صرف كنید. در اینجا ما در محیط سیستم عاملهای مختلف نحوهٔ تغییر نام فایلها، پوشهها و فهرستها را بررسی میكنیم.
● MS-DOS ۶.۲۲
برای تغییر نام یك فهرست در محیط Dos لازم است كه از دستور Move استفاده كنید، البته نگران نشوید. فهرست شما جایی نمیرود، بلكه فقط نام آن عوض میشود. برای تغییر نام فهرست، ابتدا كلمهی Move ،بعد نام فهرست فعلیتان(منظور از فهرست همان فهرست ریشه است) و در انتها نام جدید فهرست را تایپ كنید. برای مثال اگر نام فهرست شما LETTERS است و شما میخواهید آن را به MISSIVES تغییر دهید، لازم است كه فرمان زیرا تایپ كنید:
move c:\letters c:\missives
تنها چیزی كه باید به خاطر داشته باشید این است كه به هنگام تغییر نام یك فهرست در محیط DOS نمیتوانید نام فهرستی را كه در حال حاضر در آن قرار دارید تغییر دهید، مگر این كه با تایپ كردن عبارت cd\ در فهرست فعلیتان یك شكاف ایجاد كرده و سپس به تغییر نام آن فهرست اقدام كنید. برای مثال اگر در حال حاضر در فهرست LETTERS قرار دارید نمیتوانید از فرمان بالا استفاده كنید مگرآن كه شكاف گفته شده را ایجاد كرده و سپس اقدام به تایپ فرمانتان بنمایید.
تغییر نام فایل در محیط DOS با آنچه دربارهٔ تغییر نام فهرست گفته شد، تا حدی متفاوت است. برای این كار ابتدا باید مطمئن شوید كه فایل مورد نظرتان جزو فهرستی است كه در حال حاضر در آن قرار دارید. در غیر این صورت اگر اقدام به تغییر نام فایل كنید از سوی سیستم پیام خطایی دریافت میكنید، به این معناكه فرمان شما اشتباه بوده است.
برای تغییر نام فایل در محیط DOS باید از فرمان REN استفاده كنید، یعنی بعد از اعلان DOS، كلمهی ren و سپس نام فعلی فایلتان و بعد از آن نام جدیدی را كه برای فایلتان انتخاب كردهاید تایپ كنید. برای مثال اگر نام فعلی فایلتان oldletter.txt است و میخواهید آن را به newletter.txt تغییر دهید باید از فرمان زیر استفاده كنید:
ren oldletter.txt newletter.txt
دقت كنید كه هنگام تغییر نام فایل، پسوند فایلتان سه حرفی باشد( مانند TXT. و یا .EXE).
● Windows ۳.۱
برای تغییر نام فایل در Win ۳.۱ لازم است كه واردFile Manager شویم و در آنجا به جستجو بپردازیم.
برای این كار ابتدا واردProgram Manager شده و در آنجا بر روی شمایل (Icon) Main دو بار كلیكClick)) كنید و بعد از آن بر روی عبارت File Manager دوباره كلیك نمایید. در پنجرهای كه با كلیك كردن File Manager باز میشود، پنجره كوچكی در سمت چپ مشاهده میكنید. به میان فهرستهایی كه در پنجرهٔ سمت چپ قرار دارند رفته و با كلیك كردن این فهرستها، فهرستی كه فایل شما در آن قرار دارد را پیدا كنید. فایل مورد نظرتان درسمت راست پنجره ظاهر میشود. با كلیك كردن، فایلتان را بر جسته كنید (High light) سپس عبارت File را در خط منو(Menu Bar) كلیك نموده و بعد از آن عبارت Rename را كلیك كنید. با كلیك كردن Rename یك كادر متن (Text box) ظاهر میشود. در این كادر شما نام جدید فایلتان را در زیر خطی كه نام فعلی آن قرار دارد تایپ كنید و به پسوند فایل توجه داشته باشید. حالا نام جدید فایلتان رامیتوانید در پنجره File Manager مشاهده كنید.
از روش بالا میتوانید برای تغییر نام یك فهرست نیز استفاده كنید. برای این كار مانند بار قبل بر روی شمایل Main رفته و دوباره كلیك كنید سپس عبارت File Manager را دوبار كلیك نمایید. حال در قسمت چپ پنجره با كلیك كردن به دنبال فهرستی كه میخواهید نامش راتغییر دهید بگردید. پس از این كه فهرسترا یافتید با كلیك كردن آن را برجسته كنید. سپس در خط منو(Menu Bar) بر روی گزینهیFile كلیك كنید و در آنجا گزینهی Rename را انتخاب نمایید. حال در كادر متنی (Text box) كه ظاهر شده زیر نام فعلی فهرست، نام جدید آن را تایپ كنید. از آنجایی كه نام فهرست پسوند ندارد، دیگر لازم نیست در این مورد نگران باشید. پس از این كه نام جدید فهرست راتایپ كردید، دكمهی OK را كلیك كنید، حال میتوانید نام جدیدی را كه برای فهرستانتخاب كردهاید، در پنجرهٔ File manager در میان فهرستهای دیگر مشاهده كنید.
● Windows ۹۵/۹۸
تغییر نام فایل و پوشه در Win ۹۸/۹۵ بسیار شبیه به آن چیزی است كه برای تغییر نام فایل و فهرست در Win ۳.۱ بیان كردیم، با این تفاوت كه در آنجا ما از برنامهی File manager استفاده كردیم، درحالی كه اینجا به جای آن از برنامه Microsoft Explorer استفاده میكنیم. (Microsoft Explorer را با برنامهی Microsoft Internet Explorer اشتباه نكنید.)
برای تغییر نام فایل و یا پوشه ابتدا باید روی شمایلMy computer رفته و كلید سمت راست Mouse رابزنید،در منوی ظاهر شده گزینهی Explorerرا كلیك نمایید پنجرهای كه با كلیك كردن گزینهی Explorer ظاهر میشود مانند پنجرهای كه در File Manager داشتیم به دو قسمت تقسیم شده است. برای تغییر نام فایل به سمت چپ این پنجره رفته و در میان لیست پوشههایی كه وجود دارند به دنبال پوشهای كه فایلتان در آن قرار دارد بگردید. هنگامی كه پوشه مورد نظر را پیدا كردید، با كلیك كردن آن را برجسته نمایید. با این كار محتوای این پوشه در سمت راست پنجره نمایان میشود و البته فایل شما هم در داخل این محتوا قرار دارد. حال بر روی فایلتان رفته و كلید سمت راست Mouse را بزنید.
كادری باز میشود كه باید در آن كادر، گزینهی Rename را انتخاب نمایید. حال نام جدیدی را در همان قسمتی كه نام فعلی آن قرار دارد تایپ كنید و بعد از آن كلید Enter را فشار دهید. درمحیط Win ۹x برای تغییر نام پوشه نیز میتوانید از روش گفته شده استفاده كنید. برای این كار هنگامی كه بر روی شمایل My computer رفتید و دكمهی سمت راست Mouse را كلیك كردید، گزینهیExplrore را انتخاب نمایید. حال در پنجرهای كه ظاهر میشود پوشهی مورد نظرتان را پیدا كنید. برای این كار باید با كلیك كردن در میان اسامی پوشهها حركت كنید.
پس از این كه پوشه مورد نظر را پیدا كردید، با كلیك كردن دكمهی سمت راست Mouse آن را برجسته نمایید (شما میتوانید نام پوشه را در سمت راست و یا چپ پنجره و یا هر جای دیگری كه بتوان این كار را كرد، برجسته كنید). از میان كادری كه باز شده است گزینه Rename را كلیك كنید. حال نام جدید پوشه را تایپ كنید و سپس كلید Enter را فشار دهید. پس از این كار شما میتوانید پوشهاتان را با نام جدید آن در میان پوشههای دیگر مشاهده كنید.
ایران مسعود پزشکیان دولت چهاردهم پزشکیان مجلس شورای اسلامی محمدرضا عارف دولت مجلس کابینه دولت چهاردهم اسماعیل هنیه کابینه پزشکیان محمدجواد ظریف
پیاده روی اربعین تهران عراق پلیس تصادف هواشناسی شهرداری تهران سرقت بازنشستگان قتل آموزش و پرورش دستگیری
ایران خودرو خودرو وام قیمت طلا قیمت دلار قیمت خودرو بانک مرکزی برق بازار خودرو بورس بازار سرمایه قیمت سکه
میراث فرهنگی میدان آزادی سینما رهبر انقلاب بیتا فرهی وزارت فرهنگ و ارشاد اسلامی سینمای ایران تلویزیون کتاب تئاتر موسیقی
وزارت علوم تحقیقات و فناوری آزمون
رژیم صهیونیستی غزه روسیه حماس آمریکا فلسطین جنگ غزه اوکراین حزب الله لبنان دونالد ترامپ طوفان الاقصی ترکیه
پرسپولیس فوتبال ذوب آهن لیگ برتر استقلال لیگ برتر ایران المپیک المپیک 2024 پاریس رئال مادرید لیگ برتر فوتبال ایران مهدی تاج باشگاه پرسپولیس
هوش مصنوعی فناوری سامسونگ ایلان ماسک گوگل تلگرام گوشی ستار هاشمی مریخ روزنامه
فشار خون آلزایمر رژیم غذایی مغز دیابت چاقی افسردگی سلامت پوست