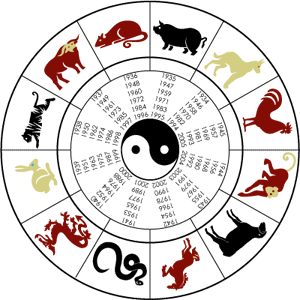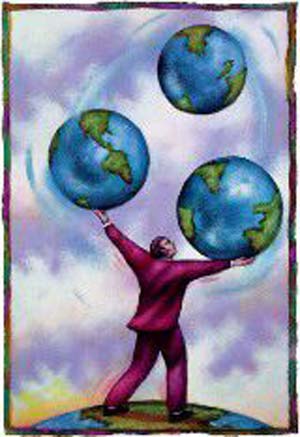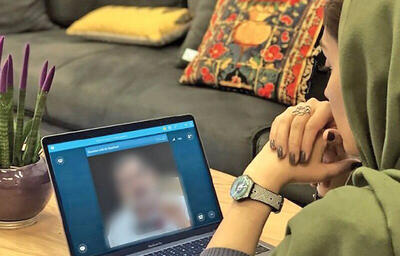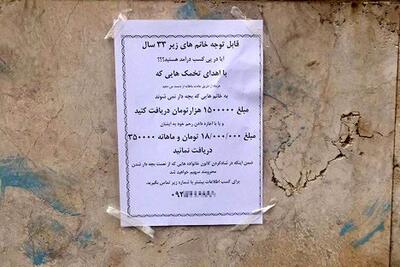چهارشنبه, ۲۶ دی, ۱۴۰۳ / 15 January, 2025
اجرای همزمان برنامههای ویندوز و لینوکس

آبی فقط که به یک جو میرود
شرکت سان مایکروسیستمز، هر چند که طی سال گذشته میلادی با فراز و نشیبهای زیادی روبهرو بود، اما یکی از موفقترین نرمافزارهای خود یعنی VirtualBox را به بازار عرضه کرد. با کمک این نرمافزار که ماشینی مجازی تولید میکند، میتوان چندین سیستم عامل را همزمان اجرا کرد.
تصورش را بکنید که روی یک دسکتاپ، هم نوار استارت ویندوز را دارید و هم توی لینوکس در حال چرخ زدن هستید. و یا حتی از آن جالبتر اینکه میتوانید یاهومسنجر و یا آفیس خود را داخل لینوکس باز کنید، بدون آنکه نیاز به تعویض پنجره یا رفتن به محیط دیگری داشته باشید و یا حتی کلیپبورد خود را بین دو سیستم عامل به اشتراک بگذارید.
تمامی اینها با ویرچوالباکس ممکن است. این نرمافزار از فناوری SeamlessRDP استفاده میکند. این فناوری برای پشتیبانی ویندوزی از rdesktop طراحی شده است و کلیه پنجرههای X۱۱ را میتواند برای هر پنجره ویندوزی طراحی کند.
پیشنیازها
قبل از هر چیز باید آخرین نسخه ویرچوالباکس را تهیه کنید. برای نصب ویرچوالباکس، میتوانید از طریق مدیر بستههای نرمافزاری توزیع خود، یا از طریق دستور زیر، آن را نصب کنید:
apt-get install virtualbox-۳
(توجه کنید که علامت # به این معنی است که باید حتما با دسترسی ریشه (root) وارد شده باشید.) پس از نصب ویرچوال باکس، میتوانید آن را داخل منوی System Tools پیدا و اجرا کنید.
یکپارچهسازی
حالا میخواهیم ماشینی مجازی برای ویندوز اکسپی بسازیم. میتوانید همین کار را برای دیگر نسخههای ویندوز هم انجام دهید، اما ویندوز اکسپی، سبک و سریع است و هنوز از دور خارج نشده است، بنابراین گزینه اول ما برای اجرای ویندوز مجازی، ویندوز اکسپی است.
برای راهاندازی ویرچوالباکس، کافیست روی گزینه New کلیک کنید. گزینه OS Type را ویندوز اکسپی انتخاب کنید. میزان حافظه RAM که میخواهید با آن ماشین مجازی بهاشتراک بگذارید را در مرحله بعدی وارد کنید. ۵۱۲مگابایت به بالا گزینه بهتری است.
در مرحله بعدی باید دیسک سخت خود را مشخص کنید، پیشنهاد میکنم گزینه Dynamically Expanding Image را انتخاب کنید که مطابق با مصرفتان در ویندوز، حجم ماشین مجازیتان گسترده شود. برای نصب از طریق دیسک سیدی، حتما خاطرتان باشد که باید سیدیرام را برای ماشین مجازی فعال کنید. این کار از طریق تنظیمات انجام میشود.
بعد از اینکه عملیات نصب به اتمام رسید و ویندوز بالا آمد، به مسیر زیر بروید:
ـ Start -» Run -» ‘regedit’
پنجره ویرایشگر رجیستری باز میشود. به مسیر زیر بروید:
ـ HKEY_CURRENT_USER-»Software-»Microsoft-»
ـ Current Version -» Policies -» Explorer
و بعد در پنل سمت راست کلیک راست کنید و متغیر جدیدی از نوع DWORD بسازید. نام آن را NoDesktop بگذارید و مقدار آن را به ۱ تغییر دهید.
این کار را برای این انجام دادیم که میزکار سیستم عامل مهمان نشان داده نشود و فقط تسکبار و منوی استارت آن دیده شود. حال ممکن است ویرچوالباکس از شما سوال بپرسد و بخواهد چیزی را بهعنوان Guest Addition نصب کند. این بسته برای حرکت نرم ماوس میان سیستم عاملهای میزبان و مهمان است. کافی است آن را نصب کنید و دستورات آن را دنبال کنید تا عملیات نصب به پایان برسد.
وقتی نصب به اتمام رسید، یک بار سیستم را از طریق ویندوز اکسپی خاموش کنید. دوباره آن را راهاندازی کنید و وقتی کاملا بالا آمد، از طریق منوی ماشین، گزینه Seamless Mode را انتخاب کنید. حالا خواهید دید که تسکبار ویندوز روی میزکار لینوکستان نشان داده میشود و میتوانید بهسادگی با هر دو سیستم عامل، بهطور همزمان کار کنید. توجه داشته باشید که بهاین روش میتوانید نرمافزارهای ویندوزی غیرقابل اجرا روی لینوکس از جمله آفیس۲۰۰۷ را هم در لینوکس خود داشته باشید.
شایان اسدی
ایران مسعود پزشکیان دولت چهاردهم پزشکیان مجلس شورای اسلامی محمدرضا عارف دولت مجلس کابینه دولت چهاردهم اسماعیل هنیه کابینه پزشکیان محمدجواد ظریف
پیاده روی اربعین تهران عراق پلیس تصادف هواشناسی شهرداری تهران سرقت بازنشستگان قتل آموزش و پرورش دستگیری
ایران خودرو خودرو وام قیمت طلا قیمت دلار قیمت خودرو بانک مرکزی برق بازار خودرو بورس بازار سرمایه قیمت سکه
میراث فرهنگی میدان آزادی سینما رهبر انقلاب بیتا فرهی وزارت فرهنگ و ارشاد اسلامی سینمای ایران تلویزیون کتاب تئاتر موسیقی
وزارت علوم تحقیقات و فناوری آزمون
رژیم صهیونیستی غزه روسیه حماس آمریکا فلسطین جنگ غزه اوکراین حزب الله لبنان دونالد ترامپ طوفان الاقصی ترکیه
پرسپولیس فوتبال ذوب آهن لیگ برتر استقلال لیگ برتر ایران المپیک المپیک 2024 پاریس رئال مادرید لیگ برتر فوتبال ایران مهدی تاج باشگاه پرسپولیس
هوش مصنوعی فناوری سامسونگ ایلان ماسک گوگل تلگرام گوشی ستار هاشمی مریخ روزنامه
فشار خون آلزایمر رژیم غذایی مغز دیابت چاقی افسردگی سلامت پوست