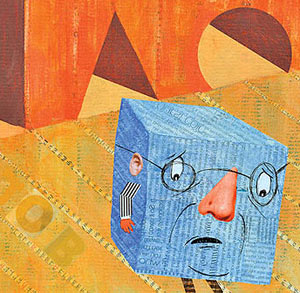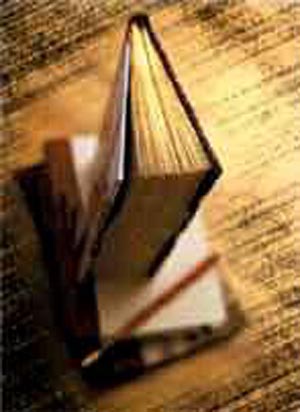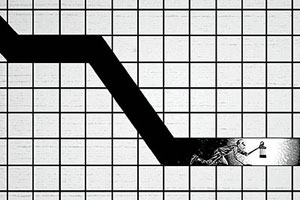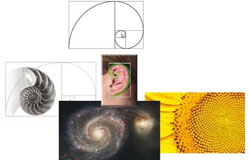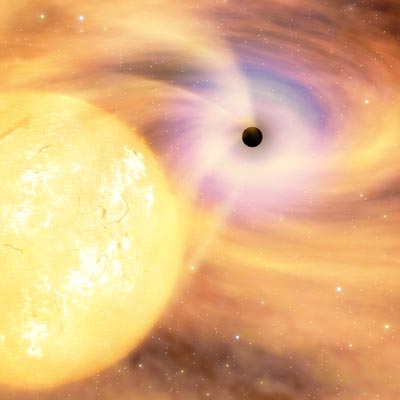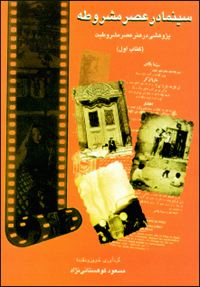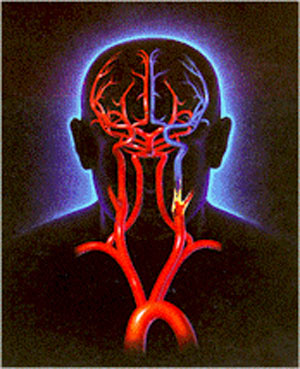یکشنبه, ۲۳ دی, ۱۴۰۳ / 12 January, 2025
نمایشگاه مجازی در ۳ سوت
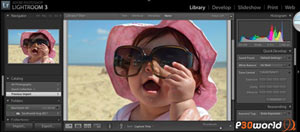
یکی از بخشهای اصلی وبسایتها معمولا بخش گالری تصاویر است که در آن کاربران میتوانند به تصاویر بارگذاری شده در سایت دسترسی یابند و آنها را مشاهده کنند. پرواضح است که همچون بخشهای دیگر وبسایت، طراحی این قسمت نیز در صورتی که با جذابیتهای بصری همراه باشد، زیبایی دوچندانی به سایت خواهد بخشید.
به منظور طراحی گالری تصاویر نرمافزارهای بسیاری وجود داشته و قابل استفاده است، ولی استفاده از فتوشاپ در تولید این صفحات نیز با توجه به خروجیهای بسیار حرفهای و جالب توجه آن، جذاب به نظر میرسد. به کمک این بخش میتوانیم براحتی و با چند کلیک ساده محیطهای جذابی از گالری تصاویر درست کنیم. در نسخههای پیشین فتوشاپ این قسمت جزو عملیات خودکار فتوشاپ بوده و از قسمت
File -> Automate->Photoshop web photo gallery
قابل فراخوانی و استفاده بوده، ولی در نسخههای اخیر فتوشاپ این بخش حذف شده است و برای تولید گالری تصاویر باید از نرمافزار بریج کمک بگیریم. در شمارههای گذشته با این نرمافزار و برخی قابلیتهای سودمند آن آشنا شدهایم و در این شماره در نظر داریم درباره تولید گالری تصاویر وب به کمک این نرمافزار صحبت کنیم.
برای دسترسی به بخش مورد نظر ابتدا باید نرمافزار Bridge اجرا شود که هم به صورت مستقیم از داخل فتوشاپ و هم از All Programs در Start میتوانیم آن را اجرا کنیم. پس از اجرای بریج با زدن دکمههای Ctrl+F۴ یا انتخاب گزینه OutPut در قسمت بالای فضای کاری به بخش ایجاد خروجی در محیط نرمافزار بروید. با انتخاب این بخش پانل OutPut در سمت راست محیط کاری ظاهر میشود که شامل دو بخش PDF برای ایجاد خروجی به صورت PDF و WEB Gallery برای ایجاد گالری تصاویر وب استفاده میشود. با انتخاب گزینه Web Gallery در سمت راست و بالای پانل OutPut تنظیمات مربوط به آن در یک بخش اصلی و چند بخش فرعی ظاهر میشود.
در قسمت اصلی از قسمت Template برای انتخاب شکل گالری و از قسمت Style حالتهای مختلف موجود برای Template انتخاب شده را میتوانیم تغییر دهیم که در مجموع تقریبا ۲۲ نوع حالت مختلف برای گالری خود میتوانیم انتخاب کنیم.
با توجه به انتخاب هر گالری تنظیمات خاصی در اختیار ما برای شخصیسازی آن گالری قرار میگیرد که این تنظیمات برای هر گالری متفاوت از دیگری بوده و با انتخاب هر یک تغییر مییابد، اما چهار بخشی که در ادامه به آنها اشاره میشود در همه گالریها وجود داشته و قابل تنظیم است. بعد از انتخاب شکل گالری تصویر خود میتوانیم با انتخاب گزینه Preview in Browser پیشنمایشی از گالری انتخاب شده را مشاهده کنیم. بدیهی است قبل از انتخاب این حالت باید در پنجره وسط (Content) تصاویر مورد نظر خود را به منظور ایجاد گالری انتخاب کنیم. چهار بخشی که در همه گالریها وجود دارد عبارت است از:
۱ ـ Site info: از این قسمت برای تغییر عناوین گالری مثل عنوان سایت، عنوان مجموعه، توضیح درباره مجموعه و... میتوان استفاده کرد.
۲ ـ Color Pallet: از این بخش برای تنظیم رنگ بخشهای مختلف گالری مثل عناوین، متن، سربرگ، متن منو ها، رنگ پس زمینه و... میتوان استفاده کرد.
۳ ـ Appearance: از این بخش میتوان تنظیماتی در رابطه با ظاهر گالری تصویر مثل اندازه اسلایدشو، اندازه تصاویر گالری، اندازه تصویرکهای کوچک گالری، کیفیت و نحوه چیدمان آنها را اعمال کرد.
۴ ـ Creat Gallery: در این بخش تنظیمات مربوط به ذخیرهسازی گالری مثل نام گالری، محل ذخیرهسازی و تنظیمات مربوط به آپلود گالری
به صورت FTP روی وب سایت را میتوان انجام داد.
توجه کنید که تمامی بخشهای ذکر شده با توجه به گالری منتخب حالتهای مختلفی را ممکن است نمایش دهد. بجز گزینههای ذکر شده گزینههای زیر نیز در برخی گالریها ممکن است نمایش داده شود.
۵ ـ Image info: برای اضافهکردن عنوان برای تصاویر اضافه شده در گالری تصاویر.
۶ ـ Out Put: انجام تنظیمات خروجی گالری در رابطه با اندازه و کیفیت آن.
در انتها، پس از انجام تنظیمات مورد نظر با فشار دکمه Save در انتهای پانل Out Put میتوانیم گالری را در مسیر تعیینشده در قسمت Create Gallery ذخیره و با استفاده از گزینه Upload آن را در سایت مورد نظر بارگذاری کنیم. در صورتی که بخواهیم تغییرات و تنظیمات انجام گرفته را ذخیره و بعدا استفاده کنیم میتوانیم روی دکمه Save Style که به شکل یک برگ کاغذ سفید در مقابل نام اسلاید مشخص شده کلیک کرده و نام دلخواه خود را وارد کنیم. حالتهای مختلفی در بخش Template وجود دارد.
نوید حاتمی
ایران مسعود پزشکیان دولت چهاردهم پزشکیان مجلس شورای اسلامی محمدرضا عارف دولت مجلس کابینه دولت چهاردهم اسماعیل هنیه کابینه پزشکیان محمدجواد ظریف
پیاده روی اربعین تهران عراق پلیس تصادف هواشناسی شهرداری تهران سرقت بازنشستگان قتل آموزش و پرورش دستگیری
ایران خودرو خودرو وام قیمت طلا قیمت دلار قیمت خودرو بانک مرکزی برق بازار خودرو بورس بازار سرمایه قیمت سکه
میراث فرهنگی میدان آزادی سینما رهبر انقلاب بیتا فرهی وزارت فرهنگ و ارشاد اسلامی سینمای ایران تلویزیون کتاب تئاتر موسیقی
وزارت علوم تحقیقات و فناوری آزمون
رژیم صهیونیستی غزه روسیه حماس آمریکا فلسطین جنگ غزه اوکراین حزب الله لبنان دونالد ترامپ طوفان الاقصی ترکیه
پرسپولیس فوتبال ذوب آهن لیگ برتر استقلال لیگ برتر ایران المپیک المپیک 2024 پاریس رئال مادرید لیگ برتر فوتبال ایران مهدی تاج باشگاه پرسپولیس
هوش مصنوعی فناوری سامسونگ ایلان ماسک گوگل تلگرام گوشی ستار هاشمی مریخ روزنامه
فشار خون آلزایمر رژیم غذایی مغز دیابت چاقی افسردگی سلامت پوست