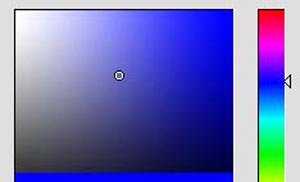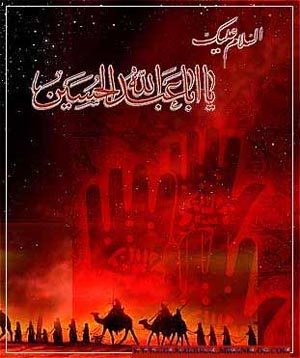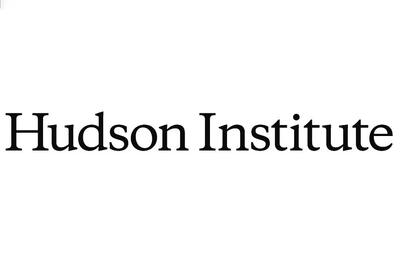سه شنبه, ۹ بهمن, ۱۴۰۳ / 28 January, 2025
رمزهای یدکی برای ورود به ویندوز
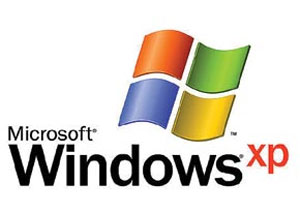
ارزش و اهمیت کلید یدکی زمانی مشخص میشود که کلید اصلی مربوط به یک قفل را گم کنید! حالا فرض کنید رمز عبور ورود به ویندوز را که مشابه همان کلید ورود به منزلتان است، گم کردهاید! در چنین شرایطی یا باید یک کلیدساز/ قفلساز ماهر پیدا کنید یا از کلیدهای یدکی کمک بگیرید.
به نظر شما در صورت فراموش کردن رمز عبور ورود به ویندوز نیز میتوان از رمزهای یدکی کمک گرفت؟ در این ترفند شما را با چگونگی ایجاد رمزهای یدکی برای ورود به ویندوز ۸ آشنا میکنیم:
۱ـ نوار Charms را فعال و گزینه Settings را انتخاب کنید. (برای نمایش نوار Charms میتوانید از کلیدهای ترکیبی Win + C استفاده کنید.)
۲ـ روی گزینه More PC settings کلیک کنید.
۳ـ از ستون بهنمایش درآمده در سمت چپ صفحه، روی Users کلیک کنید.
۴ـ همانطور که مشاهده میکنید در سمت راست بخش Users، سه گزینه برای انتخاب توسط شما بهنمایش درآمده است؛ گزینه اول برای ایجاد رمز عبور معمولی هنگام ورود به ویندوز است، گزینه دوم جهت استفاده از رمزعبور تصویری و گزینه سوم نیز برای فعالسازی پینکد برای ورود به ویندوز است.
۵ ـ در این مرحله برای ایجاد رمزعبور تصویری، باید پس از کلیک روی گزینه دوم یعنی create a picture password ابتدا رمزعبور فعلی ویندوز را وارد کرده و پس از تائید آن توسط سیستم در صفحه جدید بهنمایش درآمده روی Choose picture کلیک کنید.
۶ ـ پس از فراخوانی تصویر موردنظر باید مسیر سه حرکت را روی تصویر مشخص کنید. مسیرهای شما میتواند خط مستقیم، دایره یا حتی فشار روی بخشی از تصویر باشد. (توجه داشته باشید که به دقت باید مسیرهای حرکت ایجاد شده را به خاطر بسپارید.)
۷ـ در ادامه برای تائید رمز تصویری باید یکبار دیگر همان مسیرها را رسم کرده و در صورتی که این کار را بهدرستی انجام دهید، رمزجدید تائید شده و پیغامی مبنی بر موفقیتآمیز بودن انجام آن به شما نمایش داده خواهد شد.
۸ ـ ایجاد پینکد برای عبور به ویندوز نیز با استفاده از گزینه سوم یعنی Create a PIN امکانپذیر است. با کلیک روی این گزینه پنجرهای را مشاهده میکنید که در آن دو کادر برای وارد کردن پینکد وجود دارد. در هر دو کادر پینکد موردنظرتان را بهصورت یک عدد چهار رقمی وارد کرده و با انتخاب گزینه Finish آن را ثبت کنید.
۹ـ از این پس هرگاه رمز عبور ورود به سیستمعامل را فراموش کردید میتوانید از رمزهای یدکی (رمزعبور تصویری و پینکد) برای ورود به آن استفاده کنید.
ایران مسعود پزشکیان دولت چهاردهم پزشکیان مجلس شورای اسلامی محمدرضا عارف دولت مجلس کابینه دولت چهاردهم اسماعیل هنیه کابینه پزشکیان محمدجواد ظریف
پیاده روی اربعین تهران عراق پلیس تصادف هواشناسی شهرداری تهران سرقت بازنشستگان قتل آموزش و پرورش دستگیری
ایران خودرو خودرو وام قیمت طلا قیمت دلار قیمت خودرو بانک مرکزی برق بازار خودرو بورس بازار سرمایه قیمت سکه
میراث فرهنگی میدان آزادی سینما رهبر انقلاب بیتا فرهی وزارت فرهنگ و ارشاد اسلامی سینمای ایران تلویزیون کتاب تئاتر موسیقی
وزارت علوم تحقیقات و فناوری آزمون
رژیم صهیونیستی غزه روسیه حماس آمریکا فلسطین جنگ غزه اوکراین حزب الله لبنان دونالد ترامپ طوفان الاقصی ترکیه
پرسپولیس فوتبال ذوب آهن لیگ برتر استقلال لیگ برتر ایران المپیک المپیک 2024 پاریس رئال مادرید لیگ برتر فوتبال ایران مهدی تاج باشگاه پرسپولیس
هوش مصنوعی فناوری سامسونگ ایلان ماسک گوگل تلگرام گوشی ستار هاشمی مریخ روزنامه
فشار خون آلزایمر رژیم غذایی مغز دیابت چاقی افسردگی سلامت پوست