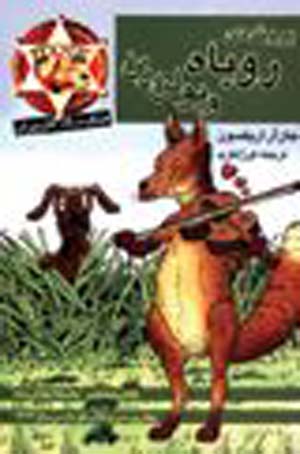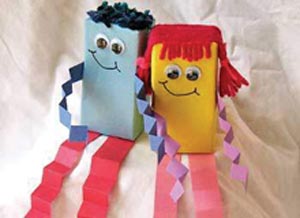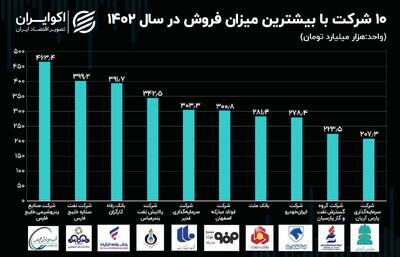پنجشنبه, ۱۱ بهمن, ۱۴۰۳ / 30 January, 2025
شبکه کامپیوتری خانگی

دارای بیش از یک کامپیوتر هستید، فرصت خوبی است تا آنها را به هم وصل کنید و از مزایای این Networking یا شبکه بهره مند شوید. از جمله این مزایا آنست که با یک اشتراک اینترنت، این کامپیوترها میتوانند به اینترنت وصل شوند، همگی از یک پرینتر استفاده کنند، فایلها (تصاویر، متون، ...) براحتی در دسترس همه قرار میگیرند، هر کس پای یک کامپیوتر میتوانند با هم بازی کنند، تصاویر دوربین یا موسیقی DVD را میتوان روی کامپیوتری دیگر دید یا شنید.
در این مقاله به شما یاد میدهیم که چگونه کامپیوترهای موجود در خانه را به هم وصل کنید.
● روشهای اتصال
چند راه برای اتصال کامپیوترها به یکدیگر وجود دارد:
۱) کابل کشی منزل با کابلهای مخصوص دیتا
۲) استفاده از شبکه بیسیم
۳) استفاده از سیم کشی برق منزل
۴) استفاده از سیم کشی تلفن منزل
هر کدام از این روشها، معایب و مرایای خود را دارد. برای استفاده از این روشها لازم است تا اشتراک فایل و پرینتر را در کامپیوترتان تنطیم کنید و کمی سطح امنیتی کامپیوتر را دستکاری نمائید. چون انجام این دو کار، در تمام انواع شبکه اجباری است، ما هم از این نقطه شروع میکنیم و مثال را هم روی ویندوز ۹۸ و ویندوز میلینیم میزنیم. برای سایر ویندوزها، ساختار یکی است شاید جزئیات اندکی متفاوت باشد.
● آشنایی با اصول
برای راه اندازی شبکه کامپیوتری خانگی، سه مرحله پیشنهاد میشود:
۱) تکنولوژی شبکه را انتخاب کنبد: اترنت (Ethernet) - خطوط تلفن - خطوط برق - بیسیم. تکنولوژیهای دیگر هم وجود دارند اما برای خانه آنها را پیشنهاد نمیکنیم و وارد بحث آنها هم نمیشویم.
۲) سخت افزارهای لازم را خریده و نصب کنید.
۳) سیستم را تنظیم کرده تا هر بخش بدرستی کار کند.
بخش آخر مهم است و شامل مراحل زیر میباشد:
▪ به کامپیوتر خود یک نام بدهید.
▪ فایلها را به اشتراک بگذارید.
▪ پرینترها را به اشتراک بگذارید.
▪ امنیت.
▪ یک اتصال اینترنت را به اشتراک بگذارید.
● نامگذاری کامپیوتر
قبل از آنکه کامپیوترتان را بتوانید در شبکه فعال کنید باید صاحب یک نام یا Name و Workgroup باشد. نام در هر کامپیوتر متفاوت است اما همه کامپیوترهایتان دارای یک Workgroup خواهند بود.
در اینجا بشما میگوییم که چگونه به کامپیوترتان نام بدهید:
۱) در دسک تاپ به آیکون Network Neighborhood اشاره کنید و روی دکمه راست ماوس کلیک نمایید.
۲) از منو، Properties را انتخاب کنید. پنجره Network Properties باز میشود.
۳) در این پنجره، روی تب Identification کلیک کنید. سه باکس یا کادر خالی برای نوشتن طاهر میشود.
۴) در اولین باکس، نام کامپیوترتان را تایپ کنید. این نام نباید در کامپیوتری دیگر تایپ شود و مخصوص همین کامپیوتر خواهد بود.
۵) در باکس دوم، نام Workgroup را تایپ کنید. محیطی که همه کامپیوترها در آن فعالیت میکنند. این نام باید در تمام کامپیوترها تکرار شده و یکی باشد.
● اشتراک فایل
حال وقت اشتراک گذاری فایل یا File Sharing است. با اینکار به کامپیوتر امکان میدهید تا فایلهایش را در اختیار کامپیوترهای دیگر بگذارد. ماوس را روی آیکون Network Neighborhood در دسک تاپ ببرید و روی دکمه راست آن کلیک کنید. از منو، Properties را انتخاب کنید. در کادر بزرگ بالا، باید عبارت Client for Microsoft Network را پیدا کنید. معمولا این عبارت باید آنجا باشد اما اگر نبود به روش زیر عمل کنید:
۱) روی دکمه Add در پنجره Network Properties کلیک کنید.
۲) از لیست ظاهر شده، Client را انتخاب کنید.
۳) روی Add کلیک کنید. لیستی از شرکتهای مختلف ظاهر میشود.
۴) در بخش چپ روی Microsoft کلیک کنید. لیستی از انواع محصولات مایکروسافت در بخش راست ظاهر میشود.
۵) از این لیست، Client for Microsoft Network را انتخاب کنید و روی OK کلیک کنید. باید سی دی ویندوزتان در درایو باشد. بدین ترتیب ویندوز فایلهای لازم را از سی دی میخواند و در کامپیوتر نصب میکند.
حال که برنامه نصب شد به پنجره Netrwork برمیگردیم تا اشتراک فایلها را انجام دهیم. به روش زیر عمل کنید:
▪ روی دکمه File and Print Sharing کلیک کنید.
▪ دو انتخاب پیش روی شما ظاهر میشود یکی برای اشتراک فایلها و دیگری برای اشتراک پرینترها. روی کادر کوچک بغل دست هر کدام که خواستید کلیک کنید تا فعال شود.
▪ وقتی فعال شد یک چک مارک در کادر ظاهر میشود. روی OK کلیک کنید تا پنجره Sharing-Options بسته شود.
▪ در پنجره Network روی تب Access Control (در بالا) کلیک کنید. برای اینکه بتوانید دسترسی به فایلها را از طرف افراد بهتر کنترل کنید روی کادر بغل دست Share-level Accsess Control کلیک کنید.
▪ روی OK کلیک کنید تا پنجره Network بسته شود.
حال باید فلدرهایی که میخواهید به اشتراک بگذارید را نیز انتخاب کنید. بهتر است در هر کامپیوتر یک یا چند فلدر جدید باز کنید و آنرا به اشتراک بگذارید. شاید یکی برای تمام اعضای فامیل و یکی برای زن و شوهرها. با ویندوز اکسپلورر یا My Computer این فلدرها را در کامپیوتر درست کنید. روی آن فلدر اشاره کنید و کلیک راست نمایید.
از منو، انتخاب Sharing را انجام دهید. پنجره ای با چند انتخاب باز میشود. Not Shared از اول انتخاب شده است. شما آنرا به انتخاب Shared As تغییر دهید و یک نام در قسمت Share Name برای این فلدر تایپ کنید.
اگر Shared-level Access را فعال کرده باشید باید سطح دسترسی و اسم رمز را در این مرحله مشخص سازید. دسترسی Read-only بدان معناست که تمام افرادی که از طریق شبکه به این فلدر دسترسی دارند فقط میتوانند محتویات آنرا بخوانند و قادر نیستند که فایل جدیدی به این فلدر اضافه کنند یا فایلی از آن را پاک کنند و یا حتی محتویات فایلهای موجود را تغییر دهند. انتخاب Full از طرف دیگر نه تنها توان خواندن فایلهای این فلدر را میدهد بلکه میتوانند ضمن پاک کردن و تغییر محتویات فایلها نسبت به ایجاد فلدر جدید در این فلدر نیز اقدام کنند. برای این دسترسی میتوانید حتی اسم رمز یا Password نیز انتخاب کنید.
کنترل دسترسی حتی در سطح ورود اولیه یا Log-on نیز امکان پذیر است. برای اینکار باید اشتراک منفرد برای هر یوزر در پنجره Users که در Control Panel قرار دارد، ایجاد نمایید.
وقتی کار اشتراک فلدرها را تمام کردید، دسترسی به آنها ساده است. با دکمه چپ ماوس روی آیکون Network Neighborhood دابل کلیک کنید تا تمام کامپیوترهای موجود در شبکه را ببینید.
روی کامپیوتر مورد نظرتان نیز دابل کلیک کنید. پنجره ای باز میشود که لیست منابع به اشتراک گذاشته شده آن کامپیوتر را نشان میدهد. روی فلدر مورد نظرتان دابل کلیک کنید. اسم رمز از شما پرسیده میشود. آنرا مطابق اسم رمز (پسورد) فلدر وارد کنید تا به فلدر مربوطه وصل شوید.
● پرینترها
برای به اشتراک گذاشتن یک پرینتر، اول باید مطمئن شوید که مراحل قبلی در فعال سازی File and Printer Sharing را انجام داده اید. سپس مراحل زیر را طی کنید:
▪ روی دکمه Start کلیک کنید. به Settings و Printers بروید. پنجره ای باز میشود که لیست تمام پرینترهای موجود در شبکه را نشان میدهد. دوباره روی Next کلیک نمایید. در این مرحله، ویزارد اقدام به نصب درایور آن پرینتر میکند یا اگر این درایور را نیافت از شما تقاضای CD میکند که حاوی درایور آن پرینتر است. وقتی کار نصب درایور از طرف ویزارد تمام شد، آن پرینتر درست مانند یک پرینتر متصل به کامپیوتر خودتان در سیستم ظاهر خواهد شد.
● اینترنت
مایکروسافت، ICS یا Internet Connection Sharing را برای ویندوز ۹۸ درست کرده است تا بتوان از طریق یک شبکه خانگی کامپیوترها را به یک خط اینترنت وصل کرد (مودم - DSL - کابل یا حتی ISDN) و منابع این کامپیوترها را با هر کامپیوتر حاوی ویندوز در شبکه به اشتراک گذاشت.
وقتی ویندوز را نصب میکنید، ICS نصب نمیشود و باید آنرا نصب کنید. توجه کنید که ICS فقط باید در کامپیوتری که عملا به اینترنت اتصال دارد، اجرا شود. مراحل زیر را طی کنید:
۱) به Control Panel بروید و روی Add/Remove Programs دابل کلیک کنید.
۲) تب Windows Setup را انتخاب کرده و گزینه Internet Tools را انتخاب کنید.
۳) کامپوننت Internet Connection Sharing را با کلیک روی کادر کوچک جنب آن، فعال کنید.روی Ok کلیک کنید.
۴) وقتی کامپوننت ICS نصب شد، ویزارد ICS شروع میشود. از دستورات پیروی کنید و روی Next کلیک نمایید. اگر اتصال اینترنتتان روی این کامپیوتر تنظیم نیست، ویزارد دیگری به نام Internet Connection باز میشود. لطفا این دو ویزارد را با هم قاطی نکنید. با دومی میتوانید اتصال اینترنت را برقرار سازید. مراحل کار را پیگیری کنید و وقتی به چایان این ویزارد دوم رسیدید، به ویزارد ICS باز خواهید گشت.
۵) ویزارد ICS مجموعه اطلاعاتی را جمع آوری میکند و از شما میخواهد که یک دیسکت ۳.۵ اینچ در درایو قرار دهید. با این دیسک میتوانید سایر کامچیوترهای ویندوز ۹۸ و میلینیوم را در این شبکه برای دسترسی به اینترنت تنظیم کنید.
● راتر و فایروال
امروزه دستگاههایی به بازار آمده اند که ترکیبی از راتر (Router) ، فایروال (Firewall) و هاب اترنت (Ethernet Hub) هستند. مثلا یک راتر Cable/DSL با چهار پورت و هاب اترنت ۱۰/۱۰۰ مگابیت در ثانیه با قابلیت پشتیبانی ۸ مگابایت ارسال و دریافت دو طرفه در یک لحظه. کامپیوترهای شما در منزل همگی به این راتر وصل میشوند که خود این راتر به مودم Cable یا DSL وصل است. تنظیم این رلتر از طریق یک برنامه وب مانند، انجام میشود که از طریق برازر کامپیوتر در دسترس قرار میگیردو. قیمت چنین دستگاهی حدود ۲۰۰ دلار است.
یک راتر دو کار انجام میدهد:
۱) تضمین میکند که اطلاعات به محلهایی که نباید ارسال شوند، نرود. وقتی حجم اطلاعات زیاد میشود این مسخصه جالب خواهد بود.
۲) تضمین میکند که اطلاعات حتما به مقصد برسد.
پس وقتی دو شبکه جدا از هم دارید، بهتر است حتما راتر بین آنها بگذارید. پس دو شبکه (اولی شبکه خانه تان - دومی اینترنت) با راتر از هم جدا میشوند. بدین ترتیب ترافیک یکی به دیگری منتقل نمیشود و نوعی حالت حفاظتی هم ایجاد میشود.
در مورد فایروال باید گفت چه یوزر تک کامپیوتری باشید و یا دارای یک شبکه کامپیوتری باشید، بهتر است از فایر وال استفاده کنید. فایروال یک برنامه یا دستگاهی است که شبکه خانگی شما را از ورود یا خروج اطلاعات ناخواسته اینترنت حفظ میکند. معمولا از فایروال برای حفاظت کامپیوترهای داخل منزل از هکرهای قدرتمند دنیای اینترنت استفاده میگردد. اگر پکتهای ارسالی به کامپیوتر شما، مجوز ورود نیابند، فیلتر خواهند شد.
ایران مسعود پزشکیان دولت چهاردهم پزشکیان مجلس شورای اسلامی محمدرضا عارف دولت مجلس کابینه دولت چهاردهم اسماعیل هنیه کابینه پزشکیان محمدجواد ظریف
پیاده روی اربعین تهران عراق پلیس تصادف هواشناسی شهرداری تهران سرقت بازنشستگان قتل آموزش و پرورش دستگیری
ایران خودرو خودرو وام قیمت طلا قیمت دلار قیمت خودرو بانک مرکزی برق بازار خودرو بورس بازار سرمایه قیمت سکه
میراث فرهنگی میدان آزادی سینما رهبر انقلاب بیتا فرهی وزارت فرهنگ و ارشاد اسلامی سینمای ایران تلویزیون کتاب تئاتر موسیقی
وزارت علوم تحقیقات و فناوری آزمون
رژیم صهیونیستی غزه روسیه حماس آمریکا فلسطین جنگ غزه اوکراین حزب الله لبنان دونالد ترامپ طوفان الاقصی ترکیه
پرسپولیس فوتبال ذوب آهن لیگ برتر استقلال لیگ برتر ایران المپیک المپیک 2024 پاریس رئال مادرید لیگ برتر فوتبال ایران مهدی تاج باشگاه پرسپولیس
هوش مصنوعی فناوری سامسونگ ایلان ماسک گوگل تلگرام گوشی ستار هاشمی مریخ روزنامه
فشار خون آلزایمر رژیم غذایی مغز دیابت چاقی افسردگی سلامت پوست