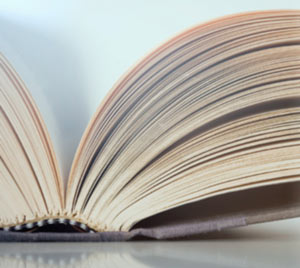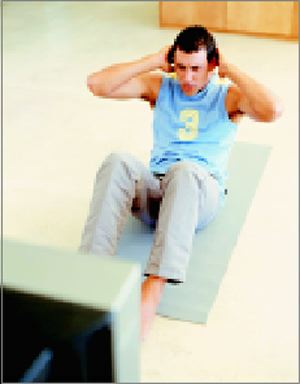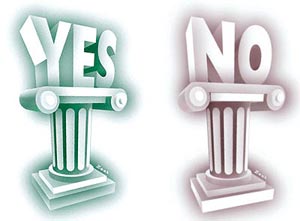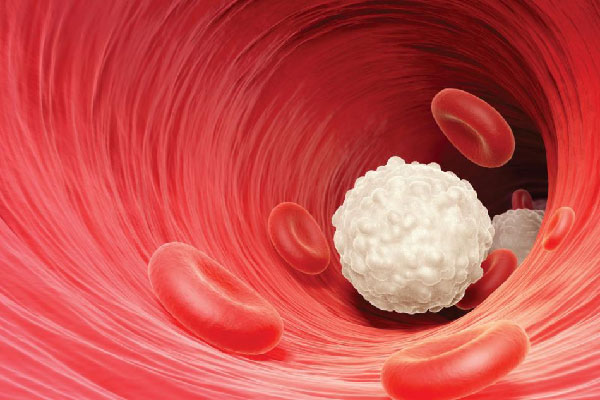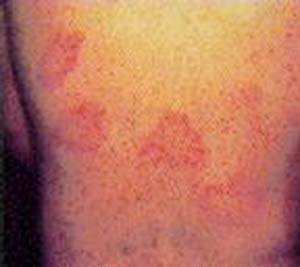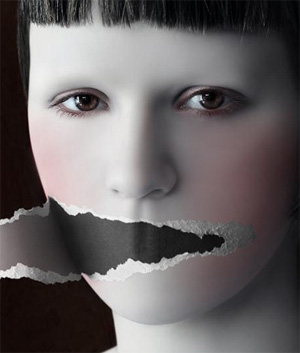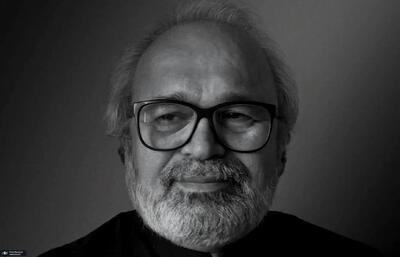چهارشنبه, ۱۰ بهمن, ۱۴۰۳ / 29 January, 2025
تنظیماتی برای افزایش عملكرد سیستم

شاید سرعت كامپیوترتان از آنچه كه دوست دارید كمتر باشد و در عین حال بودجه لازم برای خرید یك سیستم جدید را نیز نداشته باشید. بجای این كه پولتان را صرف خرید یك PC جدید و یا سختافزارهای ارتقاء یافته كنید، تنظیمات پیشرفتهای كه در ارتباط با سختافزار در زیر ارایه میگردند را اجرا نمایید.
● قبل از این كه به تنظیم سختافزار بپردازید، موارد زیر را رعایت كنید:
▪ موارد ایمنی را بكار بندید:
در حالی كه قصد دارید عملكرد سختافزار را بهبود بخشید سعی كنید كارها را با خونسردی تقسیم كرده و از تنظیم یكبارهی همهی قسمتهای سختافزار جداً پرهیز نمایید. چرا كه همین مورد میتواند باعث ایجاد مشكلاتی شود كه گاهی با یك Reset كردن ساده برطرف شده و گاهی نیز چنان مشكل بغرنجی است كه اصلاً از آن سر درنیاورده و گیر میافتید.
بنابراین همواره سعی كنید به نحوی عمل كنید كه مشكلات حل گردند و به صورتی فاجعهآمیز در نیایند. یكی از كارهایی كه باید انجام دهید، تهیهی پشتیبان از دادههای حیاتی و برنامههای مهمی است كه بر روی PC دارید.
هرگونه تغییری در تنظیمات نرمافزار و یا سختافزار را با دقت انجام داده و هر كاری را كه انجام میدهید یادداشت كنید تا در صورت اشتباه بودن مسیرتان، مجدداً بتوانید به عقب باز گردید. هیچگاه در ابتدا تنظیمات فایل را تغییر ندهید. چون در صورت پدید آمدن مشكل نمیتوانید مشخص كنید كه تغییر كدام تنظیم موجب بروز مشكل شده است.
قبل از تغییر و یا اصلاح پیكربندی فایلها، ابتدا از فایلهای اصلی كپی تهیه كنید. زمانی را برای تغییر تنظیمات انتخاب كنید كه بتوانید از طریق تلفن به محافظ فنی و یا یك فرد متخصص دسترسی داشته باشید. همچنین قبل از اینكه تغییر تنظیمات را شروع كنید یك دیسكراهانداز ویندوز نیز تهیه نمایید.
▪ قسمت معیوب را شناسایی نمایید:
برای تعیین قسمت معیوب میتوانید از آزمونهای كارایی Benchmark) : برنامهای كه به سنجش عملكرد سختافزار و یا نرمافزار میپردازد) استفاده كنید. این برنامهها از دو نظر میتوانند برای شما مفید باشند. اول این كه قسمتی از سیستم را كه سرعتش پایین است، مشخص میكند و دیگر این كه میتوانید بفهمید آیا تغییراتی كه انجام میدهید در نهایت مثمرثمر واقع میشوند یا خیر. آزمونهای كارایی را میتوانید از طریق برخی پایگاههای Web گرفته و بارگذاری نمایید. در حقیقت از آزمونهای كارایی میتوانید برای سنجش هر گونه عملكرد PC استفاده كنید.
كسانی كه در استفاده از آزمون كارایی مبتدی هستند میتوانند از طریق آدرس http://www.pcisys.net/~sfkent/hardware.htm این برنامهها را گرفته و بارگذاری كنند. همچنین شما میتوانید در ارتباط با سنجش برنامههای گرافیكی سهبعدی در پایگاه http://users.gtn.net/ctwhalen/junk.html آزمونهای كارآیی مناسبی پیدا میكنید.
برنامههای كمكی Fix-It ، Norton و بسیاری از برنامههای تشخیصی تجاری دارای، آزمونهای كارآیی برای سنجش سیستم هستند؛ اما از آنجایی كه این بستههای نرمافزاری قابلیتهای دیگری نیز دارند، لذا جنبهی كارایی سنجی آنها بسیار معمولی و پیشپا افتاده مینماید. گذشته از اینها شما میتوانید در سیستمعامل ویندوز قسمت System Monitor را فعال نمایید. برای این منظور پس از كلیك كردن دكمهی Start، به ترتیب گزینههای زیر را كلیك كنید:
System Tools , Accessories , Programs و System Monitor. البته برنامهی System Monitor از نظر فنی یك آزمون كارایی نیست اما در شناسایی قسمتهایی كه زیاد كار كردهاند و نیاز به تنظیم و یا ارتقاء دارند كمك میكند.
▪ تنظیمات BIOS:
روالهایی كه سیستم ورودی/ خروجی اصلی (BIOS) یك PC را راهاندازی میكنند (كه به آنها برنامهی كمكی CMOS Setup هم گفته میشود) اولین چیزهایی هستند كه هنگام روشن شدن PC فعال میشوند. به این ترتیب در راهاندازی مجدد كامپیوتر نیز این روالها اولین موارد قابل دسترس هستند و ما نیز باید كارمان را از این قسمت شروع كنیم. هنگام كار در قسمت CMOS Setup بسیار دقت كنید.
چون بعضی از تنظیمات موجود در این قسمت بخصوص تنظیمات پیشرفته و یا تنظیماتی كه مربوط به مجموعهتراشه (Chipset) میشوند اگر به طور نامناسبی انجام گیرند میتوانند موجب از كار افتادن كامپیوتر شوند. برای مثال تنظیم«حالت انتظار»(Wait State) و یا تنظیمات دیگری كه پنهانی هستند از این جمله میباشند. اگر شما در مورد نتیجهی تغییر برخی از تنظیمات تردید دارید و نمیدانید كه حاصل تغییراتتان چه خواهد شد، بهتر است اصلاً كاری به آن قسمتها نداشته باشید.
برای این كه كار با برنامهی CMOS Setup را شروع كنید ابتدا كامپیوتر را مجدداً راهاندازی كرده و قبل از این كه تصویر مربوط به ویندوز ظاهر شود، در متنی كه بر روی صفحهی مانیتور است به دنبال عبارت: To enter setup press <Del> بگردید. پس از مشاهدهی این عبارت و فشردن كلید Delet صفحهای ظاهر میشود كه در آن منویی را میبینید. این منو گاهی گرافیكی است كه در آن صورت میتوان از ماوس استفاده كرد و گاهی متنی است كه در آن صورت برای جهتیابی كردن باید از كلیدهای مكاننما استفاده نمود.
منوی مذكور احتمالاً دارای چند زیر منو (Submenu) مانند Standard Setup، Advanced Setup , Peripherals , Security و غیره است.
برای افزایش سرعت راهاندازی COMS Setup میتوانید از دو حالت استفاده كنید، اول این كه یكی از گزینههای Fast boot و یا Quick boot را فعال كنید و دیگر این كه برای درگاه چاپگر موازیاتان یكی از تنظیمات ECP و یا EPP را انتخاب نمایید. اگر چنین انتخابی برای شما غیر ممكن است در آن صورت بهتر است بجای تنظیماتی مانند Standard و یا Bidirectional از حالت دو گانهی ECP/EPP استفاده نمایید. تغییر تنظیمات مربوط به درگاه چاپگر میتواند باعث افزایش سرعت چاپگر و یا هر وسیله دیگری شود كه به درگاه چاپگر موازی متصل است.
● چگونه میتوان عملكرد درایو را افزایش داد؟
▪ عمل یكپارچهسازی درایو را فراموش نكنید:
قسمت زیادی از عملكرد كلی كامپیوترتان به درایوهای آن بستگی دارد. راههای مختلفی برای كنترل و تنظیم نحوهی برقراری ارتباط یك PC با درایوهای آن وجود دارد. یكی از این راهها اجرای برنامهی Disk Defragmenter میباشد. برای دستیابی به برنامهی مذكور پس از كلیك كردن دكمهی Start به ترتیب گزینههای System Tools , Accessories , Programs را انتخاب كنید. با استفاده از برنامهی Disk Defragmenter میتوان دادههای ذخیرهشده بر روی درایو دیسك سخت را به خوبی سازماندهی كرد.
شما میتوانید در ویندوز ۹۸ داخل پنجرهای كه بنام Disk Defragmenter Settings باز میشود عبارت Rearrange program files so my programs start faster را فعال نمایید. به این ترتیب عمل یكپارچهسازی از بازدهی بیشتری برخوردار خواهد شد.

ایران مسعود پزشکیان دولت چهاردهم پزشکیان مجلس شورای اسلامی محمدرضا عارف دولت مجلس کابینه دولت چهاردهم اسماعیل هنیه کابینه پزشکیان محمدجواد ظریف
پیاده روی اربعین تهران عراق پلیس تصادف هواشناسی شهرداری تهران سرقت بازنشستگان قتل آموزش و پرورش دستگیری
ایران خودرو خودرو وام قیمت طلا قیمت دلار قیمت خودرو بانک مرکزی برق بازار خودرو بورس بازار سرمایه قیمت سکه
میراث فرهنگی میدان آزادی سینما رهبر انقلاب بیتا فرهی وزارت فرهنگ و ارشاد اسلامی سینمای ایران تلویزیون کتاب تئاتر موسیقی
وزارت علوم تحقیقات و فناوری آزمون
رژیم صهیونیستی غزه روسیه حماس آمریکا فلسطین جنگ غزه اوکراین حزب الله لبنان دونالد ترامپ طوفان الاقصی ترکیه
پرسپولیس فوتبال ذوب آهن لیگ برتر استقلال لیگ برتر ایران المپیک المپیک 2024 پاریس رئال مادرید لیگ برتر فوتبال ایران مهدی تاج باشگاه پرسپولیس
هوش مصنوعی فناوری سامسونگ ایلان ماسک گوگل تلگرام گوشی ستار هاشمی مریخ روزنامه
فشار خون آلزایمر رژیم غذایی مغز دیابت چاقی افسردگی سلامت پوست