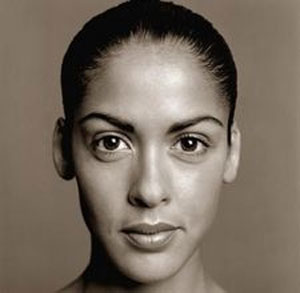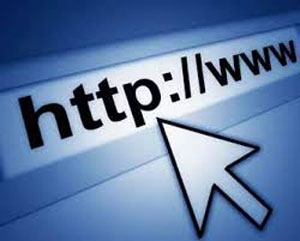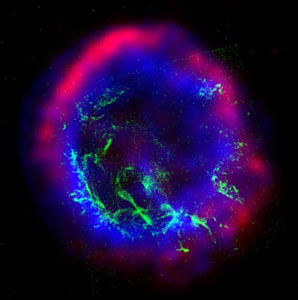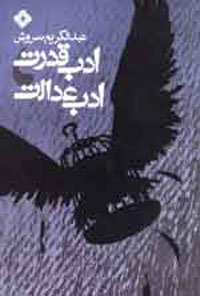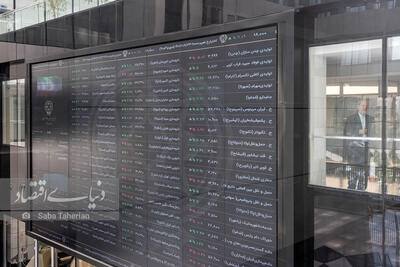سه شنبه, ۷ اسفند, ۱۴۰۳ / 25 February, 2025
تنظیمات بهتر برای ویندوز XP

در اینجا چند توصیه مفید در اختیارتان قرار می دهیم تا كارایی یك یا چند قسمت از ویندوز XP خود را افزایش دهید.اگر از كامپیوتر خود به صورت شخصی استفاده می كنید و كامپیوتر شما در داخل شبكه ای نمی باشد، میتوانید با انجام تغییرات ذیل Windows XP خود را سریعتر و مطمئن تر كنید:
● ابتدا دستور زیر را انجام دهید:
Control Panel > Administrative Tools > Services
سپس با خیالی آسوده گزینه های زیر را "disable" نمایید:
Alerter
Clipbook
Computer Browser
Fast User Switching
Human Interface Access Devices
Indexing Service
Messenger
Net Logon
Netmeeting Remote Desktop Sharing
Remote Desktop Help Session Manager
Remote Procedure Call Locator
Remote Registry
Routing & Remote Access Server
SSDP Discovery Service
TCP/IP NetBIOS Helper
Telnet
Universal Plug and Play Device Host
Upload Manager
Windows Time
Wireless Zero Configuration
Workstation
● ظرفیت هارد دیسك :
ویندوز XP پس از نصب استاندارد، فضایی بیش از ۱.۵ گیگا بایت از هارد را اشغال می كند.شما با چند تغییر می توانید چند صد مگا بایت را به راحتی از ظرفیت درایو آزاد كنید. برای این كار باید حالت Standby را غیر فعال كنید. این عملكرد در ویندوز XP ، فایل hiberfil.sys در فهرست اصلی را در پارتیشن سیستم قرار می دهد. این موضوع باعث می شود كه پس از نصب سیستم، حجمی معادل چند صد مگا بایت از ظرفیت هارد اشغال شود. اگر به عملكرد Standby احتیاجی ندارید، آن را با دستور زیر، غیر فعال كنید:
Start>Settings>Control Panel>Power Options>System Standby
و بعد تیك جلوی Standby activate را بردارید.
● Refresh سیستم :
Refresh سیستم در ویندوز XP ، در طی زمان احتیاج به یك فضای قابل توجه در حافظه هارد دارد. این عملكرد توسط فرمان زیر انجام می پذیرد:
Start>Settings>Control Panel>System>System re-Stablishment
همهٔ درایوها را توسط قراردادن تیك جلوی آنها غیر فعال كنید. توجه داشته باشید كه این تنظیم فقط باید توسط كاربرهای متبحر انجام شود. به عنوان مثال، هنگام نصب اشتباه یك برنامه یا یك درایو، به راحتی امكان دوباره سازی وضعیت قبلی وجود ندارد.
● ACDSEE و یك نكته جالب :
برخی از برنامه ها برای اینکه همیشه سابقه ای از کارهائی که کاربران انجام میدهند داشته باشند فایلی برای آرشیو کردن آن تدارک میبینند که معمولا پس از مدتی این فایل حجم بسیار بالائی پیدا میکند یکی از این برنامه ها برنامه بسیار سودمند acdsee میباشد.
یك بار پس از دیدن حول و حوش ۸۰۰ عکس متوجه شدم که هارد سیستم به نحو بیسابقه ای پر شده بنابراین به دنبال سر منشا آن گشتم و عاقبت شر آن مزاحم را بصورت موقت از سر سیستم کم کردم . برای اینکه سیستم شما هم برای مدتی بتواند نفسی به راحتی بکشد میتوانید بصورت زیر عمل کنید:
با استفاده از search ویندوز به دنبال فایلی به نام imagedb.dtf بگردید و پس از یافتن آن با خیال راحت آن را از روی سیستم پاک کنید لازم به ذکر است که پس از پاک کردن آن خود برنامه acdsee پس از اجرای دوباره، یکبار دیگر این فایل را میسازد البته با حجمی کمتر از۱۷۵ کیلوبایت. حجم فایلی هم که من پاک کردم چیزی در حدود ۳۰۰ مگا بایت بود. یعنی چیزی حدود ۲۰۰۰ برابر.البته واضح است که هر از گاهی وقتی متوجه شدید که دوباره هارد دیسکتان بی دلیل پر شده میتوانید دوباره این فایل را پاک کنید.
● WinZip :
از زمان پیدایش ویندوز Me این امكان وجود دارد كه بدون هیچ ابزار اضافی مثل WinZip بتوان آرشیوهای فشرده سازی شده را باز كرد. ویندوز XP این آرشیو را به عنوان یك پوشه نشان می دهد كه ایجاد یا پیوست فایل ها یا از طریق كلید راست ماوس انجام می شود (Send to) یا همانند یك پوشهٔ نرمال كامل روی آن دو بار كلیك كنید. با این حال، این سیستم یك ایراد مهم دارد:
در كامپیوترهای با سرعت پایین، عمل Zip به عنوان ترمزی برای سرعت سیستم به حساب می آید. اگر شما با یك PC با سرعت پایین كار می كنید، توصیه می شود كه این عملكرد را غیر فعال كنید، از طریق Start>Run خط فرمان را باز كنید و در سطر فرمان دستور regsvr۳۲ /U zipfldr.dll را تایپ كنید. پس از تایید توسط كلید OK پیغامی ظاهر می شود كه عمل غیر فعال كردن با موفقیت انجام پذیرفته است و بعد شما آنرا با OK می بندید. برای فعال كردن دوباره این عملكرد، در همان مسیر قید شده در سطر فرمان دستور regsvr۳۲ zipfldr.dll را وارد كنید. بعد همه چیز دوباره به حالت اولیه خود بر می گردد.
● یك خطای وحشتناك :
RUNDLL۳۲ Caused General Protection Fault in module MMSYSTEM.DLL
اعلان خطاهای این چنینی (GPF=General protection Fault) معمولاً توسط مشكلات موجود در فایل System.ini تولید میشوند. DLL ذكر شده در پیغام فوق میتواند برا ی حل مشكل استفاده شود. از Start→search→files or folders به دنبال فایل system.ini بگردید.
وقتی آنرا پیدا كردید، بازش كنید. حالا باید یك خط به قسمت Boot آن اضافه كنید. آن قسمت عمدتاً در بالای فایل قرار دارد. خطی كه باید به آن اضافه كنید drives= mmsystem.dll است.
وقتی این خط را اضافه كردید، باید فایل مذكور را ذخیره كنید و سیستم را reboot كنید.
● سرعت بخشیدن به عمل استارت در ویندوزهای XP:
عمل استارت در ویندوز XP ، سریعتر از سیستم عاملهایی است كه تا كنون با آنها كار كرده اید. مدت زمان برگشت از حالت Standby هم با سرعت بیشتری انجام می پذیرد. اما اینكه آیا می شود باز هم سریعتر از این عمل كرد، مطلبی است كه ما می خواهیم به كمك یك ابزار كم حجم نرم افزاری از سایت تولیدات میكروسافت به شما نشان دهیم. نام این نرم افزار كه برای بهینه كردن و سرعت بخشیدن به استارت در ویندوز XP طراحی شده، BootVis است كه به عنوان یك ابزار برای تجزیه و تحلیل بالا آمدن سیستم (Boot)عمل می كند. این تسهیلات ارائه شده به صورت download رایگان، برای جستجوی خطا در سیستم و افزایش سرعت عمل بالا آمدن در نظر گرفته شده است. شما می توانید تمام امكانات استارت را در ویندوز XP تجزیه و تحلیل و بهینه كنید. پس از عمل بهینه سازی، بالا آمدن سیستم به طور معمول زودتر انجام می شود.
پس از download كردن این برنامه، آن را به دلخواه خود در یك پوشه ذخیره كنید. سپس فایل BootVis.exe را ( با دو بار كلیك روی آن ) اجرا كنید.
پنجره برنامه ای مشابه Explorer ، باز می شود كه سمت راست آن خالی است. حال اگر در سطر منوها روی Trace كلیك كنید، انتخابی شامل شش option را در مقابل خود خواهید یافت.
ترتیب اجرای تك تك option هایی كه توسط BootVis جهت بهینه كردن بالا آمدن سیستم در اختیار قرار گذاشته شده، بسیار مهم است. پس از استارت مجدد، BootVis شروع به كار می كند. تا زمانی كه BootVis نتیجه تجزیه و تحلیل خود را نشان نداده است، هیچ كاری انجام ندهید. توجه داشته باشید كه این عمل چند دقیقه ای طول خواهد كشید.
● تنظیمات فایل های استارت بهینه سازی option ها :
▪ Next Boot
این option ، كامپیوتر را پس از یك تاخیر زمانی، دوباره استارت می كند و همزمان یك فایل Log می نویسد كه شما در آن می توانید زمان جدید بالا آمدن ویندوز XP را به همراه خدمات و برنامه هایی كه به صورت همزمان اجرا می شوند، مرور كنید.
▪ Next Boot + Driver Delays
در اینجا می توانید متوجه شوید كه كدام تاخیر به كدام درایور مربوط می شود.
▪ Next Standby & Resume
با كمك اینOption ، امكان انتخاب فایل های Log برای فعال شدن از وضعیت Standby بعدی ایجاد می شود.
▪ Next Hibernate & Resume
از این طریق، می توانید زمان فعال شدن بعدی از حالت Standby را اندازه بگیرید.
▪ Optimize System
در صورت لزوم، از این قسمت به عنوان آخرین option موجود در منوی Trace براساس تغییر و تنظیمات لازم یا مهم استفاده كنید.
این برنامه یك فایل Log ایجاد می كند كه در پرونده ای كه شما از آنجا این ابزار را استارت كرده اید، ضبط و ذخیره می شود. می توانید فایل های Log را باز كنید و با كلیك روی File و در پی آن روی open ، فایل مربوطه را انتخاب كنید. نمایش مقدار اندازه گیری شده، در یك نمودار گرافیكی پدیدار می شود.
به این ترتیب در نگاه اول می توانید تشخیص دهید كه تاخیرها در كدام وضعیت استارت ویندوز XP قرار دارند. مشكل عمده، برنامه هایی هستند كه در Autostart قرار دارند. مانند Firewall یا Virusscanner ها. همچنین درایورهای برنامه هایی كه باید برای هر ویندوزی در دسترس باشند، می توانند روند استارت را كند كنند. در چنین حالتهایی، آن را توسط اجرای دستور msconfig از طریق مسیر Start>Run>msconfig آن از كار بیندازید. پس از اینكه پیكر بندی استارت ویندوز خود را انجام دادید، از منوی Trace ، گزینهٔ Optimize System را انتخاب كنید. BootVis كامپیوتر را دوباره استارت می كند و تلاش می كند كه فایل های استارت باقیمانده را به عنوان مثال به واسطه عمل Defragement و هارد را مرتب و تنظیم كند.
توجه داشته باشید كه این فرایند فقط چند دقیقه وقت صرف می كند و شما به هیچ وجه نباید در طول بهینه سازی آن را قطع كنید.
● از كار انداختن از طریق ورود به Registry :
از منوی Start ، گزینه Search را انتخاب كنید و در خط فرمان جستجو regedit را تایپ كنید. با فشار دادن Enter یا كلیك روی ok عملیات جستجو شروع می شود. پس از یافتن regedit، روی آن ۲ بار كلیك كرده تا Registry Editor فعال شود و بعد مراحل زیر را اجرا كنید:
HKEY-LOKAL-MACHINE\SOFTWARE\Microsoft\Windows NT\Currentversion\Winlogon
در ستون سمت راست صفحه، روی Power Down After Shutdown دو بار كلیك كنید و مقدار آن را از صفر به ۱ تغییر دهید. اگر این كلید وجود نداشته باشد، یك نمونه جدید بسازید. برای این منظور در یك فضای خالی در پنجره سمت راست كلیك راست ماوس را فشار دهید و از منوی Context ، New را باز كنید و نام Power Down After Shutdown را وارد كنید و مقدار آن را روی ۱ قرار دهید. Power-Management می تواند اغلب علتی برای بروز اشكال باشد.
● Shutdown كند :
بحثهای متعدد نشان می دهند كه كامپیوتر همیشه Hang نمی كند، بلكه سیستم به مدت زمان بسیار زیادی برای Shutdown احتیاج دارد. اغلب، علت این امر استفاده از برنامه هایی است كه هنگام استارت سیستم در پیش زمینه اجرا می شوند و هنگامِ پایان كار سیستم دوباره باید بسته شوند.
ابتدا كنترل كنید كه كدام برنامه در پیش زمینه در جریان است و به كدامیك از آنها لزوماً احتیاج نیست ( مانند MSN-Messenger). برای این منظور در قسمت run، عبارت msconfig را تایپ كنید. در پنجره ای كه باز می شود، آن را به System Start تغییر وضعیت دهید. شما لیستی از برنامه ها را مشاهده می كنید كه به صورت اتوماتیك اجرا می شوند. با حذف علامت تیك، مانع از این می شوید كه استفاده و راه اندازی این برنامه در استارت مجدد، دوباره اجرا شود. در مواجهه با برنامه های سر سخت، فقط دستور پر قدرت خاتمه می تواند آنها را ببندد. به همین دلیل، Registry Editor را استارت كنید و فرمان زیر را اجرا كنید:
HKEY-CURRENT-USER\Control Panel\Desktop
سپس پارامتر Wait-To Kill APP Timeout را در نیمه راست پنجره انتخاب كنید و مقدار تنظیم استاندارد را از ۲۰۰۰۰ میلی ثانیه (۲۰ثانیه) به ۲۰۰ میلی ثانیه (۲ثانیه) تغییر دهید. پایان یافتن این زمان، به پارامتر Auto End Task بستگی دارد كه آیا Application به صورت اتوماتیك پایان می پذیرد، یا تازه پس از سؤال توسط كاربر Auto End Task به طور استاندارد مقدار صفر را دارد. این بدان معنی است كه ویندوز XP منتظر پایان Application می ماند و اگر ممكن نباشد، پیغام خطا می دهد. اگر مقدار روی ۱ قرار گرفته باشد، ویندوز XP بلافاصله همه Application هایی را كه بی اثرند، به طور اتوماتیك می بندد.
اگر در كامپیوتر خود از كارت گرافیكی با این نوشتهٔ روی تراشه nVIDIA استفاده می كنید (كارتهای gForce ، TNT ، MX ، Ti) ، این امكان وجود دارد كه بكارگیری " Nvidia Driver Helper Service " سبب كُند كار كردن شود. در قسمت Control Panel ، آیكون Administrative Tools را باز و بعد Services را انتخاب كنید. سپس
Nvidia Driver Helper Service را جستجو كنید و روی آن ۲ بار كلیك كنید و از درون پنجره ای كه باز می شود، General را انتخاب كرده و در قسمت Startup Type ، گزینه Disable را انتخاب كنید.
گاهی پس از نصب ویندوز XP ، كامپیوتر به صورت اتوماتیك خاموش نمی شود. به عبارت دیگر عمل Shutdown انجام نمی پذیرد. در اینجا ضمن بیان علل این مشكل، راه حلهای مناسبی نیز برای رفع آن ذكر می شود.
پس از اینكه ویندوز XP را با موفقیت نصب كردید، متوجه می شوید كه فرمان Shutdown به طور اتوماتیك عمل نمی كند. در حالی كه در سیستم عامل های قبلی مانند Win ۹۸ ، ۲۰۰۰ و Me بدون مشكل كار می كرد.
رضا رزاقی
ایران مسعود پزشکیان دولت چهاردهم پزشکیان مجلس شورای اسلامی محمدرضا عارف دولت مجلس کابینه دولت چهاردهم اسماعیل هنیه کابینه پزشکیان محمدجواد ظریف
پیاده روی اربعین تهران عراق پلیس تصادف هواشناسی شهرداری تهران سرقت بازنشستگان قتل آموزش و پرورش دستگیری
ایران خودرو خودرو وام قیمت طلا قیمت دلار قیمت خودرو بانک مرکزی برق بازار خودرو بورس بازار سرمایه قیمت سکه
میراث فرهنگی میدان آزادی سینما رهبر انقلاب بیتا فرهی وزارت فرهنگ و ارشاد اسلامی سینمای ایران تلویزیون کتاب تئاتر موسیقی
وزارت علوم تحقیقات و فناوری آزمون
رژیم صهیونیستی غزه روسیه حماس آمریکا فلسطین جنگ غزه اوکراین حزب الله لبنان دونالد ترامپ طوفان الاقصی ترکیه
پرسپولیس فوتبال ذوب آهن لیگ برتر استقلال لیگ برتر ایران المپیک المپیک 2024 پاریس رئال مادرید لیگ برتر فوتبال ایران مهدی تاج باشگاه پرسپولیس
هوش مصنوعی فناوری سامسونگ ایلان ماسک گوگل تلگرام گوشی ستار هاشمی مریخ روزنامه
فشار خون آلزایمر رژیم غذایی مغز دیابت چاقی افسردگی سلامت پوست