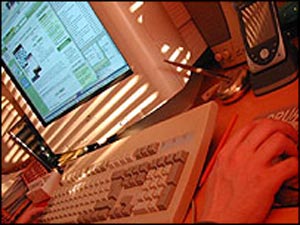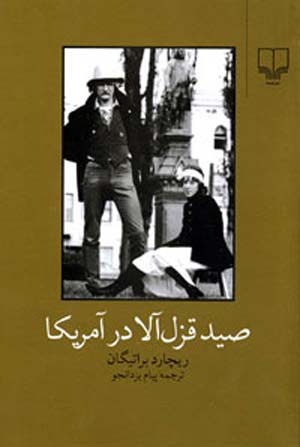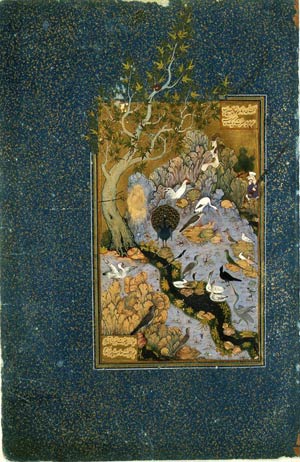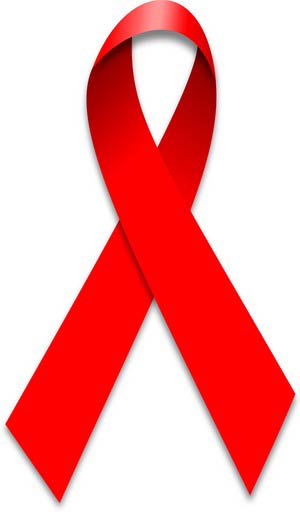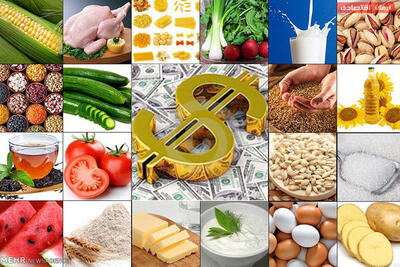چهارشنبه, ۲۶ دی, ۱۴۰۳ / 15 January, 2025
آشنایی با برنامه ی Notepad

برای باز کردن برنامهNotepad می توان در محیط Desktop در یک محیط خالی راست کلیک کرده و از کشوی باز شوی New گزینه ی Text Document را انتخاب کرد و یا بر روی Start کلیک کرده گزینه ی Accessories و سپس انتخاب برنامه ی Notepad .
این برنامه برای تایپ متنهای ساده که بدون قالب خاصی باشد استفاده می شود ، همچنین یکی از استفاده های دیگر این برنامه برای طراحان Web می باشد . بدین صورت که آنها تگ های HTML را در Notepad وارد کرده و سپس آن فایل را با پسوند مربوطه Save می نمایند .
● شرحی کوتاه بر منوی های برنامه Notepad :
▪ منوی File
- گزینه ی New : ایجاد یک فایل متنی جدید
- گزینه ی Open : فراخوانی فایل های موجود
- گزینه ی Save : ذخیره کردن یک متن با نام پیش فرض برنامه
- گزینه ی Save as : ذخیره کردن یک متن با نام دلخواه
- گزینه ی Page setup : تنظیمات مربوط به صفحه ، اندازه کاغذ ، حاشیه و ...
- گزینه ی Print : برای چاپ متن
- گزینه ی Exit : خروج از Notepad
▪ منوی Edit
- گزینه ی Undo : بازگردانی آخرین عمل انجام شده
- گزینه ی Cut : جدا کردن یک قسمت متن و انتقال آن در حافظه ی موقت.
- گزینه ی Copy : نسخه برداری از یک قسمت یا متن .
- گزینه ی Past : مکمل گزینه ی Cut می باشد . در واقع متن جدا شده از متن که در حافظه ی موقت ذخیره
شده بود بوسیله ی فرمان Cut در محل دلخواه فراخوانی می شود .
- گزینه ی Delete : معادل فشردن کلید Del می باشد برای پاک کردن یک قسمت .
- گزینه ی Find : در صورتی که بخواهیم یک حرف ، کلمه و یا عبارت خاص را در متن تایپ شده جستجو کنیم از این عبارت استفاده می کنیم . کلمه ی مورد جستجو را در جعبه ی مربوط به Find What وارد می کنیم .
با این توضیح که :
-اگر گزینه ی Mach case را فعال کنیم دقیقا مانند عبارت تایپ شده عمل جستجو را انجام می دهد یعنی بین حروف کوچک و بزرگ حساسیت نشان می دهد .
- اگر بخواهیم عمل جستجو از بالا به پایین انجام شود در قسمت Direction گزینه ی Up را فعال کرده و اگر بخواهیم از پایین به بالا انجام شود گزینه ی Down را فعال می کنیم .
- گزینه ی Find next : در صورت اجرای فرمان Find برای ادامه ی جستجو از این فرمان استفاده می شود .
- گزینه ی Replace : برای جستجوی یک حرف یا کلمه و جایگزین کردن آن با حرف یا کلمه ای دیگر .
- گزینه ی go To : برای رفتن به سطری خاص در متن وارد شده از این گزینه استفاده می شود .
- گزینه ی Select All : برای انتخاب تمامی متن یکجا استفاده می شود .
- گزینه ی Time/Date : برای درج تاریخ و ساعت سیستم در مکان دلخواه استفاده می شود .
▪ منوی Format :
- Word Warp : از شکسته شدن متن تا زمانیکه از Enter استفاده می شود جلوگیری می کند .
- Font : در صورتیکه بخواهید Font نوشته شده بر روی صفحه ی Notepad را تغییر دهید از این گزینه استفاده می شود .
▪ منوی View :
- Status bar : گزارش وضعیت
▪ منوی Start
با کلیک بر روی دکمه ی Start و یا فشردن کلیدهای Ctrl + Esc این منو ظاهر می شود :
در قسمت بالای منوی Start نام کاربر (user) را مشاهده می کنید ، در قسمت چپ برنامه های جانبی ویندوز نظیر IE و E-mail و یک لیست از آخرین برنامه هایی که مورد استفاده قرار داده اید را می بینید ، و در نهایت عبارت All Programs که در نگارش های قبلی ویندوز Programs نامیده می شد و متشکل از اکثر نرم افزارهای موجود در کامپیوتر شما است .
در قسمت راست منوی Start گزینه هایی قابل دسترسی اند که عموما عنوان دکمه های وظیفه به آنها اطلاق می شود که به طور مفصل به تفسیر آنها خواهیم پرداخت . منوی Start نسبت به نگارشهای قبلی ویندوز دارای دستورات کمتری بوده که از آن جمله می توان به Setting and favorites که در ویندوز ۹۸ و ME وجود داشتند اشاره کرد.
نکته :با کلیک راست بر روی منوی Start و انتخاب گزینه ی Properties می توانید به منوی Start کلاسیک که مربوط به نگارشهای قدیمی ویندوز است دست یابید .
عنوان دیگر این قسمت استفاده از منوی Start پیش فرض ویندوز XP است که در حال حاضر در محیط ویندوز شما فعال می باشد .
▪ Control panel:
شامل عناوینی است که تقریبا اجازه هدایت تمام تنظیمات ویندوز را به کاربر می دهد که آنرا به تفصیل مورد بررسی قرار خواهیم داد .
▪ Printer and faxes:
به کمک این گزینه کاربر قادر خواهد بود دستگاههای پرینتر و فاکس را به محیط ویندوز شناسانده و از آنها استفاده کند.
ایران مسعود پزشکیان دولت چهاردهم پزشکیان مجلس شورای اسلامی محمدرضا عارف دولت مجلس کابینه دولت چهاردهم اسماعیل هنیه کابینه پزشکیان محمدجواد ظریف
پیاده روی اربعین تهران عراق پلیس تصادف هواشناسی شهرداری تهران سرقت بازنشستگان قتل آموزش و پرورش دستگیری
ایران خودرو خودرو وام قیمت طلا قیمت دلار قیمت خودرو بانک مرکزی برق بازار خودرو بورس بازار سرمایه قیمت سکه
میراث فرهنگی میدان آزادی سینما رهبر انقلاب بیتا فرهی وزارت فرهنگ و ارشاد اسلامی سینمای ایران تلویزیون کتاب تئاتر موسیقی
وزارت علوم تحقیقات و فناوری آزمون
رژیم صهیونیستی غزه روسیه حماس آمریکا فلسطین جنگ غزه اوکراین حزب الله لبنان دونالد ترامپ طوفان الاقصی ترکیه
پرسپولیس فوتبال ذوب آهن لیگ برتر استقلال لیگ برتر ایران المپیک المپیک 2024 پاریس رئال مادرید لیگ برتر فوتبال ایران مهدی تاج باشگاه پرسپولیس
هوش مصنوعی فناوری سامسونگ ایلان ماسک گوگل تلگرام گوشی ستار هاشمی مریخ روزنامه
فشار خون آلزایمر رژیم غذایی مغز دیابت چاقی افسردگی سلامت پوست