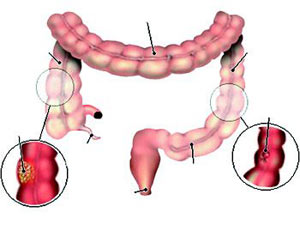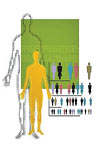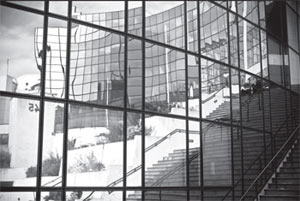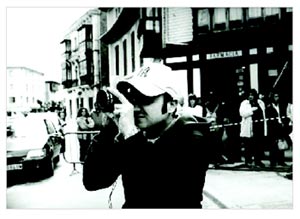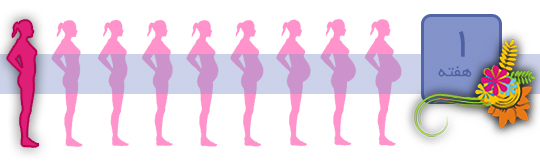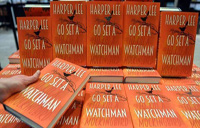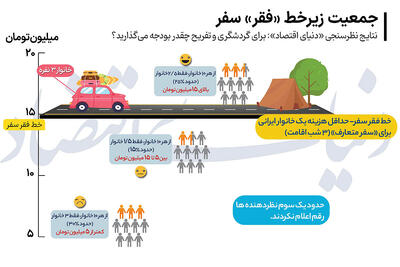یکشنبه, ۳۰ دی, ۱۴۰۳ / 19 January, 2025
کنترل کامپیوتر از راه دور با Remote Control

خیلی وقت ها پیش میاد که آدم نیاز زیادی به فایلی تو کامپیوتر خودش داره ولی امکان دسترسی به اون رو نداره در واقع بهترین راه حل ممکن در این جور مواقع اینه که ویندوزتون را با کامپیوتر دیگه ای از راه دور کنترل کنید که برای این منظور نرم افزار های متفاوتی از شرکتهای بزرگ مثل نورتون ارائه شده ولی این قابلیت نیز به صورت کامل در خود سیستم عامل ویندوز XP هم وجود داره که اسمش هست Remote Control که من می خوام توی این مقاله بهش بپردازم.
برای این کار به چند مرحله تنظیمات نیاز داریم که به ترتیب زیر است :
تنظیمات کامپیوتر میزبان :
که در واقع در مثال من میشه کامپیوتر خودتون و یا سیستمی که می خواین بهش وصل شین رو این جوری تنظیم کنین :
۱. در کنترل پنل به قسمت network connection برید.
۲. بر روی Creat new connection کلیک کنید.
۳. در پنجره Network connection type خط چهارم یعنی Setup an advances connection رو انتخاب کنین و به مرحله بعد برید.
۴. گزینه ی Accept incoming connection رو انتخاب کنین و به مرحله بعد برید.
۵. توی پنجره ی Divice for Incoming سخت افزار مودمتون رو انتخاب کنین.
۶. گزینه ی Do not allow virtual … رو انتخاب کنین و برید مرحله بعد.
۷. توی پنجره ی User permission یک نام کاربری بسازید و اون رو انتخاب کنید و برید مرحله بعد.
۸. پنجره ی بعدی رو بدون تغییر رد کنید.
در آخر کار هم Finish و تمام.
۹. خاصیت Remote Desktop را فعال کنید (به آدرس Control panel/systems/remote/remote control برید و گزینه ی Allow Users رو تیک بزنید).
تا اینجا تونستیم سیستم خودتون رو برای جواب دادن به تماسهای ورودی تنظیم کنیم.
تنظیمات سیستم مهمان :
اگه مراحل فوق رو درست انجام داده باشین دیگه هر وقت خواستین با سیستم دیگه ای به کامپیوترتون وصل شین باید روش این تنظیمات رو انجام بدین.
۱. در کنترل پنل به قسمت network connection برید.
۲. بر روی Creat new connection کلیک کنید.
۳. توی پنجره Network connection type گزینه ی دوم رو انتخاب کنین.
۴. گزینه ی دایل آپ کانکشن رو انتخاب کنین و به مرحله بعد برید.
۵. مرحله بعد رو طبق معمول یه اسمی (دلخواه) برای کمپانی بزارید.
۶. شماره تلفنی که کامپیوتر میزبان بهش وصل هست رو توی مرحله بعد وارد کنید.
بازم Finish کنید.
وصل شدن با سیستم مهمان :
در اینجا اول روی کانکشنی که توی مرحله قبل ساختیم کلیک کنید و به جای یوزر و پسوورد اونی رو که در مرحله ۷ کامپیوتر میزبان ساختید را وارد کنید و روی دایل کلیک کنید تا ارتباط برقرار شه.
کنترل کامپیوتر میزبان :
پس از اتصال نوبت میرسه به کنترل برای این کار برنامه Remote desktop رو از مسیر زیر اجرا کنین :
Start / Programs / accessories / communications / remote desktop connection
اسم کامپیوتر میزبان رو وارد کنید و روی connect کلیک کنید (برای به دست آوردن اسم کامپیوتر میزبان در کنترل پنل میزبان روی Systems کلیک کنید و سربرگ Computer Name رو اجرا کنید تا اسم رو ببینید). User name و پسوورد را وارد کنید اما توجه داشته باشید نام کاربری و کلمه عبور دقیقا همانی باشد که برای ورود به سیستم میزبان استفاده می کنید.
توجه : همونطور که حتما تا حالا متوجه شدید برای انجام کار باید سیستم میزبان حتما روشن باشه که دو راه داره یکی این که زنگ بزنی خونه یکی برات روشن کنه و یا اینکه مادربورد شما بتونه جوری تنظیم شه که بعد از زنگ خوردن تلفن کامپیوتر رو روشن کنه که این خاصیت در مادربوردهای جدید وجود داره.
نکته : این روش در روی خیلی از مودم ها عمل میکنه ولی بعضی از مدلهای قدیمی هستند که خاصیت پاسخگویی به تلفن رو ندارند که متاسفانه از چنین مودم هایی نمیشه برای کامپیوتر میزبان استفاده کرد.
ایران مسعود پزشکیان دولت چهاردهم پزشکیان مجلس شورای اسلامی محمدرضا عارف دولت مجلس کابینه دولت چهاردهم اسماعیل هنیه کابینه پزشکیان محمدجواد ظریف
پیاده روی اربعین تهران عراق پلیس تصادف هواشناسی شهرداری تهران سرقت بازنشستگان قتل آموزش و پرورش دستگیری
ایران خودرو خودرو وام قیمت طلا قیمت دلار قیمت خودرو بانک مرکزی برق بازار خودرو بورس بازار سرمایه قیمت سکه
میراث فرهنگی میدان آزادی سینما رهبر انقلاب بیتا فرهی وزارت فرهنگ و ارشاد اسلامی سینمای ایران تلویزیون کتاب تئاتر موسیقی
وزارت علوم تحقیقات و فناوری آزمون
رژیم صهیونیستی غزه روسیه حماس آمریکا فلسطین جنگ غزه اوکراین حزب الله لبنان دونالد ترامپ طوفان الاقصی ترکیه
پرسپولیس فوتبال ذوب آهن لیگ برتر استقلال لیگ برتر ایران المپیک المپیک 2024 پاریس رئال مادرید لیگ برتر فوتبال ایران مهدی تاج باشگاه پرسپولیس
هوش مصنوعی فناوری سامسونگ ایلان ماسک گوگل تلگرام گوشی ستار هاشمی مریخ روزنامه
فشار خون آلزایمر رژیم غذایی مغز دیابت چاقی افسردگی سلامت پوست