پنجشنبه, ۱۱ بهمن, ۱۴۰۳ / 30 January, 2025
آموزش ساخت اپل آیدی به شکل تصویری
اگر شما هم از گوشیها و سایر دستگاههای مربوط به شرکت اپل استفاده میکنید، نیاز به ساخت اپل آیدی دارید. برای ساخت اپل آیدی در سالهای اخیر روشهایی وجود داشته است که بعضی از آنها منقضی شدهاند. در این مقاله بهروزترین روش ساخت اپل آیدی را به شما آموزش میدهیم.
پیشنیازها
برای ساخت اپل آیدی باید «itunes» را در سیستم خود نصب کنید. در صورتی که این برنامه را در سیستم خود ندارید میتوانید از لینک زیر دانلود کنید.
حتما یک برنامهی پراکسی/تغییر آیپی هم در سیستمتان داشته باشید.
مرحلهی اول
وارد «itunes» شوید و روی گزینهی «Apps» کلیک کنید. بهتر است در همین مرحله برنامهی پراکسی/تغییر آیپی خود را روشن کنید.
مرحلهی دوم
با اسکرول کردن به سمت پایین، در قسمت برنامههای رایگان، یک برنامهی رایگان را انتخاب کنید و روی گزینهی «Get» کلیک کنید.
توجه داشته باشید که مهم نیست روی چه برنامهای کلیک میکنید، تنها چیزی که اهمیت دارد رایگان بودن آن برنامه است.
مرحلهی سوم
روی گزینهی «Create New Apple ID» کلیک کنید.
مراحل اول تا سوم را در ویدئوی بالا مشاهده کردید. حالا به سراغ مراحل بعدی میرویم.
مرحلهی چهارم
روی گرینهی «Continue» کلیک کنید.
بعد از فعال کردن تیک مربوط به «.I Have Read and Agree to These Terms and Conditions» روی گزینهی «agree» کلیک کنید.
خُب حالا که شرایط و قوانین ساخت اپل آیدی را هم پذیرفتید، برویم سراغ مرحلهی پنجم…
مرحلهی پنجم
در صفحهی «Provide Apple ID Details» اطلاعات مربوط به خودتان را بهصورت دقیق تکمیل کنید. اما قبل از آن به این نکات توجه داشته باشید:
- در قسمت «E-mail»، یک ایمیل معتبر را وارد کنید. اگر ایمیل ندارید ساخت جیمیل خیلی زمانبر نیست. یادتان باشد که شما نمیتوانید از ایمیلی که در یک سال اخیر از آن برای ساختن اپل آیدی استفاده کردهاید، دوباره استفاده کنید.
- در قسمت «Password» باید گذرواژهی خودتان را وارد کنید. در انتخاب این گذرواژه باید این موارد را رعایت کنید: گذرواژه باید حداقل دارای هشت کاراکتر باشد، از حروف فارسی در آن استفاده نشده باشد، حداقل باید شامل یک حرف بزرگ انگلیسی باشد، از کاراکتر «فاصله» استفاده نشده باشد و سه کاراکتر یکسانِ پشت سر هم نداشته باشد.
- در قسمت «Verify Your Password» گذرواژهی خود را عینا تکرار کنید.
- در قسمت «Security Info» باید به سه سؤال به انتخاب خودتان سه جواب درست بدهید. توجه داشته باشید که این قسمت یکی از قسمتهای مهم است و شما باید آن را بهدقت پر کنید و پاسخهای خود را بهخاطر بسپارید. ضمنا در نظر داشته باشید که نمیتوانید به سؤالات جوابهای دقیقا یکسان بدهید.
- در قسمت «Optional Rescue Email» میتوانید یک آدرس ایمیل برای بازیابی گذرواژهی خود در مواقع ضروری وارد کنید. توجه داشته باشید که پر کردن این قسمت الزامی نیست.
- در قسمت «Enter Your Date of Birthday» شما باید تاریخ تولد خود را به میلادی وارد کنید. میتوانید برای تبدیل تاریخ تولد خود به میلادی به Time.ir مراجعه کنید.
در قسمت «Would You Like to Receive the Following Via Email» از شما پرسیده میشود که اگر تمایل به دریافت موارد زیر از طریق ایمیل دارید تیک آن را بزنید.
- اگر تمایل دارید اطلاعات پیشنهادی اپل در مورد جدیدترینهای موسیقی، اپلیکیشن، فیلم، تلوزیون، کتابها، و پادکستها برای شما از طریق ایمیل ارسال شود تیک اولین گزینه را بزنید.
- اگر تمایل دارید اطلاعات پیشنهادی اپل یا اعلانات آن در مورد محصولات اپل، خدمات و بهروزرسانیها از طریق ایمیل برای شما ارسال شود، تیک دومین گزینه را بزنید.
سپس روی «Continue» کلیک کنید.
نوبت به مهمترین مرحلهی ساخت اپل آیدی رسیده است…
مرحلهی ششم
این قسمت مهمترین قسمت ساخت اپل آیدی است. حتما قبل از اقدام برای هرکاری از روشن بودن برنامه پراکسی/تغییر آیپی خود اطمینان حاصل فرمایید و سعی کنید بهدقت موارد خواسته شده را تکمیل نمایید.
در قسمت «Payment Type» توجه داشته باشید که حتما گزینهی «none» انتخاب شده باشد. اگر این گزینه را مشاهده نمیکنید، به این معنی است که در ابتدا شما یک برنامهی رایگان را انتخاب نکردهاید.
برای پرکردن قسمت «Billing Address» باید آدرس مربوط به کشوری را وارد کنید که تحریم نباشد. توجه داشته باشید که این قسمت مهمترین قسمت ساختن اپل آیدی است و باید به دقت همانند ویدئوی زیر پر شود.
برای دریافت آدرسهای صحیح برای ساخت اپل آیدی به سایت www.fakeaddressgenerator.com/us مراجعه کنید.
نکته: برای قسمت «Area Code» از سه رقم اول «Phone Number» استفاده کنید و شش رقم باقی مانده را در قسمت «Phone» بنویسید.
تا اینجا سختترین مرحله را هم پشت سر گذاشتیم. مرحلهی بعدی تأیید حساب کاربر شماست…
مرحلهی هفتم
روی گزینهی «Create Apple Id» کلیک کنید. در این مرحله برای تأیید کردن حساب کاربری شما، اپل یک ایمیل برای شما ارسال میکند که شما بعد از بازکردن آن باید روی گزینهی «Verify Now» کلیک کنید.
بعد از گذشتن از هفتخان، مرحلهی بعدی انتخاب گذرواژه برای اپل آیدی است. همچنان با ما باشید…
مرحلهی هشتم
در این مرحله ایمیلتان بهعنوان اپل آیدی شما مورد تأیید اپل قرار گرفته است و باید یک گذرواژهی مناسب برای اپل آی دی خودتان انتخاب کنید. توجه داشته باشید که این گذرواژه باید از قوانین گفته شدهی بالا (مرحلهی پنج – قسمت دوم) تبعیت کند.
مرحلهی نهم
تبریک میگوییم! شما یک اپل آیدی ساختهاید. حال میتوانید به کمک آدرس ایمیل و گذرواژهتان وارد شوید.
تهیه شده در: chetor.com
ایران مسعود پزشکیان دولت چهاردهم پزشکیان مجلس شورای اسلامی محمدرضا عارف دولت مجلس کابینه دولت چهاردهم اسماعیل هنیه کابینه پزشکیان محمدجواد ظریف
پیاده روی اربعین تهران عراق پلیس تصادف هواشناسی شهرداری تهران سرقت بازنشستگان قتل آموزش و پرورش دستگیری
ایران خودرو خودرو وام قیمت طلا قیمت دلار قیمت خودرو بانک مرکزی برق بازار خودرو بورس بازار سرمایه قیمت سکه
میراث فرهنگی میدان آزادی سینما رهبر انقلاب بیتا فرهی وزارت فرهنگ و ارشاد اسلامی سینمای ایران تلویزیون کتاب تئاتر موسیقی
وزارت علوم تحقیقات و فناوری آزمون
رژیم صهیونیستی غزه روسیه حماس آمریکا فلسطین جنگ غزه اوکراین حزب الله لبنان دونالد ترامپ طوفان الاقصی ترکیه
پرسپولیس فوتبال ذوب آهن لیگ برتر استقلال لیگ برتر ایران المپیک المپیک 2024 پاریس رئال مادرید لیگ برتر فوتبال ایران مهدی تاج باشگاه پرسپولیس
هوش مصنوعی فناوری سامسونگ ایلان ماسک گوگل تلگرام گوشی ستار هاشمی مریخ روزنامه
فشار خون آلزایمر رژیم غذایی مغز دیابت چاقی افسردگی سلامت پوست


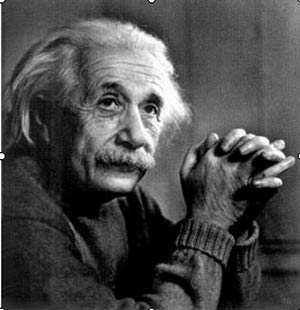










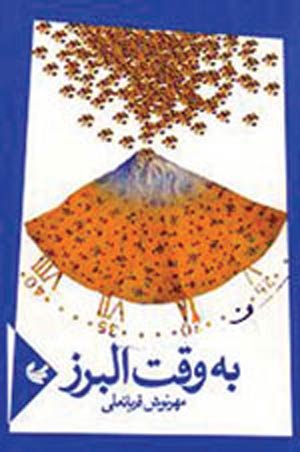











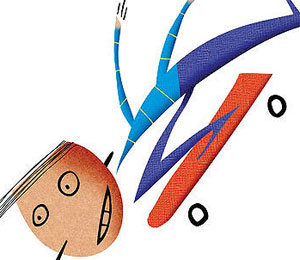












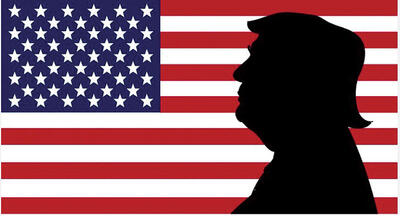






























![جانشین آمریکایی کنکورد؛ هواپیمای Boom اولین پرواز سوپرسونیک خود را انجام داد [تماشا کنید]](/news/u/2025-01-29/digiato-5jfz2.jpg)




