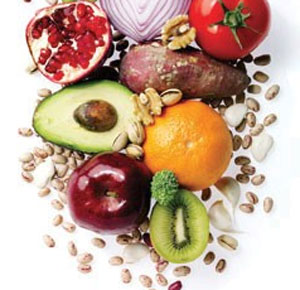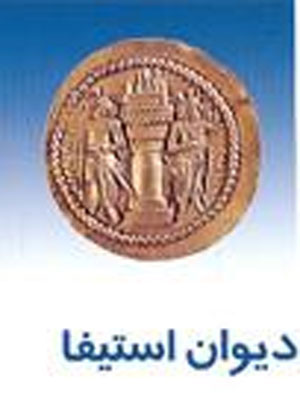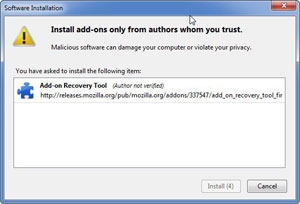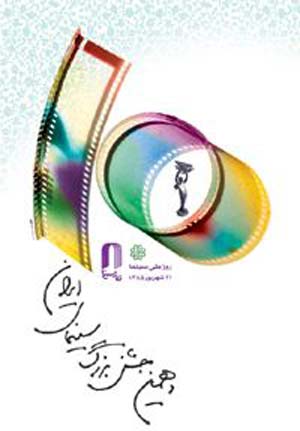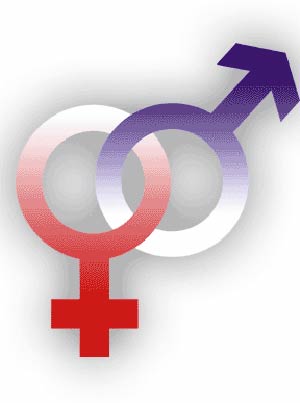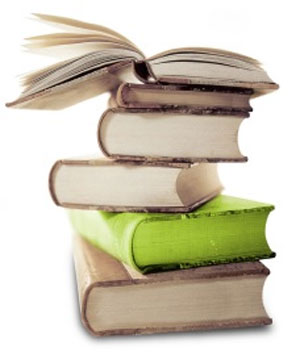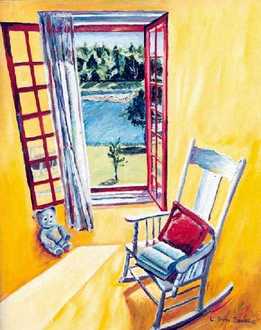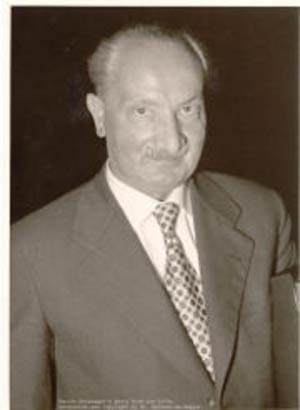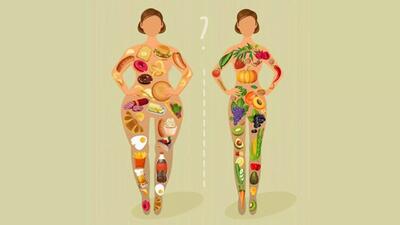سه شنبه, ۲ بهمن, ۱۴۰۳ / 21 January, 2025
ساختن لیست سفارشی از فایل ها در برنامه MS Word

ضدحال:
كار من طوریه كه هر روز با سه چهار تا فایل ثابت سر و كار دارم. میدونم كه Word چهار فایل آخری رو كه باز كرده باشیم تو منوی File نشون میده، ولی من به غیر از اینها با فایلهای دیگهای هم كار میكنم. یعنی لزوماً این فایلها همیشه جزو چهارتای آخر نیستن. اگه بتونید یه راه حل به من نشون بدین ممنون میشم.
چاره:
خوب این كه اصلاً ضدحال نبود. ولی چون این مشكل یه راه حل باحال داره، حیفه جواب ندیم. اولاً حتماً خودتان میدانید كه چه جوری تعداد فایلهای اخیراً استفاده شده را در منوی File بیشتر كنید (منوی Tools، گزینه Options ،صفحه General) ولی احتمالاً منظور شما یك راهحل بهتر است، كه در Word وجود دارد. جواب این است كه در Word یك منوی شخصی به نام Work وجود دارد كه میتوانید كارهای روزمره خود را داخل آن بگذارید (چیزی شبیه به منوی Favorites در اینترنت اكسپلورر). من هر وقت روی پروژهای كار میكنم (مثلاً صفحهآرایی كتاب)، فایلها و اسناد مورد استفادهام را داخل این منو میگذارم تا همیشه دمدست باشند. این طوری، هر چقدر هم فایلهای مختلفی را از جاهای مختلف باز كنم، اسنادی كه برای پروژه به آنها احتیاج دارم همیشه یك جا متمركز و قابل دسترسی هستند. برای تشكیل منوی Work این كارها را بكنید:
۱ از منوی Tools گزینه Customize را انتخاب كنید و به صفحه Commands بروید.
۲ در قسمت Categories به پایین لیست بروید و گزینه Built-in Menus را انتخاب كنید.
۳ در قسمت Commands پایین بروید و گزینه Work را ببینید. حالا همین Work را با ماوس بگیرید و بكشید به سمت نوار ابزار یا نوار منو و در جای مناسب رها كنید(شكل ۱).
تا اینجا كه اصلاً سخت نبود. نه؟ همانطور كه ملاحظه میكنید، این منو یك گزینه به نام Add to Work Menu دارد كه با كلیك روی آن، سند جاری داخل منو قرار میگیرد. بنابراین شما كافی است یكییكی سندهای مورد نظرتان را در Word باز كنید و با این گزینه، هر یك را داخل منوی Work قرار دهید. دفعات بعد كه برنامه Word را اجرا كردید، كافی است به سراغ منوی Work بروید و روی اسم فایل خود كلیك كنید.
خوب! حالا اگر بخواهید یكی از گزینههای منوی Work را حذف كنید چه؟ اینجای كار یك كم قلق دارد. كلیدهای -+Ctrl+Alt را همزمان بزنید (یادتان باشد كه كلید واقع در كنار ۰ را میگویم نه دكمه منها در قسمت كلیدهای ماشینحسابی). با این كار، شكل ماوس شبیه به یك منهای بزرگ میشود. در این حالت، منوی Work را باز و روی گزینهای كه میخواهید حذف شود كلیك كنید. دقت كنید كه از این روش گزینههای سایر منوها را هم میتوان حذف كرد، بنابراین موقع استفاده احتیاط كنید. هر وقت منصرف شدید، كلید Esc را چند بار بزنید تا شكل ماوس به حالت عادی برگردد.اگر یك كم وقت بگذارید، یك راهحل آسانتر از -+Ctrl+Alt هم وجود دارد. همانطور كه برای اضافه كردن گزینه به منوی Work، یك آیتم وجود دارد، میتوانید برای حذف گزینه هم یك آیتم تعریف كنید. برای این منظور، این كارها را انجام دهید:
۱ از منوی Tools گزینه Customize را انتخاب كنید و به صفحه Commands بروید.
۲ در قسمت Categories پایین بروید و گزینه All Commands را انتخاب كنید.
۳ در قسمت Commands پایین بروید تا گزینه ToolsCustomizeRemoveMenuShortCut را پیدا كنید (شكل ۲).
این گزینه را با ماوس گرفته و روی منوی Work ببرید. كمی آنجا مكث كنید تا منو باز شود. حالا گزینه را به عنوان دومین آیتم داخل منو رها كنید.
۴ در همان حالی كه منو باز است، روی گزینه جدید كلیك راست كنید. از منوی ظاهر شده، گزینه Name را بزنید. عبارت ToolsCustomize را با ماوس انتخاب و پاك كنید. اجازه بدهید علامت قبل از حرف R باقی بماند تا این حرف به عنوان كلید میانبر گزینه مزبور تنظیم شود. كلید Enter را بزنید و روی دكمه Close كلیك كنید.
بابک احترامی
ایران مسعود پزشکیان دولت چهاردهم پزشکیان مجلس شورای اسلامی محمدرضا عارف دولت مجلس کابینه دولت چهاردهم اسماعیل هنیه کابینه پزشکیان محمدجواد ظریف
پیاده روی اربعین تهران عراق پلیس تصادف هواشناسی شهرداری تهران سرقت بازنشستگان قتل آموزش و پرورش دستگیری
ایران خودرو خودرو وام قیمت طلا قیمت دلار قیمت خودرو بانک مرکزی برق بازار خودرو بورس بازار سرمایه قیمت سکه
میراث فرهنگی میدان آزادی سینما رهبر انقلاب بیتا فرهی وزارت فرهنگ و ارشاد اسلامی سینمای ایران تلویزیون کتاب تئاتر موسیقی
وزارت علوم تحقیقات و فناوری آزمون
رژیم صهیونیستی غزه روسیه حماس آمریکا فلسطین جنگ غزه اوکراین حزب الله لبنان دونالد ترامپ طوفان الاقصی ترکیه
پرسپولیس فوتبال ذوب آهن لیگ برتر استقلال لیگ برتر ایران المپیک المپیک 2024 پاریس رئال مادرید لیگ برتر فوتبال ایران مهدی تاج باشگاه پرسپولیس
هوش مصنوعی فناوری سامسونگ ایلان ماسک گوگل تلگرام گوشی ستار هاشمی مریخ روزنامه
فشار خون آلزایمر رژیم غذایی مغز دیابت چاقی افسردگی سلامت پوست