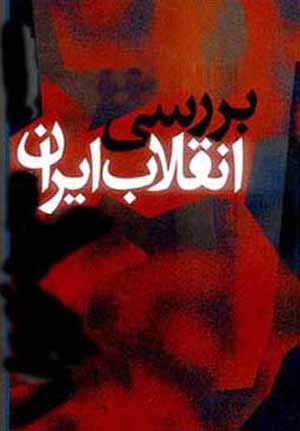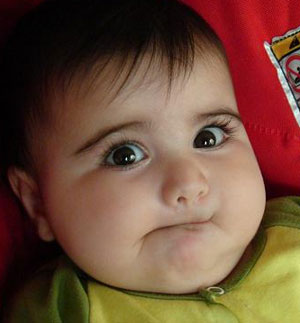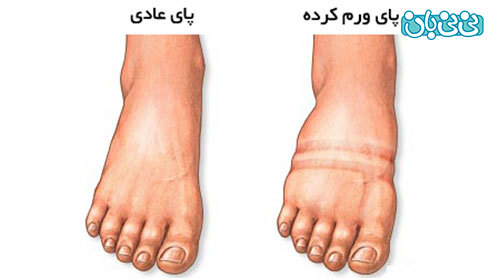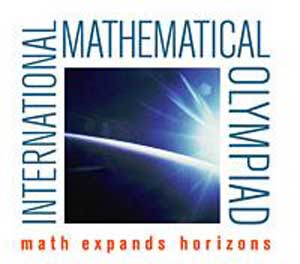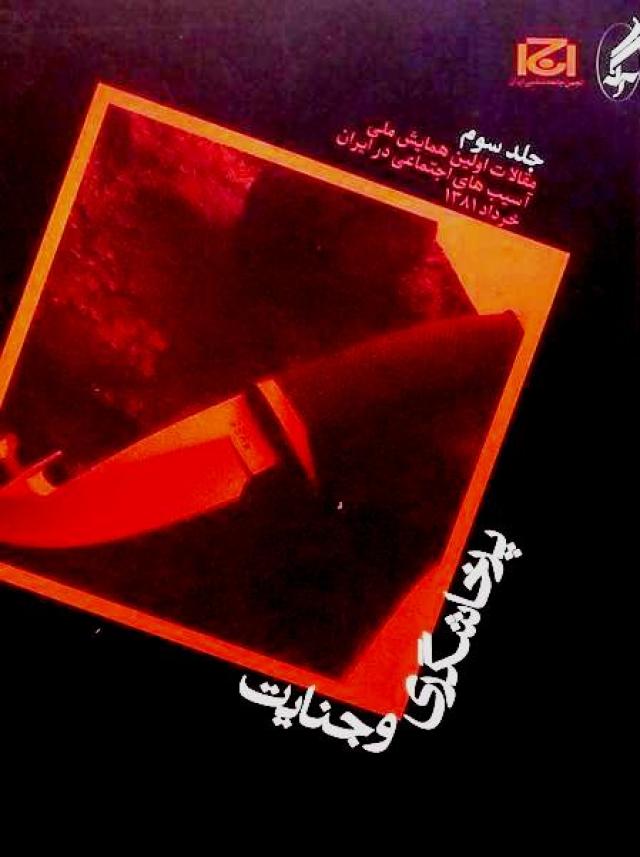چهارشنبه, ۲۲ اسفند, ۱۴۰۳ / 12 March, 2025
هر میز کار برای یک فعالیت
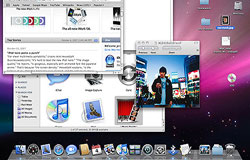
میز کار یا همان دسکتاپ (Desktop) در سیستمعاملهای مختلف همچون ویندوز و مک از جمله بخشهایی است که کاربران بیشتر از آن استفاده میکنند. تمایل کاربران به استفاده از دسکتاپ به حدی زیاد است که با انتشار ویندوز ۸ ـ که بهطور پیشفرض محیط دسکتاپ در اختیار کاربران قرار نمیگرفت ـ ترفندها و روشهای مختلفی برای دسترسی سریع و بیدردسر به این محیط منتشر شد.
همچنین نرمافزارهای مختلفی برای سیستمعامل ویندوز و مک طراحی شده که امکان ایجاد دسکتاپهای بیشتر را در اختیار کاربران قرار میدهد. بسیاری از کاربران حرفهای، محیط دسکتاپ خود را بیش از حد شلوغ میکنند و این نرمافزارها نیز برای این دسته از کاربران طراحی شدهاند، زیرا به کمک این برنامهها، دسکتاپهایی بهطور مجازی ایجاد شده و کاربر میتواند نرمافزارهای مختلف خود را در هریک از این دسکتاپها قرار دهد.
در جدیدترین نسخه سیستمعامل مک، قابلیتی با عنوان Mission Control ایجاد شده و به کاربران این امکان را میدهد تا علاوه بر ایجاد دسکتاپهای مجازی در این سیستمعامل، آنها را به صفحهنمایش آویزان کرده و محتوای هریک را نیز بدون نیاز به مراجعه به آن دسکتاپ مشاهده کنند.
اگر شما هم از رایانههای اپل مجهز به سیستمعامل مک استفاده میکنید با طی مراحل زیر میتوانید برای هریک از نرمافزارها و اطلاعات موردنظر خود یک دسکتاپ مجزا ایجاد کنید تا براحتی به استفاده و مدیریت آنها بپردازید.
● فعالسازی Mission Control
همانطور که پیشتر اشاره کردیم، یکی از امکانات جدید سیستمعامل مک او.اس.ایکس نسخه شیرکوهی، قابلیت Mission Control است. به کمک این قابلیت دسکتاپهایی بهطور مجازی برای شما ایجاد شده و میتوانید نرمافزارها و دیگر اطلاعات موردنظر خود را به هریک از آنها انتقال دهید. روش فعالسازی این قابلیت نیز بسیار ساده است. برای انجام این کار میتوانید از چند روش کمک بگیرید که عبارت است از:
ـ کلیک روی آیکون Mission Control از روی داک
ـ جاروکردن ترکپد مکبوک به سمت بالا با سه انگشت بهطور همزمان
ـ فشار کلید F۳ از روی صفحهکلید
● داشبورد و دسکتاپ
پس از فعالسازی Mission Control صفحه شما تغییرات اندکی میکند. چنانچه به تغییرات بهوجود آمده توجه کنید، میبینید که به بالای صفحه، دو گزینه با عناوین Dashboard , Desktop اضافه شده است. گزینه داشبورد شامل ویجتها و ابزارکهای مختلف سیستمعامل همچون نشانگر وضع آبوهوا و ساعت است و گزینه دسکتاپ، نرمافزارهای فعال روی دسکتاپ رایانه شما را در خود جای داده است. در این مرحله شما میتوانید با توجه به نیازتان، دسکتاپهای بیشتری را ایجاد و نرمافزارهای موردنظرتان را نیز از دسکتاپی به دسکتاپ دیگر منتقل کنید.
● ایجاد دسکتاپ جدید
فرض کنید در دسکتاپ فعلی، مجموعهای از نرمافزارهای مختلف همچون مرورگر سفری، ابزار مدیریت ایمیل، iPhoto و نرمافزار آیتونز فعال است و شما قصد دارید مجموعه ابزارهای مرتبط با ایمیل را به دسکتاپ جدید منتقل کنید. برای انجام این کار باید پس از فعالسازی Mission Control پنجره مربوط به نرمافزار ایمیل را انتخاب کرده، با عملیات کشیدن و رهاکردن، آن را به گوشه بالاـ سمت راست صفحه منتقل کنید. با انجام این کار، تصویر کوچکی که شامل یک علامت + است در بالاـ سمت راست صفحه بهنمایش درخواهد آمد و با رهاکردن پنجره مورد نظر روی این تصویر، یک دسکتاپ جدید به دسکتاپهای فهرست شده در بالای صفحهنمایش اضافه شده و ابزار مدیریت ایمیل نیز در آن قرار میگیرد.
● دسترسی به دسکتاپها
برای دسترسی به محتوای ذخیره شده در هریک از دسکتاپها نیز باید پس از فعالسازی Mission Control روی دسکتاپ موردنظر کلیک کنید. با این کار، دسکتاپ مورد نظر بهحالت تمام صفحه فعال میشود و محتوای آن برای شما بهنمایش درمیآید.
● حرکت میان دسکتاپها
توجه داشته باشید که با احتساب گزینه داشبورد، میتوانید شش دسکتاپ دیگر را نیز به کمک این قابلیت ایجاد و نرمافزارهای موردنظرتان را در آنها گروهبندی کنید. پس از پایان مراحل ایجاد دسکتاپها میتوانید با استفاده از روشی که پیشتر اشاره کردیم، به هریک از دسکتاپها بروید و با حرکت همزمان ۳ انگشت خود به سمت چپ یا راست روی ترکپد مکبوک، میان دسکتاپها حرکت کنید. (حرکت میان دسکتاپها با پایین نگهداشتن کلید Control و فشار کلیدهای کنترلی چپ یا راست از روی صفحهکلید نیز امکانپذیر است.)
● حذف دسکتاپها
گاهی اوقات ممکن است بخواهید یک دسکتاپ را حذف کنید. برای انجام این کار باید پس از فعالسازی Mission Control، روی دسکتاپ موردنظر کلیک کرده، کلید ماوس را پایین نگهدارید تا علامت x در گوشه دسکتاپ انتخابی نمایش داده شود. با کلیک روی این علامت، دسکتاپ انتخابی حذف میشود و همه پنجرههای فعال یا نرمافزارهای موجود در آن به دسکتاپ دیگری که همچنان وجود دارد، انتقال داده میشود. (نگران بسته شدن ناگهانی پنجرههای فعال نباشید.)
امیر عصاری
ایران مسعود پزشکیان دولت چهاردهم پزشکیان مجلس شورای اسلامی محمدرضا عارف دولت مجلس کابینه دولت چهاردهم اسماعیل هنیه کابینه پزشکیان محمدجواد ظریف
پیاده روی اربعین تهران عراق پلیس تصادف هواشناسی شهرداری تهران سرقت بازنشستگان قتل آموزش و پرورش دستگیری
ایران خودرو خودرو وام قیمت طلا قیمت دلار قیمت خودرو بانک مرکزی برق بازار خودرو بورس بازار سرمایه قیمت سکه
میراث فرهنگی میدان آزادی سینما رهبر انقلاب بیتا فرهی وزارت فرهنگ و ارشاد اسلامی سینمای ایران تلویزیون کتاب تئاتر موسیقی
وزارت علوم تحقیقات و فناوری آزمون
رژیم صهیونیستی غزه روسیه حماس آمریکا فلسطین جنگ غزه اوکراین حزب الله لبنان دونالد ترامپ طوفان الاقصی ترکیه
پرسپولیس فوتبال ذوب آهن لیگ برتر استقلال لیگ برتر ایران المپیک المپیک 2024 پاریس رئال مادرید لیگ برتر فوتبال ایران مهدی تاج باشگاه پرسپولیس
هوش مصنوعی فناوری سامسونگ ایلان ماسک گوگل تلگرام گوشی ستار هاشمی مریخ روزنامه
فشار خون آلزایمر رژیم غذایی مغز دیابت چاقی افسردگی سلامت پوست