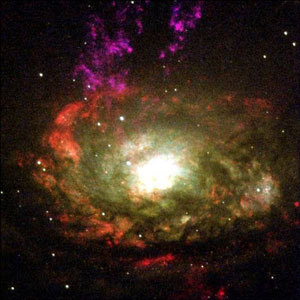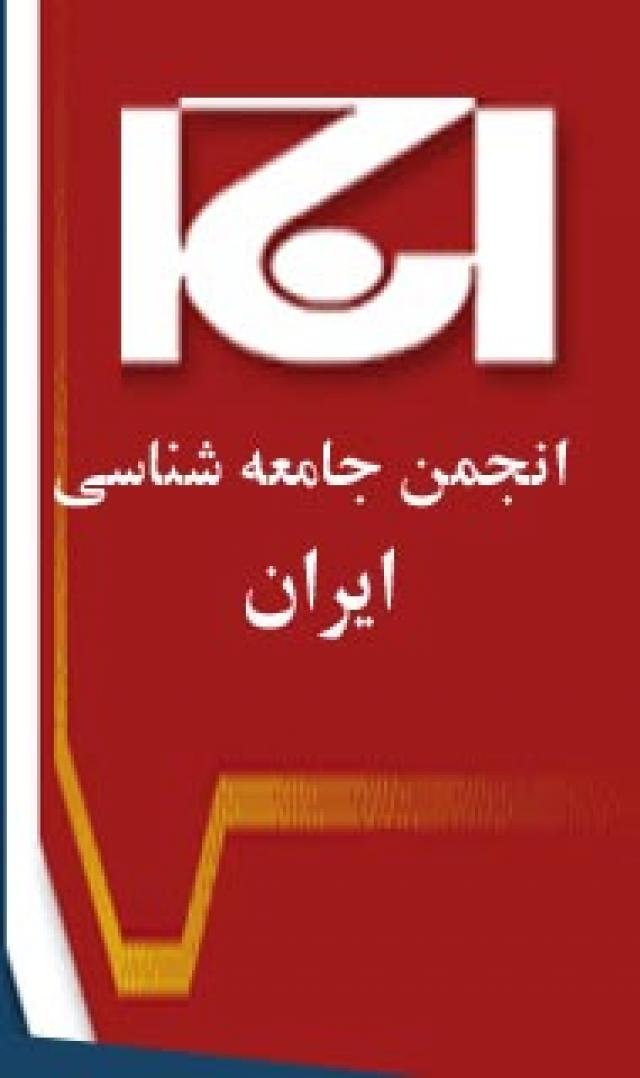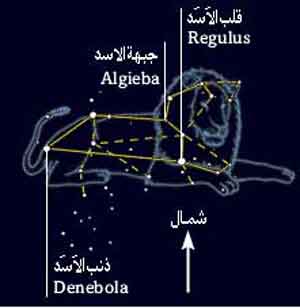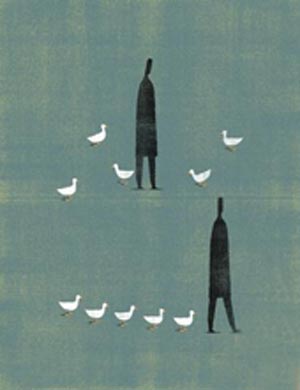دوشنبه, ۸ بهمن, ۱۴۰۳ / 27 January, 2025
سطر بهجای ستون و بعکس
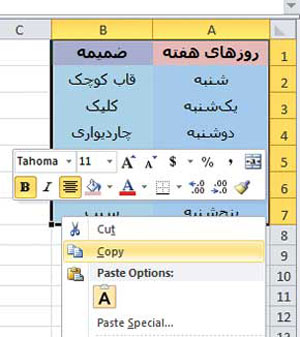
همانطور که میدانید نرمافزار اکسل (Excel) تشکیلشده است از سطرها و ستونهای مختلفی که برای محاسبات و آمار و ارقام کاربردهای زیادی دارند! این سطرها و ستونها به شما این امکان را میدهد تا هر داده یا مقدار مشخص را در یکی از آنها ـ که به اصطلاح سلول نامیده میشوند ـ قرار داده و به انجام محاسبات و دیگر موارد موردنیاز روی آن سلول یا مجموعهای از سلولها بپردازید.
یکی از سادهترین روشهای فهرستکردن مقادیر مختلف، اختصاص عنوان برای چند ستون و قراردادن مقادیر مربوط به هر ستون در زیر آن است. بهعنوان مثال اگر بخواهید هزینه خریدهای یک ماه را منظم کرده و به صورت فهرست بیاورید، میتوانید یکی از ستونها را بهعنوان کالای خریداریشده و ستون دیگر را به مبلغ پرداختی بابت آن کالا اختصاص دهید. در ادامه نیز در هر سطر زیر ستون مربوط نام کالا و هزینه موردنظر آن را وارد کنید. بهاین ترتیب شما کالاها و هزینههای آنها را در دو ستون اصلی وارد کردهاید! همچنین شما میتوانید این مقادیر را در دو سطر نیز وارد کنید. یعنی در سلول اول از سطر اول، عنوان آن سطر را وارد کنید و در سلول اول از سطر دوم، عنوان هزینه را درج کنید.
سپس در ستونهای مقابل سطر اول، نام کالاها را وارد کرده و در ستونهای مقابل سطر دوم، هزینه مربوط به هر کالا را وارد کنید. بهعبارت دیگر، هزینههای مربوط به هر کالا زیر نام آن کالا درج میشود در صورتیکه در حالت قبل، هزینه هر کالا در مقابل نام کالا درج میشد.
استفاده از هریک از شیوههای فهرستکردن مقادیر (سطری یا ستونی) در شرایط مختلف توسط کاربر قابل انتخاب است، اما مواردی پیش میآید که شما مجبور میشوید تا یک فهرست ستونی را بهصورت سطری تبدیل کنید و بعکس. برای جلوگیری از ورود دستی و مجدد اطلاعات در این شرایط میتوانید از قابلیتی در اکسل کمک بگیرید که روش استفاده از آن به شرح زیر است:
۱ـ پس از اجرای نرمافزار اکسل و فراخوانی فایل موردنظر یا ایجاد فهرست مورد نظر در یک فایل جدید، همه مقادیر موجود در فهرست را انتخاب کنید.
۲ـ پس از اینکه مقادیر موردنظر به حالت انتخاب درآمد، روی آنها کلیک راست ماوس را فشار داده و گزینه Copy را انتخاب کنید.
۳ـ در یک سلول خالی یا هر محل دیگری که قصد دارید عملیات تبدیل فرمت از حالت سطری به ستونی یا ستونی به سطری را انجام دهید، کلیک راست کرده و از منوی Paste Special، روی گزینه Paste Special کلیک کنید.
۴ـ در پنجره بهنمایش درآمده علامت چکمارک کنار عبارت Transpose را فعال کرده و روی OK کلیک کنید.
۵ـ مشاهده میکنید که فهرست انتخابی شما بعکس کپیشده و به همین راحتی میتوانید فهرست خود را از حالت سطر به ستون و از حالت ستون به سطر تبدیل کنید.
ایران مسعود پزشکیان دولت چهاردهم پزشکیان مجلس شورای اسلامی محمدرضا عارف دولت مجلس کابینه دولت چهاردهم اسماعیل هنیه کابینه پزشکیان محمدجواد ظریف
پیاده روی اربعین تهران عراق پلیس تصادف هواشناسی شهرداری تهران سرقت بازنشستگان قتل آموزش و پرورش دستگیری
ایران خودرو خودرو وام قیمت طلا قیمت دلار قیمت خودرو بانک مرکزی برق بازار خودرو بورس بازار سرمایه قیمت سکه
میراث فرهنگی میدان آزادی سینما رهبر انقلاب بیتا فرهی وزارت فرهنگ و ارشاد اسلامی سینمای ایران تلویزیون کتاب تئاتر موسیقی
وزارت علوم تحقیقات و فناوری آزمون
رژیم صهیونیستی غزه روسیه حماس آمریکا فلسطین جنگ غزه اوکراین حزب الله لبنان دونالد ترامپ طوفان الاقصی ترکیه
پرسپولیس فوتبال ذوب آهن لیگ برتر استقلال لیگ برتر ایران المپیک المپیک 2024 پاریس رئال مادرید لیگ برتر فوتبال ایران مهدی تاج باشگاه پرسپولیس
هوش مصنوعی فناوری سامسونگ ایلان ماسک گوگل تلگرام گوشی ستار هاشمی مریخ روزنامه
فشار خون آلزایمر رژیم غذایی مغز دیابت چاقی افسردگی سلامت پوست