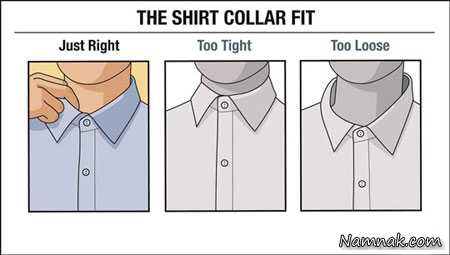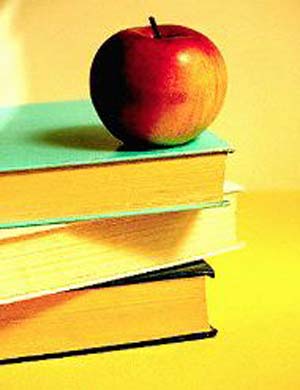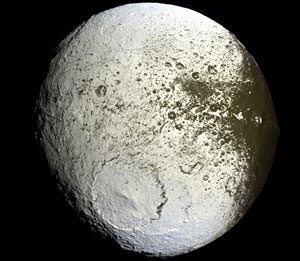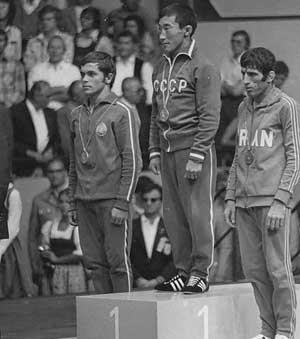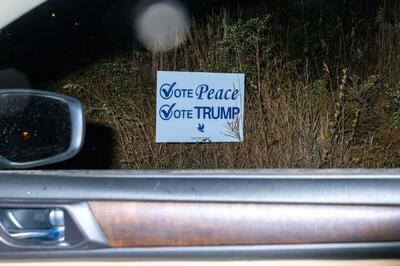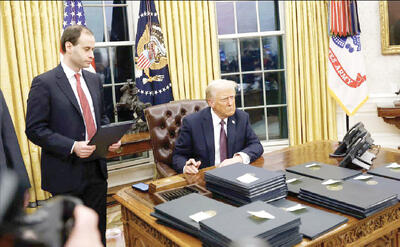پنجشنبه, ۴ بهمن, ۱۴۰۳ / 23 January, 2025
چگونگی استفاده از فیلترها در فتوشاپ
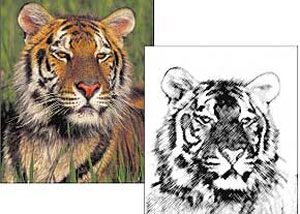
انتخاب اینکه چه فیلتری با چه تنظیماتی روی تصویر اعمال شود، نتایج بسیار متنوعی خواهد داشت و ممکن است تصویر شامل یک تغییر جزئی یا کلی شود.
به کمک فیلترها میتوان جلوههایی چون نقاشی دستی، سیلک، طراحی اولیه، اعمال بافت، الگو، نویز، ایجاد حالت موزائیک و بسیاری جلوههای دیگر را ایجاد کرد.
برای مشاهده نتیجه اعمال فیلتر و انجام تنظیمات آن همزمان با مشاهده نتیجه میتوان از بخش گالری فیلتر فتوشاپ استفاده کرد.
در فتوشاپ میتوان فیلترها را در لایه انتخابشده یا حتی به یک قسمت انتخابشده از لایه اعمال کرد. اغلب فیلترهای فتوشاپ را میتوان در مجموعه فیلتر گالری مشاهده کرد و مورد استفاده قرار داد.
برخی نیز دارای کادر محاورهای بوده و براحتی میتوان با فراخوانی فیلتر و انجام تنظیمات مورد نظر از آن استفاده کرد.
برخی فیلترها مثل Clouds و Blur نیز بدون کادر محاورهای است و فقط با انتخاب نام فیلتر از زیر منوهای موجود در بخش Filter قابل فراخوانی و استفاده است.
در صورتی که یک فیلتر به لایهای از نوع Smart Object (لایه هوشمند) اعمال شود، اصطلاحاSmart Filter بوده و قابلیت ویرایش و حذف خواهد داشت.
در صورتی که در حالت عادی، اعمال فیلترها روی لایه مورد نظر حالت مخرب داشته و بدون امکان ویرایش بعدی محتوای لایه را تغییر میدهد.
در این موارد بهتر است فیلتر روی یک کپی از لایه مورد نظر اعمال شود تا در صورت نیاز بتوان آن را حذف کرد و تصویر اولیه را برگردانیم.
در برخی موارد با مراجعه به بخش فیلتر خواهیم دید که فیلتر مورد نظر غیرفعال بوده که معمولا علت این امر نامناسببودن مد رنگی (Color Mod) یا عمق رنگی (Bit Depth) است. تمام فیلترهای فتوشاپ در مد RGB قابل استفاده است.
همچنین اغلب آنها در مد رنگی خاکستری (Grayscale) نیز قابل فراخوانی بوده و میتوان از آنها استفاده کرد، اما در مدهای رنگی CMYK و Lab و عمقهای ۱۶ بیت و ۳۲ بیت تعداد اندکی از فیلترها را میتوانیم استفاده کنیم که در صورت نیاز به اعمال تمام فیلترها باید از قسمت Image گزینه Mode عمق و مد رنگی آنها را به حالت مناسب تبدیل و قابلیت استفاده فیلترها در آنها را فعال کنیم.
برای سهولت اعمال فیلترها در فتوشاپ، بخشی به نام گالری فیلتر تعریف شده که در یک کادر محاورهای بیشتر فیلترهای فتوشاپ را نمایش میدهد و با کلیک روی هر یک از آنها و انجام تنظیمات دلخواه، میتوانیم آن را به لایه مورد نظر خود اعمال کنیم.
برای استفاده از گالری فیلتر میتوانیم به این صورت عمل کنیم:
لایه مورد نظر از تصویر خود را برای اعمال فیلتر انتخاب میکنیم. برای راحتی کار میتوان لایه خود را به Smart Object تبدیل کرد تا امکان ویرایش فیلتر اعمالشده وجود داشته باشد.
در این مرحله میتوانیم قسمت دلخواهی از لایه مورد نظر خود را نیز به کمک ابزارهای انتخاب به منظور اعمال فیلتر انتخاب کنیم.
به علت استفاده اغلب فیلترها از رنگهای زمینه و پسزمینه، این رنگها را به رنگ مورد نظر خود تغییر میدهیم.
از مسیر Filter گزینه Filter Gallery را برای نمایش پنجره گالری فیلتر انتخاب میکنیم. گالری فیلتر شامل محدودهای برای نمایش تصویر مورد نظر، فهرست گروهبندی فیلترها همراه با تصاویر کوچکی از نتیجه اعمال فیلتر مورد نظر جهت سهولت انتخاب و همچنین تنظیمات فیلتر انتخاب شده و فهرستی از فیلترهای اعمال شده روی تصویر را نمایش میدهد. (تصویر ۱)
برای تغییر بزرگنمایی پیشنمایش تصویر میتوان از دکمههای بزرگنمایی و کوچکنمایی موجود در سمت چپ و پایین پیشنمایش تصویر استفاده کرد.
پس از تنظیم بزرگنمایی مناسب با کلیک روی نام گروههای موجود در قسمت وسط پنجره فیلتر و بازکردن هر مجموعه، با کلیک روی تصویر کوچک هر فیلتر آن را انتخاب و نتیجه اعمال آن را روی تصویر خود مشاهده میکنیم.
پس از انتخاب فیلتر مورد نظر از سمت راست پنجره گالری فیلتر میتوانیم تنظیمات دلخواهی را روی فیلتر مورد نظر برای کسب بهترین نتیجه انجام دهیم.
در صورت نیاز با کلیک روی دکمه New Effect Layer در سمت راست و پایین پنجره فیلتر میتوانیم فیلتر جدیدی روی فیلتر قبلی اعمال و با انتخاب دکمه Delete Effect Layer فیلتر مورد نظر خود را حذف کنیم.
برای جایگزینی یک فیلتر با فیلتر دیگر میتوانیم در بخش سمت راست و پایین، نام فیلتر را از مجموعه فیلترهای اعمالشده انتخاب کنیم، سپس فیلتر دیگری را از قسمت مجموعه فیلترهای انتخاب کرده و تنظیمات دلخواه آن فیلتر را اعمال کنیم.
برای خاموشکردن موقت فیلتر اعمال شده نیز میتوانیم در این بخش روی آیکون چشم موجود در سمت چپ نام فیلتر کلیک کنیم تا فیلتر مورد نظر به صورت موقت خاموش شود.
قوانین مربوط به نمایش لایهها در قسمت لایههای فیلتری نیز حاکم بوده و میتوان با کلیک روی تصویر چشم یک فیلتر همراه با فشار دکمه Alt همه فیلترهای دیگر بجز آن فیلتر را خاموش و نتیجه اعمال آن فیلتر خاص را مشاهده کرد.
در صورتی که از اعمال فیلترهای انتخابشده راضی نبوده و بخواهیم تمامی فیلترها غیرفعال شوند با فشار دکمه Alt دکمه Cancel را به Reset تبدیل کرده و با انتخاب آن همه تغییرات انجام گرفته و فیلترهای اعمالشده را غیرفعال میکنیم.
پس از انتخاب یک فیلتر که به صورت Smart اعمالنشده باشد، میتوانیم با فشار دکمههای Alt+Ctrl+Z یا استفاده از پانل History به عقب بازگردیم و نتیجه اعمال آن فیلتر را غیرفعال کنیم.
به صورت پیشفرض فتوشاپ فیلترهایی را که در قسمت فیلترگالری نمایش داده میشوند، در فهرست سایر فیلترهای فتوشاپ نمایش نمیدهد؛ اما در صورت نیاز از قسمت Edit»Preferences» Plug-in و فعالکردن گزینه Show All Filter میتوانیم تمامی فیلترهای فتوشاپ را در بخش فهرست فیلترها مشاهده کنیم.
برای تکرار آخرین فیلتر اعمالشده روی تصویر با همان تنظیمات قبلی میتوانیم همزمان دکمههای Ctrl+F را از صفحه کلید فشار داده یا از منوی فیلتر گزینه Last Filter (اولین گزینه) را انتخاب کنیم. فیلترهایی که در ادامه به آنها اشاره میشود از رنگهای زمینه و پسزمینه هنگام اعمال استفاده میکنند که با انتخاب رنگ مناسب نتیجه بهتری به دست خواهد آمد.
● Artistic » Colored Pencil
(رنگ پسزمینه),
Neon Glow (رنگ زمینه و رنگ پسزمینه)
Distort » Diffuse Glow
(رنگ پسزمینه)
Pixelate » Pointillize
(رنگ پسزمینه)
Render » Clouds, Difference Clouds, Fibers
(رنگ زمینه و رنگ پسزمینه)
Sketch » Bas Relief, Chalk & Charcoal, Charcoal, Conté Crayon, Graphic Pen, Halftone Pattern, Note Paper, Photocopy, Plaster, Reticulation, Stamp, Torn Edges
(رنگ زمینه و رنگ پسزمینه)
Stylize » Tiles
(رنگ زمینه یا رنگ پسزمینه)
Texture » Stained Glass
(رنگ زمینه)
نوید حاتمی
ایران مسعود پزشکیان دولت چهاردهم پزشکیان مجلس شورای اسلامی محمدرضا عارف دولت مجلس کابینه دولت چهاردهم اسماعیل هنیه کابینه پزشکیان محمدجواد ظریف
پیاده روی اربعین تهران عراق پلیس تصادف هواشناسی شهرداری تهران سرقت بازنشستگان قتل آموزش و پرورش دستگیری
ایران خودرو خودرو وام قیمت طلا قیمت دلار قیمت خودرو بانک مرکزی برق بازار خودرو بورس بازار سرمایه قیمت سکه
میراث فرهنگی میدان آزادی سینما رهبر انقلاب بیتا فرهی وزارت فرهنگ و ارشاد اسلامی سینمای ایران تلویزیون کتاب تئاتر موسیقی
وزارت علوم تحقیقات و فناوری آزمون
رژیم صهیونیستی غزه روسیه حماس آمریکا فلسطین جنگ غزه اوکراین حزب الله لبنان دونالد ترامپ طوفان الاقصی ترکیه
پرسپولیس فوتبال ذوب آهن لیگ برتر استقلال لیگ برتر ایران المپیک المپیک 2024 پاریس رئال مادرید لیگ برتر فوتبال ایران مهدی تاج باشگاه پرسپولیس
هوش مصنوعی فناوری سامسونگ ایلان ماسک گوگل تلگرام گوشی ستار هاشمی مریخ روزنامه
فشار خون آلزایمر رژیم غذایی مغز دیابت چاقی افسردگی سلامت پوست