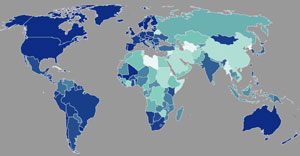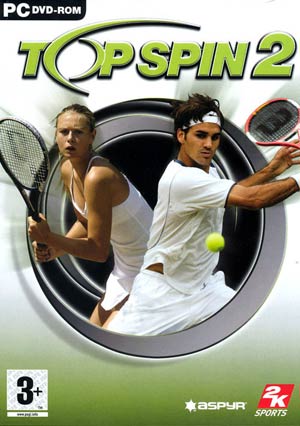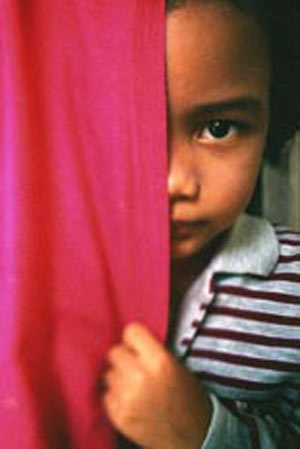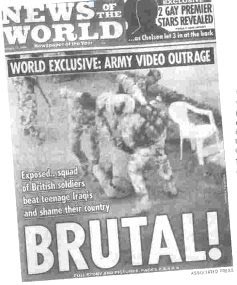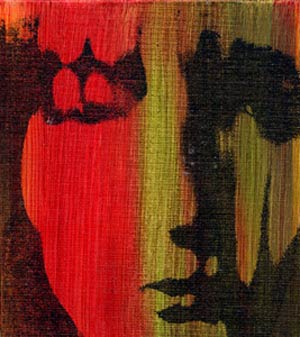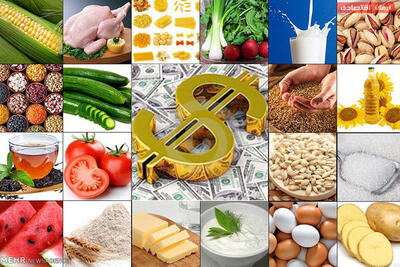چهارشنبه, ۲۶ دی, ۱۴۰۳ / 15 January, 2025
آموزش کامل جعبه ابزار فتوشاپ به همراه توضیحاتی در باره منوها
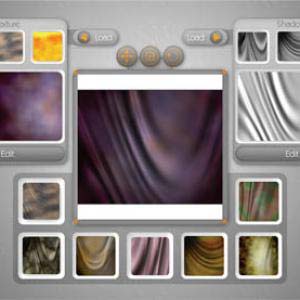
▪ Move Tool : جهت جابجائی اشکال و مواد موجود در بوم استفاده می شود.
▪ Rectangular Marquee Tool : جهت انتخاب کردن مربع و یا مستطیل شکل و چهار گوش استفاده می شود، اگر هنگام درگ کردن دکمه Shift را بگیریم می توان به شکل مربع انتخاب را انجام داد و گرنه به هر صورت چهار گوش مستطیلی می شود عمل انتخاب را انجام داد.
▪ Eliptical Marquee Tool :جهت انتخاب به شکل بیضی عمودی و افقی استفاده می شود که اگر در هنگام درگ کردن دکمه Shift را بگیریم می توان به شکل دایره کامل عمل انتخاب را انجام داد.
▪ Single Row Marquee Tool : جهت انتخاب یک خط افقی از پیکسل های یک تصویر استفاده می شود.
▪ Single Column Marquee Tool : جهت انتخاب یک خط عمودی از پیکسل ها ی یک تصویر استفاده می شود.
ـ نکته: اگر در هنگام درگ کردن هر کدام از این ابزارها کلید Space را نگهداریم می توانیم محدوده انتخاب شده را با حرکت ماوس جابجا کنیم.
▪ Lasso Toll : جهت انتخاب محدوده ای از تصویر به صورت آزاد استفاده می شود و با حرکت ماوس به هر جهت می توان انتخاب دلخواه را انجام داد.
▪ Polygonal Lasso Tool :جهت انتخاب محدوده ای از تصویر استفاده می شود که بر خلاف ابزار Lasso نمی توان با هر زاویه دلخواه عمل انتخاب را انجام داد و فقط به صورت خطوط شکسته عمل انتخاب را می توان انجام داد، با گرفتن همزمان کلید Shift می توان به صورت یک خط راست و با لا یا پایین بردن ماوس می توان با خطوط با زاویه ۴۵ درجه و ۹۰ درجه انتخاب را انجام داد.
▪ Magnetic Lasso Toll : جهت انتخاب یک محدوده با توجه به تفاوت رنگ موجود بین دو محدوده استفاده می شود و با درگ کردن بین دو رنگ مثلاً دو رنگ متضاد سفید و سیاه با نزدیک کردن به محدوده رنگ سیاه مثل آهنربا به محدوده رنگ سیاه می چسبد و با این دستور می توان دو محدوده رنگ با تضاد رنگ زیاد را انتخاب کرد.
▪ Magic Wand Tool : که به عصای جادوئی معروف می باشد، با این ابزار می توان با انتخاب یک پیکسل از یک رنگ تمام رنگهای نزدیک به این محدوده را انتخاب کرد که با استفاده از تنظیمات موجو در قسمت تنظیمات می توان انتخاب دقیقی داشت.
ـ نکته۱: تمام ابزار یاد شده دارای تنظیمات خاص خود می باشند که با تنظیم این فیلدها می توان انتخاب دقیقی داشت.
ـ نکته ۲: با استفاده ا دگمه Shift بعد از انتخاب یک محدوده می توان با نگه داشتن این دکمه محدوده دیگری را نیز به همان محدوده انتخاب شده اول اضافه کرد و با گرفتن دکمه Alt می توان قسمتی از محدوده انتخاب شده قبل را از آن کم کرد.
▪ Crop Toll : جهت خذف کردن اضافات لایه ها که از بوم کار ما بیرون زده استفاده می شود با درگ کردن این ابزار روی صفحه قسمت سفید شده باقی خواهد ماند و قیمت خاکستری حذف خواهد شد با اهرم های موجود در اطراف محدوده انتخاب شده می توان اندازه محدوده را تغییر داد.
▪ Slice Tool : جهت قرار دادن عکس در یک سایت اینترنتی و برای راحتر بالا آمدن تصویر در اینترنت تصویر مورد نظر را با این دستور به قسمت های دلخواه تقسیم می کنیم و در هنگام ذخیره تصویر برای وب هر قسمت به طور جداگانه یک فایل خواهد شد یعنی یک تصویر با ۴ اسلایس به ۴ فایل تقسیم خواهد شد مانند پازل.
▪ Healing Brush Tool : با استفاده از این ابزار و با گرفتن کلید Alt از یک قسمت از تصویر نمونه برداشته می شود و در هر کجا از تصویر اگر ما عمل کلیک و درگ ماوس را انجام دهیم همان قسمت انتخاب شده اول روی قسمتی که ماوس روی آن است ریخته می شود با توجه به رنگ قسمت درگ شده مثلاً اگر من نمونه ای از یک سیب را انتخاب کنم و بعد روی یک قسمت سفید درگ کنم سیب به رنگ سفید در قسمتی که ماوس را درگ می کنم ریخته می شود.
▪ Patch Tool : با استفاده از این دستور می توان تصویری از یک محدوده را روی محدوده انتخاب شده انداخت که تصویر انتخاب شده نه با رنگ خود بلکه با رنگ قسمت انتخاب شده تلفیق شده و یک رنگ متناسب و میانگین دو قسمت را می گیرد، به عنوان مثال با این ابزار انتخابی روی یک قسمت آبی از تصویر را انتخاب می کنیم سپس با درگ کردن این قسمت مثلاً روی صورت یک گربه سیاه و ول کردن کلید ماوس صورت سیاه گربه روی قسمت آبی نه به رنگ سیاه بلکه به رنگی بین رنگ آبی و سیاه ظاهر می شود.
▪ Color Replacement Tool : با استفاده از این ابزار رنگ یک قسمت را می توان روی یک تصویر دیگر ریخت با توجه به اینکه تصویر زیری به عنوان مثال موهای یک انسان که به رنگ سیاه است رنگ قسمت انتخاب شده را به خود می گیرد، با این دستور می توان با کمی دقت تغییر رنگ مو و قسمتهای مختلف لباس و ... را انجام داد.
▪ Brush Tool : این ابزار دقیقن مانند یک قلم رنگ کار می کند، شما می توانید با انتخاب رنگ دلخواه از قسمت رنگ Foreground روی بوم خود به هر شکل دلخواه نقاشی کنید، شما می توانید با تغییر فیلد تنظیمات این ابزار سختی و نرمی و سطح مقطع قلم خود را تغییر دهید.
▪ Pencil Tool : مانند ابزار Brush عمل می کند و می توان مقاطعی مانند نوک مداد را داشت.
▪ Clone Stamp Tool : تقریباً مانند ابزار Healing Brush عمل می کند با این تفاوت که قسمت انتخاب شده با فشار کلید Alt به طور کاملاً دقیق و به رنگ خود آن قسمت روی قسمت جدید ریخته می شود و مانند یک مهر ژلاتینی عمل می کند.
▪ Pattern Stamp Tool : مانند دستور Stamp عمل می کند با این تفاوت که شما با این دستور پترنها و موادی که قبلاً به صورت پیشفرض در فتوشاپ وجود دارند روی هر قسمتی که کلیک شود ریخته می شود مثلاً بافتهای مختلفی مانند آجر، سنگ و ... که شما خودتان می توانید با دستور Define Pattern از منوی Edit هر کدام از طرحهای خود را به صورت بافت در آورده و با این دستور روی قسمتهای دلخواه بریزید.
▪ History Brush Tool : با این ابزار و با کلیک کردن روی هر محدوده ای که از زمان باز کردن فایل روی آن تغییرات داده اید را به حالت قبل بر می گرداند و فایل را به حالت اول باز می گرداند.
▪ Art History Brush Tool : با استفاده از این ابزار و استفاده از Style های مختلف آن در قسمت تنظیمات این دستور می توانید با کشیدن این قلم روی تصویر و عکس خود به کار خود حالت های مختلف هنری مانند آبگونه شدن تصاویر و شیشه ای شدن و... بدهید.
▪Eraser Tool : از نام این ابزار مشخص است که برای پاک کردن قسمت خای دلخواه از تصویر استفاده می شود.
▪ BackGround Eraser Tool : با استفاده از این دستور شما با کلیک کردن روی هر قسمت از تصویر و درگ کردن تصویر پاک شده و حالت Transparent یا شطرنجی و شیشه ای از زیر آن مشخص می شود.
▪ Magic Eraser Tool : با استفاده از این ابزار که تقریباً مانند عصای جادوئی که در قسمت انتخاب ها توضیح دادیم قسمتهایی از تصویر را که رنگ شبیه هم دارند را پاک می کند مثلاً دو رنگ آبی و سفید و اگر روی سفید کلیک کنیم کل رنگ سفید موجود درآن محدوده پاک خواهد شد.
▪ Gradient Tool : از این ابزار برای ایجاد یک طیف و یا چند طیف رنگ بر روی کارمان استفاده می کنیم که با استفاده از تنظیمات این ابزار می توان نوانسی از رنگ های مختلف را داشت مثلاً از نارنجی به خاکستری در این صورت که نوانس بخواهد از دو زنگ تشکیل شود رنگ پیش زمینه را یکی از رنگ های نارنجی و یا خاکستری انتخاب می کنیم و رنگ پشت زمینه را دومین رنگ مورد نظر را انتخاب می کنیم و روی بوم یا قسمت انتخاب شده درگ می کنیم.
▪ Paint Bucket Tool : همان طور که از شکل این ابزار مشخص است که به صورت سطل رنگ می باشد برای ریختن رنگ روی بوم و یا قسمت انتخاب شده استفاده می کنیم.
▪ Blur Tool : برای محو و مات کردن هر قسمت از تصویر استفاده می کنیم که می توان با تغییر فیلد های این ابزار از قسمت تنظیمات شدت ماتی را تنظیم کرد و حالتی مانند شیشه و مات بودن را می توان به دست آورد.
▪ Sharpen Tool : از این دستور بر عکس دستور بالا برای شارپ کردن و واضح تر کردن قسمت دلخواه از تصویر استفاده می شود که استفاده زیاد از این ابزار روی یک نقطه با عث خراب شدن کیفیت آن قسمت می شود و تصویر به قول معروف دانه دانه می شود.
▪ Smudge Tool : این ابزار که شکل آن نیز یک انگشت می باشد دقیقاً عمل کار با انگشت را انجام می دهد و شما می توانید با آن روی تصویر گوشه های مختلفی ایجاد کنید، مانند اینکه شما رنگ را روی بوم نقاشی بریزید و بعد با انگشتتان رنگ را روی بوم بکشید و جابجا کنید و بمالید.
▪ Dodge Tool : قسمتهای تیره تصویر شما را روشن تر می کند.
▪ Burn Tool : همان طور که از نام ابزار مشخص است مانند آتش عمل می کند و قسمت دلخواه شما را تیره می سازد و شما می توانید با تلفیق چند لایه و رنگ های مناسب به کارتان یک حالت سوخته اعمال کنید، مانند یک تکه از کاغذ سوخته.
▪ Sponge Tool: همان طور که از شکل این ابزار مشخص است مانند اسفنج عمل می کند و روی کار شما یک حالت سفیدی که مثل اینکه با گچ کشیده شده باشد می دهد.
▪ Path Selection Tool : با استفاده از این ابزار شما می توانید به نوشته خود که قبلاً به شیپ تبدیل کرده اید
حالت های مختلفی از نظر جابجائی حروف و اندازه سایز بدهید در واقع یک نوع تایپوگرافی.
▪ Direct Selection Tool : این ابزار نیز تقریباً مانند ابزار بالا عمل می کند با این تفاوت که شما می توانید نود ها و نقاط تشکیل دهنده نوشته خود را تغییر دهید مثلاً کشیده کنید و یا فشرده برای یادگیری بیشتر این دو دستور بهترین راه تمرین مستمر است تا خودتان کاملاً بر مسئله مسلط شوید.
▪ Horizontal Type Tool : از این ابزار برای تایپ کردن متن استفاده می شود و شما می توانید از قسمت Character از منوی Window تسلط کامل روی فاصله خطوط و کلمات اندازه نوع قلم و ... داشته باشید، همچنین از قسمت Warp Text
می توانید شکل های مختلفی مانند قوسی، کمانی، منحنی و... به نوشته خود بدهید.
▪ Vertical Type Tool : تمام تنظیمات فرمان بالا را دارد و می توان اعمال کرد، و فقط به صورت عمودی تایپ می کند.
▪ Pen Tool : برای کشیدن پد دور تصویر استفاده می شود که دقیقترین ابزار برای انتخاب یک محدوده است.
▪ FreeForm Pen Tool: از این دستور نیز برای کشیدن پد استفاده می شود که کاملاً آزاد عمل می کند و با هر هر کت ماوس به همان طرف حرکت می کند و مانند ابزار Lasso Tool در قسمت انتخابها عمل می کند.
▪ Add Anchor Point Tool : از این ابزار بعد از استفاده از ابزار Pen Tool و کشیدن یک شکل تقریبی دور قسمتی که می خواهیم انتخاب کنیم استفاده می شود و با استفاده از ایت دستور می توان نود ها و نقاطی روی قسمت ایجاد شده به وجود آورد و قسمت انتخاب شده را کامل و دقیق تر رسم کرد.
▪ Delete Anchor Point Tool : بر خلاف ابزار بالا نقاط اضافی روی پدی که رسم کرده ایم را با این ابزار حذف می کنیم.
▪ Convert Point Tool : با استفاده از این ابزار نقاط ایجاد شده روی پدمان را به منحنی تبدیل کرده و با استفاده از اهرمهائی که با استفاده از این ابزار مشاهده می شوند پدمان را دقیقتر رسم می کنیم.
▪ Rectangle Tool : با استفاده از این ابزار یک شیپ یا همان شکلی به صورت مستطیل عمودی و یا افقی رسم می کنیم که با گرفتن کلید Shift مانند قسمت انتخابها می توان شکل کاملاً مربع رسم کرد.
▪ Rounded Rectangle Tool : از این ابزار برای رسم مستطیل، مربع با گوشه های نرم استفاده می کنیم که با نتظیم قسمت Radius می توان مقدار نرمی و گردی گوشه ها را کم یا زیاد کرد.
▪ Ellipse Tool : با این ابزار می توان شکل های بیضی عمودی افقی در اندازه و فشرده سازیهای مختلف رسم کرد که باز هم با فشار دادن کلید Shift می توان یک دایره دقیق رسم کرد.
▪ Polygon Tool : از این ابزار برای رسم چند ضلعی استفاده می شود که شما می توانید با دادن عدد در قسمت فیلد Sides تعداد اضلاع چند ضلعی خود را تعیین کنید.
▪ Line tool : برا کشیدن خط استفاده می کشو که با گرفتن کلید Shift میتوانید یک خط کاملاً راست داشته باشید و اگر در این حالت که کلید را نگه داشته اید ماوس را پایین و یا بالا ببرید می توانید خطی با زاویه ۴۵ درجه داشته باشید، همچنین شما با نتظیم عدد فیلد Weight می توانید ضخامت خط را تنظیم نمائید.
▪ Custom Shape Tool : شما با این ابزار و انتخاب فیلد Shape از قسمت نتظیمات این ابزار می توانید به شکل های مختلفی که به صورت پیش فرض در نرم افزار قرار دارد دسترسی داشته باشید. اشکالی مانند، حیوانات، قابها، پازل، علائم و...
▪ Notes Tool : اگر شما به صورت تیمی روی یک پروژه طراحی کار می کنید برای اینکه تیم بعدی که در شیفت بعد خواهند آمد و روی فایلی که شما کار می کنید کار خواهند کرد با این ابزار می توانید یادداشتهایی که در باره طرح دارید و می خواهید به آنها تذکر دهید بنویسید و این نوشته در فایل شما ذخیره می شود تا گروه بعدی آن را بخوانند.
▪ Audio Annotation Tool : به نظر من این ابزار کم مصرف ترین ابزار در فتوشاپ است،! شما با این ابزار می توانید همان پیغامی که در دستور بالا تایپ کرده اید را به صورت صوتی ذخیره کنید تا همکارانتان در شیفت بعدی آن را بشنوند.
▪ Eyedropper Tool : جهت انتخاب یک نمونه رنگ از قسمت دلخواه تصویر استفاده می شود. با انتخاب این ابزار و کلیک بر روی رنگ دلخواه در هر قسمت از تصویر رنگ مورد نظر در قسمت پیش زمینه نمایان می شود،و با کلیک بر روی رنگ پیش زمینه می توان درصد تشکیل دهنده آن رنگ را مشاهده کرد.
▪ Color Sampler Tool : با استفاده از این ابزار که مانند ابزار قطره چکان عمل می کند،و کلیک در هر نقطه دلخواه از تصویر پالت Info (اطلاعات) رنگ ظاهر می شود و شما می توانید درصد رنگ هر قسمت از تصویر را با کشیدن ماوس روی آن قسمت را در مد رنگ های مختلف مانند CMYK و RGB و همچنین جایگاه رنگ از نظر محور X و Y مشاهده کنید.
▪ Measure Tool : با این ابزار می توانید فاصله بین دو نقطه از تصویر و یا زاویه آن ها را اندازه بگیرید، در این حالت باز هم پالت اطلاعات رنگ ظاهر خواهد شد و شما می توانید فاصله و زاویه را در آن پالت مشاهده کنید.
▪ Hand Tool : از این ابزار برای جابجائی تصویر استفاده می شود، به طور مثال اگر شما بر روی تصویر خود Zoom کرده باشید، برای دیدن قسمت های مختلف تصویر که در اطراف قرار دارند از این ابزار می توانید استفاده کنید.
▪ Zoom Tool : این ابزار همانطور که از شکل آن مشخص است برای بزرگ نمائی و کوچک نمائی تصویر استفاده می شود. که با فشار دادن کلید Alt می توان عمل کوچک نمائی را انجام داد. از کلیدهائی که در قسمت تنظیمات این ابزار وجود دارد و در هنگام کار و طراحی از آنها زیاد استفاده خواهید کرد عبارتند از: Actual pixel که برای دیدن وضوع و کیفیت تصویر و طرحی کار کرده اید استفاده می شود و درصد Zoom آن۱۰۰% می باشد.
▪ Fit on Screen : برای فیت کردن تصویر بر روی مونیتور استفاده می شود و تقریباً میانبری برای عمل Zoom Out می باشد، که به جای چند بار Zoom out کردن می توان با این کلید کل تصویر را یکجا مشاهده کرد.
▪ Print Size : این ابزار فایل شما ره به اندازه ای که چاپ خواهد شد نشان خواهد داد.
▪ ُSet Foreground Color : برای انتخاب رنگ پیش زمینه استفاده می شود که با کلیک روی این قسمت پالت Color Piker ظاهر خواهد شد و شما می توانید رنگ دلخواهتان را از این قسمت انتخاب
Set Background Color : این ابزار نیز برای انتخاب رنگ پس زمینه استفاده می شود و کار با آن دقیقاً مانند دستور بالا می باشد.
▪ Switch Foreground and Background Color : خط منحنی کوچکی که دو سر آن فلش مانند است و در سمت راست و بالای قسمت انتخاب رنگ قرار دارد برای جابجائی رنگ های پیش زمینه و پس زمینه می باشد.
▪ Default Foreground and Background Color :دو مربع کوچک سیاه و سفید رنگ که در پایین و سمت چپ قسمت انتخاب رنگ قرار دارد و حالت پیش فرض نرم افزار را از جهت رنگ پیش زمینه و پس زمینه انتخاب می کند که در این حالت رنگ پیش زمینه سیاه و رنگ پس زمینه سفید می باشد.
● منو ها
▪ دستورات ضروری در منوی File :
ـ New : جهت ایجاد صفحه کار جدید به کار می رود، با استفاده از از این دستور می توان سند مورد نظر را از نظر ابعاد که می توان بر حسب Pixels, inches, cm, mm و... می باشد تعریف کرد. همچنین کیفیت تصویر بر حسب Resolution را که برای کارهای چاپی ۳۰۰ dpi و برای کارهای چاپ لارج فرمت ۱۰۰,۱۲۰,۱۵۰ dpi و برای طراحی صفحات وب ۷۲dpi در نظر گرفته می شود. در ادامه قسمت Color Mode یا مود رنگ قرار دارد که از این طریق می توان مد رنگ کارهایمان را بر حسب مکان و جائی که چاپ یا استفاده می شود انتخاب کرد CMYK مود رنگ کارهای چاپی می باشد، و RGB مود رنگ کارهائی که در مانیتور یا تلویزیون قابل پخش خواهد بود می باشد، البته اکنون برای طراحی کارهائی که با دستگاه چاپی لارج فرمت چاپ خواهند شد از این مد رنگ استفاده می شود. در ادامه فیلد Background Contents قرار دارد که برای ما این امکان را فراهم می کند که پس از تائید این قسمت و باز کردن سند جدید، سند ما به رنگ سفید یا به رنگ، رنگی که در قسمت پس زمینه وجود دارد باشد و یا به حالت شیشه ای شطرنجی که اکثراً روی سفید می باشد.
ـ Open : برای باز کردن دو باره فایل هائی که قبلاً کار کرده و ذخیده کرده ایم استفاده می شود و همچنین باز کردن هر عکس مورد نظر.
▪ Save for Web : برای ذخیره فایل برای بارگذاری در اینترنت به کار می رود که در این صورت فایلی که قبلاً اسلایس بندی شده مثلاً ۴ قسمت تصویر مورد نظر به ۴ فایل جداگانه تبدیل می شود.
Import : هر موقع شما دستگاه اسکنر داشته باشید و بخواهید تصویری را اسکن کنید نرم افزار اسکنر بعد از نصب در قسمت Import قرار می گیرد و شما با مراجعه به این قسمت نام اسکنر خود را در اینجا خواهید دید.
ـ Print whit Preview : قابلیت مشاهده فایل را در هنگام پرینت به شما می دهد و شما می توانید تنظیمات مورد نظر برای پرینت و چاپ سند خود را از این قسمت اعمال کنید.
▪ دستورات ضروری در منوی Edit :
ـ Uudo : برای بازگرداندن آخرین حرکت استفاده می شود.
ـ Step Forward : برای بازگرداندن تغییراتی که با دستور Undo به عقب برگشته این استفاده می شود و شما می توانید تا چند مرحله پیش بروید.
ـ Step Backward :برای برگرداندن تغییراتی که پیش رفته اید استفاده می شود و شما می توانید چند مرحله به عقب باز گردید.
ـ Check Spelling : در این نرم افزار یک غلط یاب وجود دارد شما با تایپ کردن کلمه مورد نظر خود و برای اینکه بدانید نوشتان از نظر املائی صحیح می باشد یا نه نوشته مورد نظر را بلوک می کنید و سپس این دستور را انتخاب می کنید اگر صحیح نباشد کلمات دیگری به شما پیشنهاد می کنید ولی اگر جمله شما صحیح باشد کادر محاوره ای Spell Check Complete ظاهر می شود.
ـ Fill : برای پر کردن محدوده انتخاب شده به صورت اتوماتیک به کار می رود که شما می توانید از تنظیمات موجود در این کادر محاورای رنگ را در محدوده بریزید.
ـ Stroke : برای کشیدن خط دور در اطراف منطقه انتخاب شده استفاده می شود که شما می توانید ضخامت و رنگ آن را انتخاب کنید.
ـ Free Transform :برای تغییر ابعاد و اندازه و پرسپکتیو شکل به صورت آزاد استفاده می شود.
ـ Transform : برای تغییر جهت،چرخاندن، پیچش، پرسپکتیو با استفاده از دستورات موجو در زیر منوی این دستور استفاده می شود.
ـ Define Brush Preset : با استفاده از این دستور شما طرح و کار خود را می توانید تبدیل به یک قلم بکنید.
ـ Define Pattern : با استفاده از این دستور شما طرح و کار خود را تبدیل به یک ماده و بافت می کنید که می توانید بعداً آن را روی یک سطح بریزید به جای رنگ.
▪ دستورات ضروری در منوی Image :
ـ Mode : برای انتخاب مود رنگ کارمان استفاده می کنیم، CMYK برای مد رنگ کارهای چاپی RGB برای کارهائی که در مونیوتر قابل مشاهده خواهد بود و چاپ های لارج فرمت Grayscale برای کارهای تک رنگ خاکستری.
ـ Adjustments : که تمامی زیر منوهای این دستور برای ویرایش رنگ و روشنائی اشباء فام و ... به کار می رود.
ـDuplicate : از فایلی که کار کرده اید یک کپی ایجاد می کند.
ـ Image size : با این دستور شما می توانید اندازه و کیفیت فایل خود را دوباره مرور کنید.
ـ Canvas size : با این دستور می توانید اندازه بوم خود را بزرگتر کنید.
ـ Rotate Canvas : با استفاده از این دستور کل کار خود یعنی بوم کارتان را می توانید بچرخانید یا آینه ای کنید به صورت افقی و یا عمودی.
ـ Trim : با این دستور کار خود را به صورت اتوماتیک دور بری می کنید و اضافات کار حذف شده که زمینه شطرنجی از زیر آن دیده می شود را حذف کرده و بوم را به اندازه طرح خود در آورید.
▪ دستورات ضروری در منوی Layer :
ـ New : برای ایجاد لایه های جدید در سند به کار می رود.
ـ Layer Style :
از زیر منوهای این دستور می توان برای لایه انتخاب شده سایه داخلی و خارجی، برجسته کردن، خط دور دادن، رنگ دادن روی لایه، نوانس دادن و غیره استفاده کرد.
ـ New Fill Layer : از زیر منوهای این دستور می توان روی قسمت انتخاب شده رنگ و یا نوانس و یا بافت ریخت.
ـ Add Layer Mask : برای ایجاد ماسک روی لایه مورد نظر استفاده می شود.
ـ Create Clipping Mask : برای انداختن یک لایه داخل لایه دیگر استفاده می شود که برای انجام این کار لایه ای که باید داخل لایه دیگر قرار بگیرد باید بالای لایه ای که داخل آن قرار می کیرد باشد.
ـ Merge Layers : برای وصل کردن و یک لایه کردن لایه هائی که با هم لینک شده اند استفاده می شود برای لینک کردن لایه ها با هم در قسمت پالت لایه ها علامت زنجیر را فعال می کنیم.
ـ Fllaten layer : از این دستور برای یکپارچه کردن تمام لایه ها و تبدیل به یک لایه استفاده می شود.
دستورات ضروری در منوی Select :
ـ َAll : با این دستور کل محدوده بوم انتخاب می شود.
ـ Deselect : برای از انتخاب خارج کردن محدوده انتخاب شده استفاده می شود.
ـ Reselect : برای دوباره انتخاب کردن محدوده از انتخاب خارج شده استفاده می شود.
ـ Inverse : برای معکوس کردن انتخاب استفاده می شود یعنی وقتی محدوده ای از صفحه را انتخاب کرده ایم با استفاده از این دستور محدوده انتخاب نشده انتخاب می شود و محدوده انتخاب شده از انتخاب در می آید یعنی بالعکس عمل می کند.
ـ Color Range : برای انتخاب محدوده ای رنگ استفاده می شود با انتخاب این ابزار منوی ظاهر می شود که شما با استفاده از علامتی که به قطره چکان تبدیل می شود می توانید یک نمونه از رنگ را انتخاب کرده و با کم یا زیاد کردن عدد فیلد Fuzziness دقت انتخاب را کم و یا زیاد کنید.
ـ Feather : می توانید با این دستور اطراف محدوده انتخاب شده را نرم تر کنید هر چه قدر عدد زیاد تر د ر این فیلد بدهید نرمی زیاد می شود.
ـ Modify : با استفاده از زیر منوهای این دستور می توان محدوده انتخاب شده را بزرگ تر کوچک تر و نرم تر کرد.
Grow : این فرمان محدوده انتخاب شده ای که با ابزار انتخاب مشخص شده است را تا جائی که به لبه های مشخصی از رنگ دیگر برسد گسترش می دهد.
ـ Similar : این ابزار مانند Grow عمل می کند ولی با این تفاوت که محدوده انتخاب شده را تا لبه مشخصی از رنگ دیگر ادامه نمی دهد بلکه نمامی قسمتهائی از سند را که رنگ آن مثلاً سفید انتخاب شده را می پوشاند یعنی هر جائی که در صفحه رنگ سفید باشد انتخاب می کند.
ـ Transform Select : اطراف محدوده انتخاب شده جعبه ای ایجاد می کند که شما می توانید با استفاده از اهرم های روی این جعبه قسمت انتخاب شده را بزرگ، کوچک و یا چرخش دهید.
ـ ُSave Selection : محدوده انتخاب شده را با یک نام ذخیده می کند.
ـ Load Selection : محدوده انتخاب شده ای را که ذخیره کرده اید روی بوم بارگزاری می کند و می توانید با این دستور آن را فراخوانی کنید.
▪ دستورات ضروری در منوی Filter :
ـ Last Filter : آخرین فیلتر اعمال شده در سند را دوباره اعمال می کند و نیازی به اجرا کردن دوباره آن فیلتر از داخل منو فیلتر نمی باشید.
ـ Exteract : با انتخاب این فرمان کادر محاورای با امکانات جانبی ظاهر می شود که تصویری که روی آن اکسترکت اعمال شده در آن مشاهده می شود از این ابزار برای انتخاب نواحی که دارای جزئیات ریز می باشند استفاده می شود.
مثلاً می خواهید تصویر یک گربه را از یک تصویر کلی انتخاب کرده و فقط عکس گربه را کپی کنید برای این کار بعد از اجرای دستور و ظاهر شدن پنجره اولین گزینه از سمت چپ و بالای این پنجره که به شکل ماژیک می باشد یعنی
Edge Higehlighter Tool را انتخاب می کنیم و سپس اطراف شکل گربه را با آن میکشیم که به شکل سبز رنگ می باشد خط کشیده شده که شما می توانید اندازه این ماژیک را با اضافه و یا کم کردن عدد فیلد Brush Size تغییر دهید، بعد از کشیدن دور گربه ابزار Fell Tool را که به شکل سطل رنگ می باشد انتخاب کرده و داخل محدوده ای که با رنگ سبز کشده ایم کلیک
می کنیم تا رنگ داخل آن محدوده ریخته شود، شما می توانید قبل از اعمال دستور از کلید preview برای مشاهده تغییر روی تصویر استفاده کنید اگر تغییر و انتخاب گربه درست باشد کلیدOk را کلیک می کنیم و می بینیم همه جای تصویر به غیر از شکل گربه که انتخاب کرده بودیم حذف شده است.
ـ Filter Gallery : دستوری است که در نسخه جدید این نرم افزار قرار داده شده و شما می توانید به تمام فیلتر های نرم افزار با استفاده از یک کادر محاوره ای که برای شما یک پیش نمایش نیز نشان می دهد دسترسی داشته باشید.
ـ Liquify : با استفاده از این دستور می توانید حالت های مختلفی از جمله کشیدن تو رفتگی اعوجاج در هم ریختگی و ... به تصویر خود اعمال کنید که با کار کردن بیشتر می توانید به امکانات موجو این دستور پی ببرید.
ـ Pattern Maker : قبلاً با ابزار درست کردن بافت در منوی Edit آشنا شدیم ولی در آن بافت سازی تصویری که به عنوان بافت انتخاب کرده بودید را کوچک می کند و وقتی روی قسمتی که انتخاب کرده اید میریزید تصاویر مثل سنگ فرش کنار هم چیده می شوند و خط میان آنها مشخص می شود، ولی این ابزار محدوده ای را که شما به عنوان بافت به نرم افزار معرفی
می کنید را به صورت نامشخص و در هم در می آورد و بافت شما تکراری از تصاویر کنار هم قرار گرفته نمی باشد.
نکته:! به علت افزایش حجم جزوء فقط توضیح مختصری از فیلتر ها در این قسمت داده شده است، شما می توانید با تمرین و اعمال هر کدام از فیلترها روی تصویرتان به تجربه کافی راجب فیلتر ها دسترسی داشته باشید و یا به کتابهای مرجع راجع به این نرم افزار مراجعه کنید.
ـ Artistic : از فیلترهای موجود در این منو برای اعمال حالت های هنری مانند آبگونه کردن، آبرنگی کردن، شیشه ای کردن، پلاستیکی کردن و... به تصویر داد.
ـ Blur : جهت اعمال حالت های مختلفی از محو شدگی به کار می رود که می توانید حالتهائی مانند محو شدگی کشیده در حال حرکت مانند اتومبیل در حال حرکت و ... دسترسی داشته باشید. که از ابزارهای پر کار این نرم افزار می باشد.
ـ Brush Strokes :حالت های مختلفی از قلم مو به تصویرتان می دهد مانند مات کردن و ...
ـ Noise : برای اضافه کردن نقاط ریز روی تصویر و یا حذف کردن نقاط ریزی که در هنگام اسکن کردن تصاویر روی تصویر می باشد استفاده کرد.
ـ Pixelate : تغییرات را روی پیکسل های تصویر می دهد و شما می توانید حالتهائی مانند گرد گرد کردن کوچک تصویر و ... به کار بدهید.
ـ Render : حالتهای مختلف ابری و چوبی و لنز و ... به تصویر می دهد.
ـ Sharpen : برای شارپ کردن و بالا بردن وضوح تصاویر به کار می رود. که از ابزارهای پر کار این نرم افزار می باشد.
ـ Sketch : حالتهای مختلفی مانند مداد شمعی، فتوکپی، سیاه قلم و ... می توان به کار اعمال کرد که از ابزارهای پر کار این نرم افزار می باشد.
ـ Stiyilez : به تصویر حالتهائی مانند قطعه قطعه کردن، سنگی کردن، وزش باد و... می توان اعمال کرد.
ـ Texture : برای تصویر شما بافتهای مختلف با حفظ اصل تصویرتان می دهد مانند پازل، سنگ فرش و آجر نمای مربع و...
سید محسن علوی
ایران مسعود پزشکیان دولت چهاردهم پزشکیان مجلس شورای اسلامی محمدرضا عارف دولت مجلس کابینه دولت چهاردهم اسماعیل هنیه کابینه پزشکیان محمدجواد ظریف
پیاده روی اربعین تهران عراق پلیس تصادف هواشناسی شهرداری تهران سرقت بازنشستگان قتل آموزش و پرورش دستگیری
ایران خودرو خودرو وام قیمت طلا قیمت دلار قیمت خودرو بانک مرکزی برق بازار خودرو بورس بازار سرمایه قیمت سکه
میراث فرهنگی میدان آزادی سینما رهبر انقلاب بیتا فرهی وزارت فرهنگ و ارشاد اسلامی سینمای ایران تلویزیون کتاب تئاتر موسیقی
وزارت علوم تحقیقات و فناوری آزمون
رژیم صهیونیستی غزه روسیه حماس آمریکا فلسطین جنگ غزه اوکراین حزب الله لبنان دونالد ترامپ طوفان الاقصی ترکیه
پرسپولیس فوتبال ذوب آهن لیگ برتر استقلال لیگ برتر ایران المپیک المپیک 2024 پاریس رئال مادرید لیگ برتر فوتبال ایران مهدی تاج باشگاه پرسپولیس
هوش مصنوعی فناوری سامسونگ ایلان ماسک گوگل تلگرام گوشی ستار هاشمی مریخ روزنامه
فشار خون آلزایمر رژیم غذایی مغز دیابت چاقی افسردگی سلامت پوست