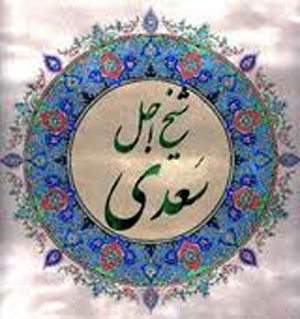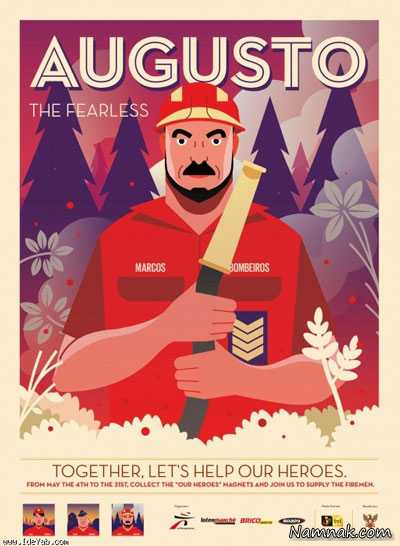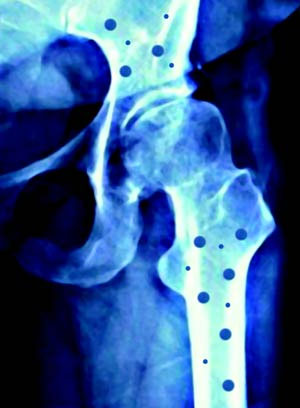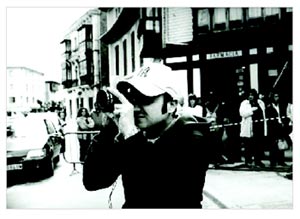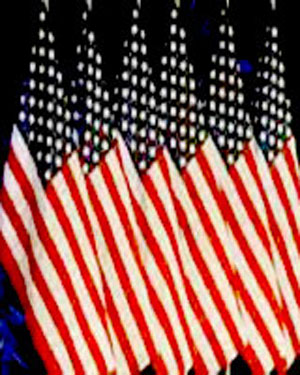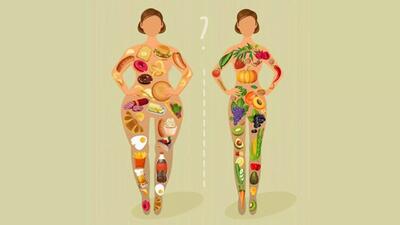دوشنبه, ۱ بهمن, ۱۴۰۳ / 20 January, 2025
مروری بر مهمترین تنظیمات Internet Explorer
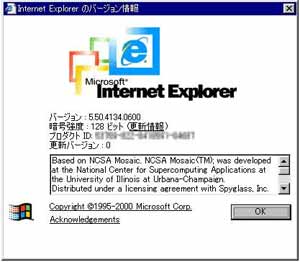
برای استفاده از منابع عظیم موجود در شبكه گسترده جهانی اینترنت ، نرم افزار های گوناگونی وجود دارد كه هر كدام به نوعی ما را برای رسیدن به منظوری خاص یاری می دهند . برای نمونه می توان به موارد زیر اشاره نمود :
▪ برای جستجو در بین صفحات وب ( مرورگرهای وب Web Browsers ) : مثل -MicroSoft Internet Explorer ، Opera ، Mozilla Netscape Navigator و ـ برای دانلود نمودن فایل یا نرم افزار یا یك سایت : DAP( Download Accelerator Plus ) ، GetRight ، Wget ، Gozila ـ WebZip ، HTTrack و
▪ برای جلوگیری از ظهور پنجره های مزاحم ( PopUpStoper ، PopUpKiler : ( Popup و....
▪ برای برقراری امكان گفتگوی متنی یا صوتی (چت)و كنفرانس : Messenger های YAHOO یا MSN ، NetMeeting و
▪ برای ایجاد صفحات وب و یا برنامه های مورد استفاده در اینترنت : DreamWeaver ، Macromedia Flah ، FrontPage و
و نرم افزارهای مختلف دیگركه برای جستجو ، ارسال و دریافت ایمیل ، امنیت ، شكستن رمزها و هك كردن سایتها و یا ورود به حریم خصوصی افراد و شركتها به كار می رود .
در بین همه این نرم افزارها مرورگر وب MicroSoft Internet Explorer بیشترین كاربرد را در بین كاربران و استفاده كنندگان از اینترنت دارد . زیرا اولاً سیستم عامل ویندوز بیش از سایر سیستم عامل ها مورد استفاده كاربران است و به تبع آن به خاطر عرضه این نرم افزار ، همراه ویندوز موجب كثرت استفاده از آن گردیده است و از طرف دیگر نیز چون بیشترین استفاده از اینترنت مربوط به بازدید و یا گشت و گذار در بین میلیاردها صفحه وب موجود در اینترنت می باشد كه این عمل توسط Internet Explorer صورت می پذیرد .
با كمك مرورگرهای وب شما می توانید صدا یا موسیقی اجرا كنید ، انیمیشن و فیلم ببینید ، در اینترنت خرید كنید ، سایت های مورد علاقه خود را در وب پیدا كنید ، با دوستان خود ارتباط برقرار كنید و بالاخره اینكه دریچه ورود شما به دنیای مجازی اینترنت است .
با توجه به اینكه شرح تك تك قسمتهای این نرم افزار وقت زیادی می طلبد ، لذا فقط در باره مهمترین زیر منوی آن یعنی گزینه Internet Options نسخه ۶ این مرورگر توضیح داده می شود .
برای تشخیص نسخه مرورگر خود از طریق منوی Help گزینه About Internet Explorer را اجرا نمایید . (اگر ویندوزتان پایین تر از Xp است ، مرورگر Internet Explorer ۶.۰ را می توانید جداگانه بر روی كامپیوتر خود نصب كنید . )
● Internet Options of Micrsoft Intetnet Explorer ۶.۰
برای ورود به بخش Internet Options ، پس از اجرای مرورگر ، ابتدا منوی Tools را باز كنید سپس آخرین گزینه Internet Options را اجرا نمایید . همچنین می توانید با كلیك راست بر روی آیكن Internet Explorer و انتخاب Properties یا اجرای Internet Options در كنترل پانل آن را اجرا كنید . اینك به ترتیب هر یك از تب ها ( زبانه ها ) همراه با گزینه های پركاربرد و مهم آن شرح داده می شود .
▪ تب General :
الف) فریم اول مربوط به انتخاب home Page ( صفحه خانگی یا صفحه آغازین ) است . این صفحه همیشه با تصویر خانه در بخش تولبارهای مرورگر مشخص می شود .
ـ در محل Address می توانید آدرس سایتی را كه می خواهید به عنوان صفحه خانگی شما تعیین گردد ، وارد كنید .
ـ گزینه Use Current آدرس صفحه ای را كه در حال حاضر فعال است ، به عنوان صفحه خانگی معرفی می كند .
ـ گزینه Use Default آدرس (http://www.microsoft.com/isapi/redir.dll?prd=ie&pver=۶&ar=msnhome )را به عنوان صفحه خانگی قرار می دهد .
ـ گزینه Use Blank ( صفحه خالی ) ، هیچ آدرسی را معرفی نمی كند .
ب) فریم دوم Temporary Internet Files می باشد كه برای تنظیم صفحات و محل ذخیره آنها بر روی هارد دیسك كامپیوترتان ، برای سهولت مرور آنها در زمانی كه به اینترنت متصل نیستید به كار می رود .
در داخل این فریم سه گزینه می بینید .
ـ گزینه اول Delete cookies .. می باشد . با اجرای این گزینه كوكی های ذخیره شده در دایركتوری Cookies می باشد پاك خواهد شد . این دایركتوری در ویندوزهای ۲۰۰۰ به بالا در مسیر C:Document and Settings<Your Name>cookies و در ویندوز ۹۸ و ۹۵ در مسیرC:WindowsCookies و در ویندوز NT در مسیر C:WinNTAdministratorCookies می باشد . ( در مورد كوكی ها در تب Privacy توضیح داده شده است )
ـ با اجرای گزینه دوم Delete files تمام فایلهای ذخیره شده در دایركتوری Temporary Internet Files پاك خواهد شد . محل ذخیره شدن این فایلها را می توانید با كلیك بر روی گزینه View Files ببینید .
ـ با اجرای گزینه Setting می توانید مدیریت مربوط به این فریم را انجام دهید . با اجرای این گزینه ، یك پنجره محتوی دو بخش مجزا ظاهر می شود . در بخش فوقانی شما باید تعیین كنید كه در زمانی كه یك لینك یا آدرسی را می خواهید باز كنید آیا مرورگر آن لینك یا صفحه را مجدداً به روز آوری نماید یا نه ؟
▪ چهار پاسخ برای كاربر تعیین شده است :
الف) در هر بازدید ،
ب) در هنگامی كه مرورگر گشوده می شود ،
ج) اتوماتیك ،
د) هرگز .
مسلم است كه برای كاربرانی كه از خطوط تلفن برای اتصال به اینترنت استفاده می كنند انتخاب گزینه Never برای سرعت بخشیدن به نمایش مجدد صفحات مفید است . در قسمت دوم این بخش كه در داخل یك فریم قرار گرفته است در سطر اول محل ذخیره سازی فایلهای موقت مشخص شده است كه می توانید این آدرس را با كلیك بر روی گزینه Move Folder تغییر دهید . در بخش Amount of disk space to use می توانید با توجه به ظرفیت درایوتان مقداری فضا برای این كار اختصاص دهید . برای رویت فایلهایی ذخیره شده اند بر روی گزینه View Files كلیك كنید و برای رویت موضوعات یا فایلهایی كه دانلود شده اند بر روی گزینه View Objects كلیك نمایید .
ج) فریم سوم History می باشد . در این بخش می توانید تعیین كنید كه تاریخچه مرورگر تا چند روز باقی بماند . بدیهی است كه پس از سر آمدن روزهای تعیین شده تاریخچه بطور اتوماتیك پاك خواهد شد . هرچند كه می توانید تاریخچه مرورگر خود را با كلیك بر روی گزینه Clear History به صورت دستی نیز پاك كنید .
در انتهای تب General چهار گزینه می بینید .
الف) گزینه Colors : با انتخاب پنجره ای حاوی دو فریم ظاهر می شود . در فریم سمت چپ ( Colors )می توانید با برداشتن تیك Use Windows Colors رنگ نوشته ( Text ) و زمینه ی( Background ) حالت Use blank و یا صفحات وبی كه برای آنها رنگ خاصی تعریف نشده است را در پالت رنگها مشخص نمایید . در فریم سمت راست ( Links ) می توانید در بخش Visited رنگ لینكهایی را كه قبلاً دیده اید و در بخش Unvisited رنگ لینكهایی كه بازدید نشده اند را مشخص نمایید . با نهادن تیك Use hover color می توانید تعیین كنید كه زمان عبور ماوس از روی یك لینك آن لینك به چه رنگی درآید .
ب) با انتخاب گزینه Fonts می توانید نوع زبان و فونتهایی را كه مرورگر شما از آنها استفاده می كند را دیده و انتخاب نمایید .
ج) با انتخاب گزینه Languages می توانید زبانهای مختلفی را انتخاب نمایید . با این كار مرور سایتهایی كه با زبانهای مختلف سایتهای خود را ارائه می دهند ، راحت تر خواهد بود .
د) با انتخاب گزینه Accessibility پنجره ای حاوی دو فریم پنجره ظاهر می شود :
۱) فریم Formatting :
ـ با تیك زدن گزینه Ignore colors، رنگهایی كه برای صفحه وب درنظر گرفته شده است نادیده گرفته می شود.
ـ با تیك زدن گزینه Ignore fonts، نوع فونت هایی كه برای صفحه وب در نظر گرفته شده است نادیده گرفته می شود .
ـ با تیك زدن گزینه Ignore font sizes سایز فونت هایی كه برای صفحه وب در نظر گرفته شده است نادیده گرفته می شود .
۲) فریم User style sheet :
ـ در صورتی كه مدلی برای نمایش صفحه وب دارید می توانید در این بخش به مرورگر خود معرفی نمایید تا بر اساس همان مدل صفحات وب را برای شما نشان دهد .
▪ تب Security :
تنظیمات مربوط به این تب مربوط به تعیین سطح امنیت سایتهایی است كه شما می خواهید مرور كنید .
ـ انتخاب آیكن Internet یعنی قبول تمام سایتها با ضریت امنیت Medium یا متوسط .
ـ انتخاب آیكن Local Internet یعنی قبول شرایط موجود در شبكه داخلی سازمان شما ( در صورت وجود )
ـ انتخاب آیكن Trusted Sites یعنی انتخاب ضریب امنیت پایین برای سایتهای منتخب شما .
ـ انتخاب آیكن Restricted Sites یعنی انتخاب ضریب امنیت بسیار بالا برای سایتهای منتخب شما .
با انتخاب سه مورد اخیر ، می توانید نام سایتهای مورد نظر خود را از طریق گزینه Sites به لیست سایتهای مورد نظر خود اضافه كنید یا اینكه تنظیمات مربوط به شبكه محلی خود را انجام دهید .
بعد از انتخاب هر یك از آیكن ها ایده آل ترین شرایط برای انتخاب میزان امنیت ، سپردن آن به مرورگر از طریق اجرای گزینه Default Level می باشد كه با انتخاب آن یك لغزنده ی ( Slider ) نشان دهنده ی تراز امنیت ظاهر می شود كه با بالا و پایین بردن آن می توانید ضریب امنیت خود را بیشتر یا كمتر نمایید .
( پایین ترین سطح = Low ، متوسط پایین = Medium Low ، متوسط = Medium و بالا = High )
از طریق گزینه Custom Level می توانید ریز تنظیمات را نیز دیده و تراز آنها را نیز تعیین كنید .
با انتخاب این گزینه ، موارد زیادی را كه برای تنظیم امنیت پیش بینی شده است را خواهید دید كه به چند مورد مهم اشاره خواهد شد .
چون در این بخش گزینه هایی در باره JAVA وActive X وجود دارد بد نیست بدانید كه :
Java یك زبان برنامه نویسی شی گرا است كه شبیه زبان برنامه نویس C++ می باشد و توسط شركت كامپیوتری Micro Sun Systems به وجود آمد تا به وسیله آن برنامه های كاربردی بتوانند در اینترنت اجرا شوند . به برنامه های جاوا كه در مرورگر شما اجرا می شوند Applet گفته می شود . این اَپلت ها بطور اتوماتیك از سرور به كامپیوتر شما دانلود شده و اجرا می شوند .
Active X محصول شركت MicroSoft می باشد . به این برنامه ها كنترل های اكتیوایكس گفته می شود . این كنترل ها نیز همانند اپلت های جاوا بر روی كامپیوتر شما دانلود شده سپس اجرا می شوند . هردو اینها به دلیل اینكه در كامپیوتر شما اجرا می شوند امكان آلودگی آنها وجود دارد .
هریك از موارد تعیین شده در این بخش را به دلخواه خود می توانید فعال ( Enable ) یا غیرفعال ( Disable ) نموده و یا اینكه با انتخاب گزینه Prompt از مرورگر بخواهید قبل از دانلود و اجرا نمودن آنها از شما سؤال كند . با توجه به كثرت این تنظیمات از توضیح تك تك آنها خود داری می شود فقط یادآور می شود در صورت دستكاری و فراموشی می توانید با كلیك بر روی گزینه Reset همه ی تنظیمات را به حالت پیش فرض درآورید .
▪ گزینه Downloads : این گزینه دارای دو زیرعنوان به نامهای File Download و Font Download می باشد كه می توانید دانلود اتوماتیك فایلها یا فونتها توسط مرورگر را مجاز یا غیرمجاز تعریف نمایید .
نویسنده : موسی حیدری
ایران مسعود پزشکیان دولت چهاردهم پزشکیان مجلس شورای اسلامی محمدرضا عارف دولت مجلس کابینه دولت چهاردهم اسماعیل هنیه کابینه پزشکیان محمدجواد ظریف
پیاده روی اربعین تهران عراق پلیس تصادف هواشناسی شهرداری تهران سرقت بازنشستگان قتل آموزش و پرورش دستگیری
ایران خودرو خودرو وام قیمت طلا قیمت دلار قیمت خودرو بانک مرکزی برق بازار خودرو بورس بازار سرمایه قیمت سکه
میراث فرهنگی میدان آزادی سینما رهبر انقلاب بیتا فرهی وزارت فرهنگ و ارشاد اسلامی سینمای ایران تلویزیون کتاب تئاتر موسیقی
وزارت علوم تحقیقات و فناوری آزمون
رژیم صهیونیستی غزه روسیه حماس آمریکا فلسطین جنگ غزه اوکراین حزب الله لبنان دونالد ترامپ طوفان الاقصی ترکیه
پرسپولیس فوتبال ذوب آهن لیگ برتر استقلال لیگ برتر ایران المپیک المپیک 2024 پاریس رئال مادرید لیگ برتر فوتبال ایران مهدی تاج باشگاه پرسپولیس
هوش مصنوعی فناوری سامسونگ ایلان ماسک گوگل تلگرام گوشی ستار هاشمی مریخ روزنامه
فشار خون آلزایمر رژیم غذایی مغز دیابت چاقی افسردگی سلامت پوست