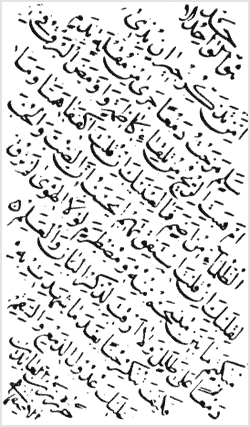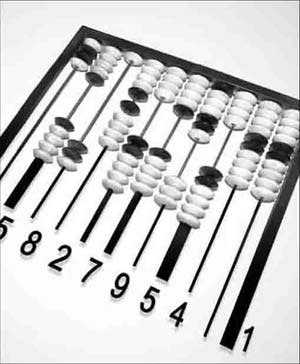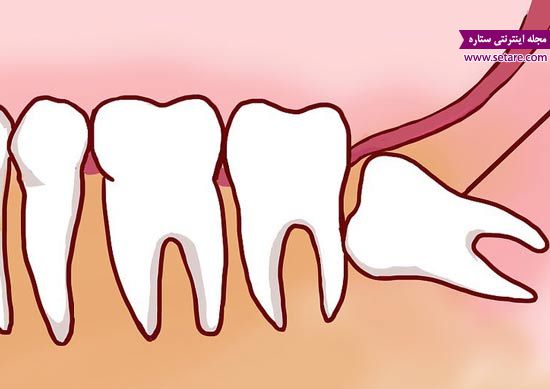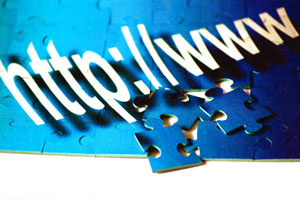چهارشنبه, ۱۹ دی, ۱۴۰۳ / 8 January, 2025
حذف اقلام ناخواسته از منوهای متنی

در این مقاله قصد داریم شما را با نحوه حذف اقلام متعدد از منوهایی كه با كلیك راست در Windows Explorer ظاهر میشوند؛ بهخصوص میانبر بـــه برنامههایـــی كه مورد استفاده نیستند (مثل Add to Zip)، آشنا كنیم. منوهای كلیك راست، منوهای متنی نیز نامیده میشوند؛ چرا كه فرمانهای فهرست شده در آنها نسبت به محل كلیك سمت راست، تغییر میكنند. برنامههای كمكی، انواع برنامههای رایگان و دیگر برنامهها برای سهولت دسترسی به آنها، فرمانها و زیرمنوهایی را به برخی از منوهای متنی شما اضافه میكنند.
متاسفانه هر چه تعداد این فرمانها بیشتر شود، در هم ریختگی و مزیت كلیكهای سمت راست كمتر خواهد شد. برخی از برنامههایی كه فرمانهای جدید به منوهای متنی اضافه میكنند، روشهایی نیز برای شخصیسازی یا حذف اقلام را نیز در اختیار میگذارند. این بهترین و ایمنترین راه برای حذف موارد ناخواسته از منوهای متنی است. اگر چنین گزینههایی در اختیار نباشد، میتوانید محتوای این منوها را در نسخههای مختلف ویندوز، از طریق رجیستری تغییر دهید. اما ابتدا به برنامههای معمول و راهحلهای موجود برای حذف منوهای آنها میپردازیم.
● برنامهWinZip:
برنامهمشهور فشردهسازی WinZip ممكن است فرمانهای متعددی (مانند Add to Zip) را به منوی كلیك راست شما اضافه كرده یا ممكن است این فرمانها را در یك زیرمنوی جداگانه قرار دهد. برای تغییر این فرمانها، برنامهWinZipرا اجرا كنید. اگر برنامهدر حالت ویزارد باز شود، روی گزینه WinZip Classic كلیك كنید. سپس به ترتیب گزینههای Options و Configuration را انتخاب كنید. در نسخههای ۱/۸ و جدیدتر، وارد زبانه Explorer Enhancements شویــــد. برای جلوگیری از زحمت كلیك بر روی زیرمنوی حــــاوی این فرمانها، گزینه Display context menu items in a submenu را از حالت انتخاب خارج كنید.
برای تغییر فرمانها در این منو، اقلام مورد نظر را در كادر Context menu command انتخاب یا از انتخاب خـــــــارج كنیـــــد. بـــرای داشتن منویی فعال، گزینه Display icons on context menus را از حالت انتخــــاب خارج كنید (شكل ۱). در انتها برای حذف كامل فرمانهای WinZip از منوهای متنی خـــود، گزینههای Use shell extension (نسخه ۷ و ۸) یا Enable Explorer enhancements را از حالت انتخاب خارج سازید. البته توجه داشته باشید كه این تغییر همچنین گزینههای مربوط به استخراج (Extract) را كه با درگ از طریق دكمه سمت راست ماوس بر روی فایلهای zip. مشاهده میكنید، حذف كرده و به توانایی شما در انتقال اقلام بر روی آیكن فایل zip. پایان خواهد داد. پس از اتمام كار، روی دكمه OK كلیك كنید.
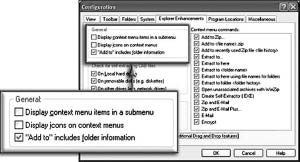
برنامـــهرایگان پخش مــوسیقی Winamp، سه فرمان Play in Winamp، Enqueue in Winamp و Add to Winamp۰۳۹;s Bookmark list را به منوهای پوشهای شما اضافه میكند. برای حذف این فرمانها به ترتیب گزینههای Options و Preferences را انتخاب كنید (یا روی پنجره یا نوار عنوان برنامهكلیك راست كرده و گزینههای Options و Preferences را انتخاب كنید.) در قاب درختی سمت چپ صفحه، گزینه File Types را كه در زیــــــر شاخـــه General Preferences (شاخه Setup در نسخههــــــای قدیمیتر) انتخــــاب كنید. اكنون گزینـــــه Show Winamp in folder context menus in Windows Explorer (شكل ۲) یا Directory context menus در نسخههای قبلی را از حالت انتخاب خارج كرده و روی دكمه Close كلیك كنید.
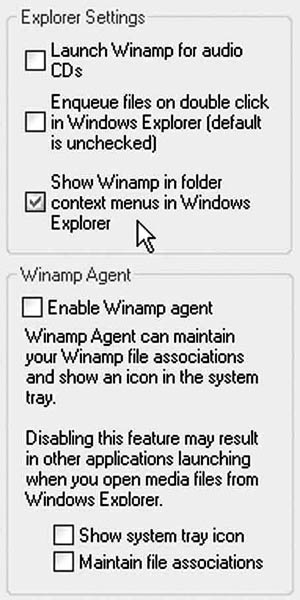
اگر دارای اشتـــــراكافزار شگفتآور PowerDesk یا PowerDesk Pro محصـــــول شــــركت Vبـــرای مدیریت فایلها هستید، دقیقا میتوانید آنچه را كه این برنامهبه محتوای منوهای شما اضافه میكند، تنظیم كنید. برای اینكار به ترتیب گزینههای Options، و سپس Context Menus را انتخاب كنید. هر یك از گزینههای این صفحه، مربوط به یك فرمان است. گزینههای مورد نظر را از انتخاب خارج كنید (شكل ۳). بـــرای قـــرار دادن تمام این گزینهها در یك زیرمنوی آبشاری در منوی متنی خود، گزینه Cascade Menus را انتخاب كنید. اگر چه كادر محاورهای Preferences در برنامه PowerDesk به شما امكان میدهد اغلب فرمانهای آن را از منوی متنی حذف كنید، اما فرمان File Finder هنوز هم با كلیك راست بر روی یك پوشه مشاهده خواهد شد. برای حذف این فرمان نیز به نكته بعدی توجه كنید.
● محدود ساختن منوی متنی Explorer:
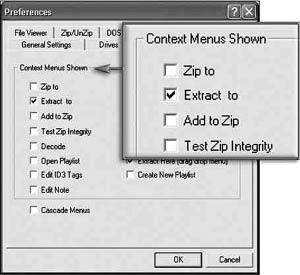
میتوانید با كلیك بر روی Start و انتخاب Programs یــــا All Programs و Administrative Tools و سپـــــــس Computer Management یـا كلیـك بر روی Start و انتخاب گزینه Run و سپس تایپ عبارت compmgmt.msc و كلیك بر روی OK، همچنین این برنامه را اجرا كنید. بـرای حـذف كامل منوی متنـی از پوشههـا، در محلی كه مسیر آن در بـالا شرح داده شد، در صفحـه سمت چـپ تا رسیـدن به آیكن Windows Explorer پیمــــایش كــــرده و روی آیتم Remove Windows Explorers default context menu (در وینــــدوز ۲۰۰۰) یا Remove Windows Explorers default context menu (در ویندوز XP) دابل كلیك كرده و پس از انتخاب گزینه Enable، روی دكمه OK كلیك كنید.
به این ترتیب، بار دیگری كه روی پوشه دسكتاپ یا آیكنی در Explorer كلیك راست كنید، هیچ اتفاقی روی نخواهد داد (البته منوهای متنی مربوط به نوار ابزار هنوز كار خواهند كرد). همچون نكته قبلی این تغییرات را میتوانید با بازگشت به كادر محاورهای گفته شده و انتخاب گزینه Not Configured و كلیك روی دكمه OK، بـــه حالت اولیه بازگردانید.
● استفاده ازRegedit:
اگر برنامهای راهی برای حذف فرمانهای خود ارائه نمیدهد، ممكن است مجبور شوید رجیستری ویندوز را ویرایش كنید. ابتدا بهتر است از آن پشتیبانی تهیه كنید تا اگر اتفاق ناگواری روی دهد، بتوانید به حالت قبلی بازگردید. پس از تهیه پشتیبان روی دكمه Start كلیك كرده و گزینه Run را انتخاب كنید. عبارت regedit را در كادر Open تایپ كرده و كلید Enter را فشار دهید. در بالای ساختار درختی در قاب سمت چپ صفحه، روی كلیدHKEY_ CLASSES_ ROOT دابل كلیك كنید. این كلید رجیستری حاوی اطلاعات مربوط به نوع فایلها شامل منوهای متنی مربوط به هر یك است. برای حــذف اقــلام از منــوهــای كلیــك راســت پــوشههــا كلید HKEY_ CLASSES_ ROOT\Directory\Shell در نمودار درختی سمت چپ را بیابید. روی Shell دابل كلیك كنید تا كلیدهای بیشتری را مشاهده كنید.
هر كلید مربوط به یكی از فرمانهای منوهای كلیك راست است. در بین این كلیدها، فرمانهای تو كار ویندوز در این مقوله را مشاهده نخواهید كرد (این فرمانها قابل حذف نیستند)، اما باید بتوانید فرمانهایی كه توسط برنامههای دیگر به منوهای میانبر پوشهها اضافه شده را مشاهده كنید. از این بخش از رجیستری نیز نسخه پشتیبانی تهیه كنید تا در صورت تغییر عقیده یا بروز مشكلی، بتوانید به حالت اولیه بازگردید. در حالیكه كلید shell در قاب سمت چپ انتخاب شده است، به ترتیب گزینههایExport Registry File ،Registry یا File و Export Registry File را انتخاب كنید. محل مناسبی را برای فایل پشتیبان خود در نظر بگیرید. (نگران نباشید، این فایل كوچك خواهد بود.) سپس برای آن نامیانتخاب كنید و اطمینان حاصل كنید كه شاخه Selected هایلایت شده است.
روی دكمه Save كلیك كرده، سپس كلید مربوط به فرمانی كه قصد دارید از منوی میانبر حذف شود، انتخاب كنید. برای مثال، به منظور حذف فرمان Scan for Viruses برنامهMcAfee VirusScan، كلید VirusScanرا انتخاب كرده و دكمه Delete را فشار دهید (یا روی آن كلیك راست كرده و گزینه Delete را انتخاب كنید). پس از پایان كار برای بستن برنامه Registry Editor از منوی File، گزینه Exit را انتخاب كنید. بار دیگر كه روی پوشهای كلیك راست كنید، این فرمان اضافه را مشاهده نخواهید كرد. اگر عقیده خود را تغییر دادید، به محل فایل Registry كه قبلا تهیه كردهاید، رفته و پس از كلیك راست بر روی آن، گزینه Merge را انتخاب كنید. برای تایید این انتخاب روی دكمه Yesو سپس دكمه OK كلیك كنید.
برخی از فرمانهای موجود در منوهای كلیك راست بخشی از كلید Directory نیستند، بلكه قسمتی از كلید Folder و بهخصوص زیر شاخه كلید HKEY_CLASSES_ROOT\Folder\shell محسوب میشوند. برای مثال اگر برنامه TreeSize را نصب كردهاید و اكنون قصد ندارید فرمانهای آن در منوی متنی به شكلی كه در بالا شرح داده شد، ظاهر شوند، نسخه پشتیبانی از كلید HKEY_ CLASSES_ ROOT\Folder\shell تهیه كرده و سپس كلید treesizeرا انتخاب و حذف كنید. برای حذف فرمانهای مشابه انواع دیگر فایلها، فرآیندی یكسان را دنبال كرده و كلیدهای مربوط به هر نوع خاص فایل را در كلید shell حذف كنید. متاسفانه یافتن كلید صحیح برای نوع فایل مورد نظر همیشه آسان نیست.
یكی از روشها، بازكردن Windows Explorer (یا هر پوشهای) و انتخاب فایلی است كه منوی متنی آن شامل فرمانهای ناخواسته و قابل حذف است. سپس برای مشاهده منوی متنی كلیدهای ۱۰ Shift + F را فشار دهید. به نحوه ظاهر شدن فرمانها توجه كنید. اكنون به Registry Editor بازگشته و برای آغاز جستوجو، كلید HKEY_ CLASSES_ ROOT را انتخاب كنید. از منوی Edit گزینه Find را انتخاب و در كادر مربوطه نام فرمانی كه قصد حذف آن را دارید، تایپ كنید. پس از انتخاب گزینه Data (اگر انتخاب نبود) در بخش Look at، روی دكمه Find Next كلیك كنید. اگر خوش شانس باشید، فرمان مورد نظر را در كلیدی درون كلید shell نوع فایل معین شده، خواهید یافت. كلیدهای نوع فایل معمولا دارای پسوند هستند؛ برای مثال، textfile برای فایلهای دارای پسوند txt. است. این نام به شما كمك خواهد كرد تا از اینكه در مسیر صحیح قرار دارید، اطمینان حاصل كنید. همچون دفعات قبل، نسخه پشتیبانی از كلید والد (مانند كلید shell) برای كلیدهایی كه قصد پاك كردن آنها را دارید، تهیه كرده و سپس كلید جای گرفته در shell را انتخاب و كلید Delete را فشار دهید.
اصلاحات بیشتر در رجیستری: در برخی موارد، فرمانهای مشابهی در منوهای متنی چند نوع فایل وجود دارد كه ممكن است روی آیكن آنها كلیك راست كنید. برخی از این فرمانها را میتوانید از راه اجرای برنامهRegistry Editor، سپس پیمایش و انتخاب كلید زیر حذف كنید: HKEY_CLASSES_ROOT\*\shellex\ContextMenuHandlers حذف كنید. بـــرای تهیه پشتیبان از این بخش از رجیستری، به ترتیب گزینههای Registry Export Registry File یا از منوی File گزینه Export Registry File را انتخاب و سپس تحت این شاخه، كلید مربوط به اقلام فرمانهایی كه قصد پاك كردن آنها را دارید، بیابید. برای مثال، جهت حذف فرمانهایی كه برنامه۶ Adobe Acrobat به بسیاری از انواع فایلها اضافه میكند، كلید Adobe.Acrobat.ContextMenu را انتخاب یا روی آن كلیك راست كرده و گزینه Delete را انتخاب كنید (شكل۴). برای حذف زیرمنوی Open With كه در منوهای متنی مربوط به فایلها ظاهر میشود، كلید آن را پاك كنید. اگر تصمیم به بازگشت به حالت اولیه را داشتید به شكلی كه قبلا توضیح داده شد، فایل پشتیبانی كه تهیه كردهاید را به برنامهرجیستری بازگردانید.
هر برنامهای كه منوی متنی را تغییر میدهد، اینكار را به روش خاص خود انجام میدهد. در برخی موارد، ممكن است مجبور بـــه جستوجـــو در كادرهای محاورهای فایلهای Help برنامهها و حتی جستوجو در وبسایت تولید كننده آنها برای یافتن نحوه حذف اقلام منوی متنی باشید. در سایر موارد، باید بپذیرید كه بعضی فرمانهای اضافه شده به این منوها، در جای خود ماندگار هستند. برای مثال، اگر چه میتوانید از ویرایشگر رجیستری، آنطور كــــه در بــــالا شرح داده شد، فرمـــان Scan for Viruses را كــــه توسط McAfee VirusScan به منوهای متنی وارد میشود، حذف كنید، اما هیچ راهی برای حذف فرمانهای اضافه شده توسط Norton AntiVirus در منوهای متنی وجود ندارد. در چنین مواردی، بهتر است به فرمانهای ناخواسته عادت كنید.
ایران مسعود پزشکیان دولت چهاردهم پزشکیان مجلس شورای اسلامی محمدرضا عارف دولت مجلس کابینه دولت چهاردهم اسماعیل هنیه کابینه پزشکیان محمدجواد ظریف
پیاده روی اربعین تهران عراق پلیس تصادف هواشناسی شهرداری تهران سرقت بازنشستگان قتل آموزش و پرورش دستگیری
ایران خودرو خودرو وام قیمت طلا قیمت دلار قیمت خودرو بانک مرکزی برق بازار خودرو بورس بازار سرمایه قیمت سکه
میراث فرهنگی میدان آزادی سینما رهبر انقلاب بیتا فرهی وزارت فرهنگ و ارشاد اسلامی سینمای ایران تلویزیون کتاب تئاتر موسیقی
وزارت علوم تحقیقات و فناوری آزمون
رژیم صهیونیستی غزه روسیه حماس آمریکا فلسطین جنگ غزه اوکراین حزب الله لبنان دونالد ترامپ طوفان الاقصی ترکیه
پرسپولیس فوتبال ذوب آهن لیگ برتر استقلال لیگ برتر ایران المپیک المپیک 2024 پاریس رئال مادرید لیگ برتر فوتبال ایران مهدی تاج باشگاه پرسپولیس
هوش مصنوعی فناوری سامسونگ ایلان ماسک گوگل تلگرام گوشی ستار هاشمی مریخ روزنامه
فشار خون آلزایمر رژیم غذایی مغز دیابت چاقی افسردگی سلامت پوست