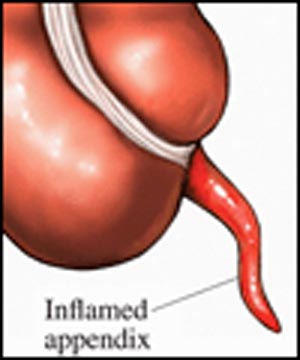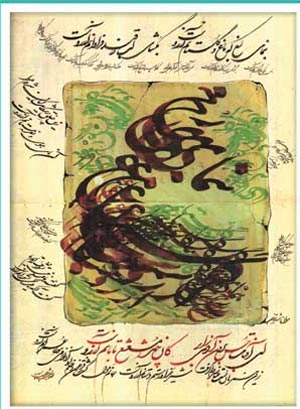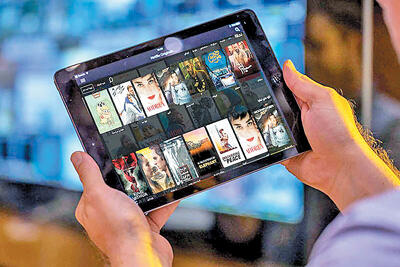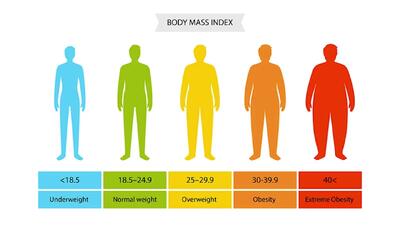یکشنبه, ۷ بهمن, ۱۴۰۳ / 26 January, 2025
نصب لینوکس بخش ۲

ـ نکته: اگر شما صفحه خوشامد گویی را نمی بینید، ممکن است درایو CD-ROM شما قابل بوت نباشد. فعال کردن گزینه بوت از روی درایو CD-ROM و یا ایجاد دیسکت های بوت میتواند به شما برای ادامه نصب کمک کند. برای فعال کردن گزینه بوت از روی CD-ROM به صورت مقابل عمل کنید : کامپیوتر خود را راه اندازی کرده و در صفحه نخستین پیامی برای ورود به صفحه نصب (setup) خواهید دید. برای ورود به برنامه نصب بایوس کافی است کلیدهای F۱ یا F۲ ویا DEL را فشار دهید. در گزینه های موجود به دنبال موردی با عنوان Boot Options و یا Boot From و یا چیزی مشابه آن بگردید. پس از آنکه آنرا پیدا کردید، اولویت نخست آنرا روی درایو CD-ROM تنظیم کنید. تغییرات را ذخیره کرده و خارج شوید.
اگر نصب با موفقیت انجام شد شما میتوانید گزینه های بایوس را به حالت اول برگردانید. در صورتی که حتی با تنظیم این گزینه ها امکان بوت از روی CD-ROM وجود نداشت، باید دیسکتهای نصب را از روی فایلهای boot.img (برای کامپیوترهای معمولی)، bootnet.img (برای نصبهای از روی شبکه) یا pcmcia.img (برای کامپیوترهای کیفی) که روی CD نصب قرار دارند، ایجاد نمایید. چگونگی ایجاد این دیسکتها شرح داده خواهد شد. پس از ایجاد دیسکتها، آنها را در درایو قرار داده و کامپیوتر خود را بوت کرده و نصب را ادامه دهید.
▪ اعلان بوت
در جلوی اعلان بوت کلید Enter را برای ورود به نصب گرافیکی، فشار دهید. در صورتی که کامپیوتر شما اجازه نصب بصورت گرافیکی (رنگ بیتی و وضوح ۸۰۰ در ۶۰۰ پیکسل) را نمی دهد، به قسمت "انتخاب انواع دیگر نصب" مراجعه نمایید. از شما خواسته میشود یک زبان انتخاب کنید.
● انتخاب انواع دیگر نصب
در بیشتر کامپیوتر ها شما میتوانید به راحتی نصب را بصورت گرافیکی انجام دهید. برخی مواقع کارت گرافیکی شما ممکن است این حالت را قبول نکند. همچنین با اینکه هنگام نصب سخت افزار کامپیوتر شما شناسایی میشود،ممکن است برخی مواقع دیسک سخت، کارت شبکه و یا یکی از سخت افزارهای حیاتی دیگر شناسایی نشده و به اطلاعات مخصوصی هنگام بوت نیاز داشته باشد.
در اینجا لیستی از انواع گزینه هایی که شما میتوانید نصب لینوکس ردهت را بوسیله آن شروع کنید وجود دارد. پیشنهاد میشود در صورتی از این گزینه ها استفاده کنید که گزینه گرافیکی دچار اشکال شود (مانند هنگامی که صفحه از گاربیج پر شده و یا سخت افزار شناسایی نمی شود).
▪ text : شما میتوانید با تایپ text جلوی اعلان نصب بصورت متنی را آغاز نمایید. از این گزینه هنگامی استفاده نمایید که به نظر میرسد برنامه نصب نتوانسته کارت گرافیک شما را شناسایی نماید. با این نوع نصب برنامه نصب چندان خوشگل! نیست ولی بخوبی کار میکند.
▪ lowres : با این گزینه، برنامه نصب در وضوح ۶۴۰ در۴۸۰ پیکسل اجرا خواهد شد. این گزینه برای کامپیوترهایی است که کارت گرافیک آنها فقط این وضوح را پشتیبانی میکند.
▪ expert : در صورتی که حس میکنید برنامه نصب نمی تواند سخت افزارهای شما را به خوبی شناسایی کند از این گزینه استفاده نمایید. با این گزینه برنامه نصب به شناسایی سخت افزار نمی پردازد و شما میتوانید نوع ماوس، مقدار حافظه کارت گرافیکی و ... را شخصا انتخاب کنید.
▪ nofb : با این گزینه حالت frame buffer برای جلوگیری از برخی اشکالات در نمایش غیر فعال میشود.
▪ linuxdd : در صورتی که یک دیسک درایور لینوکس برای نصب دارید، از این گزینه استفاده نمایید.
همچنین شما میتوانید با اضافه نمودن گزینه های دیگری به اعلان بوت لینوکس، آنرا وادار به شناسایی صحیح سخت افزار خود نمایید. مثلا در صورتی که برنامه نصب اندازه دیسک سخت شما را تشخیص نمی دهد، میتوانید با مشخص کردن تعداد سیلندر، هد و سکتورها سایز آنرا تعیین کنید. شما به صورت زیر میتوانید گزینه های خود را به هسته لینوکس ارجاع دهید : linux hd=۷۲۰,۳۲,۶۴
در این مثال شما به هسته میگویید که دیسک سخت من دارای ۷۲۰ سیلندر، ۳۲ هد و ۶۴ سکتور است. این مشخصات را میتوانید از روی مستندات موجود با دیسک سخت خود و یا از روی برچسب چسبانده شده روی آن بدست آورید.
▪ بررسی فایلها :
در لینوکس ردهت ۸ قبل از شروع برنامه نصب، از شما پرسیده میشود که فایلهای نصب برای صحت و درستی آنها بررسی شوند یا خیر. در صورتی که مطمئن نیستید دیسکهای شما صحیح هستند یا نه، میتوانید با این گزینه آنها را بررسی نمایید. البته این کار زمانبر خواهد بود. در صورتی که به صحت آنها اطمینان دارید به سادگی گزینه Skip را انتخاب کنید تا برنامه نصب آغاز شود.
▪ صفحه خوشامد گویی :
این صفحه آغاز فرایند نصب را به شما اعلام میکند. فقط کافی است روی کلید Next کلیک نمایید.
▪ انتخاب زبان :
پس از آغاز برنامه نصب، اولین سوالی که پرسیده میشود، انتخاب زبان برنامه نصب است. زبان مورد نظر خود را انتخاب نموده و روی گزینه Next کلیک نمایید.
▪ انتخاب صفحه کلید :
نوع صفحه کلید خود را انتخاب نمایید. مثلا صفحه کلید ۱۰۵ کلید و با کلیدهای انگلیسی.
▪ ماوس:
نوع ماوسی که سیستمتان نصب شده است را انتخاب نمایید. انواع ماوسهای درگاه سریال و PS/۲ وUSB پشتیبانی میشوند. در صورتی که ماوس شما دو کلید دارد، میتوانید با انتخاب گزینه Emulate ۳ buttons، هنگام استفاده با نگه داشتن کلید Shift، کلید سوم ماوس را شبیه سازی نمایید. کلید سوم توسط برخی از برنامه های کاربردی لینوکس مورد نیاز میباشد.
▪ انتخاب نوع نصب (Install Type) :
در این مرحله نوع نصب مورد نیاز برای خود را باید انتخاب نمایید. در صورتی که لینوکس اکنون روی سیستم شما نصب شده و مایلید آنرا به نسخه جدید ارتقا دهید، کافی است نصب نوع ارتقا (Upgrade) را انتخاب نمایید.
ـ نکته : برای نصب به صورت ارتقا، لینوکس موجود شما حداقل باید هسته نسخه ۲.۰ را داشته باشد. با نصب به صورت ارتقاع تمامی فایلهای پیکریندی شما بصورت filename.rpmsave ذخیره خواهد شد. محل این فایلها در مسیر tmp/upgrade.log نوشته میشود. برنامه ارتقا هسته جدید را نصب کرده و برنامه های نرم افزاری تغییر یافته را نیز نصب میکند. فایلهای اطلاعات شما بدون تغییر باقی خواهند ماند. این نصب زمان بیشتری نیاز دارد.
برای نصب بصورت جدید میتوانید یکی از گزینه های زیر را انتخاب نمایید . این گزینه ها به "کلاس های نصب" (Installation Classes) نیز موسوم هستند:
▪ ایستگاه کاری (Workstation): کامپیوتر شما را بصورت خودکار پارتیشن بندی نموده و بسته های نرم افزاری لازم برای یک ایستگاه کاری را نصب میکند. یکی از محیطهای گرافیکی GNOME و یا KDE نصب خواهند شد و برنامه X Window ساختارهای لازم برای اجرای آنها را فراهم میکند. محیطGNOME محیط گرافیکی پیش گزیده لینوکس ردهت است. شما میتوانید پس نصب محیط KDE را نیز نصب نمایید.
ـ هشدار :هر گونه پارتیشن لینوکس موجود روی دیسک سخت و فضای خالی دیسک سختتان به نصب Workstation و یا Personal Desktop اختصاص خواهند یافت. در صورتی که روی کامپیوترتان پارتیشن های ویندوز موجود باشند، برنامه نصب آسیبی به آنها نخواهد رساند و پس از نصب شما قادر خواهید بود از لینوکس در کنار ویندوز استفاده نمایید. در صورتی که هیچگونه فضای پارتیشن بندی نشده روی دیسک سخت شما وجود ندارد و تمام فضا به پارتیشن های ویندوز اختصاص داده شده، شما باید از ابزار FIPS که بعدا شرح داده خواهد شد استفاده نمایید. در غیر اینصورت شما تمام پارتیشن های ویندوز خود را از دست خواهید داد.
▪ سرویس دهنده (Server) : این نصب بسته های مورد نیاز جهت یک کامپیوتر سرویس دهنده را نصب میکند. (مانند برنامه های سرویس دهنده وب، پست الکترونیک، فایل و...). این نصب برنامه X Window را نصب نمیکند. در صورتی که نیاز به محیط گرافیکی دارید باید آنرا بعدا نصب نمایید و یا کار کردن با خط فرمان را یاد بگیرید! این نصب تمام اطلاعات موجود در دیسک سخت را پاک کرده و تمام دیسکها را به لینوکس اختصاص میدهد.
ـ هشدار : حواستان بود؟ اگر متوجه نشده اید : نصب بصورت سرویس دهنده تمام اطلاعات موجود روی دیسک سخت را پاک خواهد کرد! در صورتی که نیاز دارید پارتیشن های موجود ویندوز را حفظ نمایید، هنگام نصب پارتیشن بندی خودکار (Automatic Partitioning) را انتخاب نکنید و خودتان بصورت دستی فضاهای خالی را به لینوکس اختصاص دهید.
▪ کامپیوتر شخصی (Personal Desktop) : این نصب همانند نصب نوع ایستگاه کاری است با این تفاوت که برخی ابزارها که برای کامپیوترهای شخصی لازم نیستند را نصب نمیکند و در صورتی که لینوکس را روی یک کامپیوتر کیفی نصب میکنید، پشتیبانی از PCMCIA و مادون قرمز (IrDa) نیز فعال خواهد شد.
▪ نصب بصورت سفارشی (Custom) : با انتخاب این نوع نصب شما امکان انتخاب تک تک بسته های نرم افزاری مورد نیاز و پارتیشن بندی دستی را خواهید داشت.
ـ نکته : در صورتی که کاربری حرفه ای هستید، نصب نوع سفارشی را انتخاب نمایید. با این گزینه دست شما بازتر خواهد بود و از اینکه بهتر میفهمید هنگام نصب چه میگذرد حال بهتری خواهید داشت!
ایران مسعود پزشکیان دولت چهاردهم پزشکیان مجلس شورای اسلامی محمدرضا عارف دولت مجلس کابینه دولت چهاردهم اسماعیل هنیه کابینه پزشکیان محمدجواد ظریف
پیاده روی اربعین تهران عراق پلیس تصادف هواشناسی شهرداری تهران سرقت بازنشستگان قتل آموزش و پرورش دستگیری
ایران خودرو خودرو وام قیمت طلا قیمت دلار قیمت خودرو بانک مرکزی برق بازار خودرو بورس بازار سرمایه قیمت سکه
میراث فرهنگی میدان آزادی سینما رهبر انقلاب بیتا فرهی وزارت فرهنگ و ارشاد اسلامی سینمای ایران تلویزیون کتاب تئاتر موسیقی
وزارت علوم تحقیقات و فناوری آزمون
رژیم صهیونیستی غزه روسیه حماس آمریکا فلسطین جنگ غزه اوکراین حزب الله لبنان دونالد ترامپ طوفان الاقصی ترکیه
پرسپولیس فوتبال ذوب آهن لیگ برتر استقلال لیگ برتر ایران المپیک المپیک 2024 پاریس رئال مادرید لیگ برتر فوتبال ایران مهدی تاج باشگاه پرسپولیس
هوش مصنوعی فناوری سامسونگ ایلان ماسک گوگل تلگرام گوشی ستار هاشمی مریخ روزنامه
فشار خون آلزایمر رژیم غذایی مغز دیابت چاقی افسردگی سلامت پوست