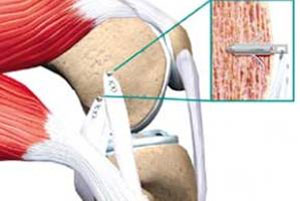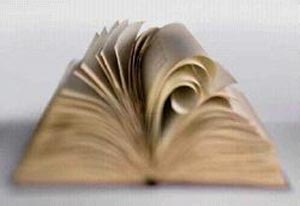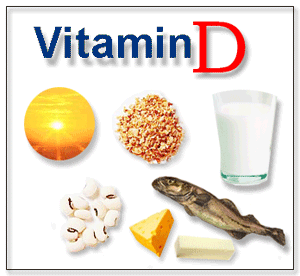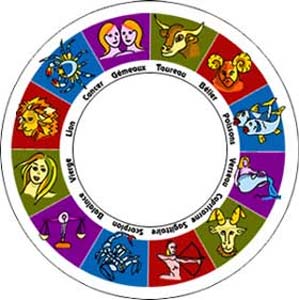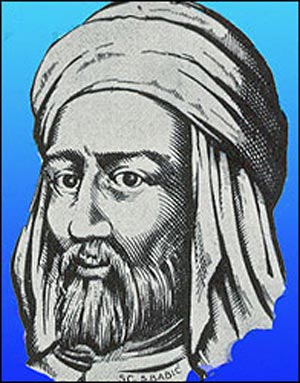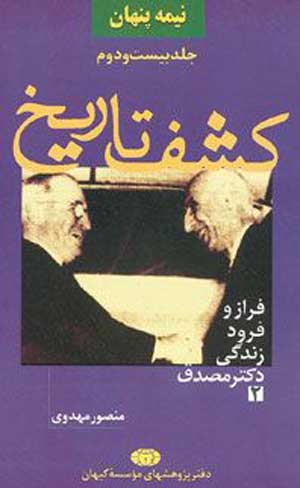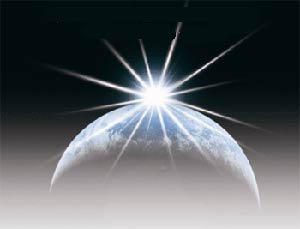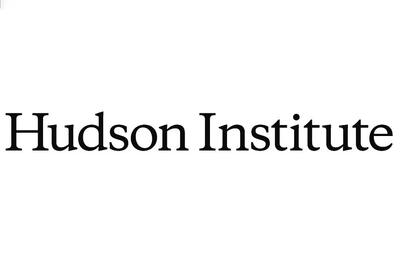سه شنبه, ۹ بهمن, ۱۴۰۳ / 28 January, 2025
چند تكنیك برای استفاده بهتر از win me

● سازماندهی دادهها با استفاده از پوشهها
مؤثرترین راه برای سازماندهی دادههای موجود در فایلها ایجاد پوشههایی برای ذخیرهكردن آنهاست. همه روش ایجاد پوشه را میدانیم:
كلیك كردن My Computer، دوبار كلیك بر روی آیكون درایوی كه میخواهید پوشهاتان را در آن قرار دهید. باز كردن منوی File در پنجرهای كه از این كلیك كردن حاصل میشود، انتخاب گزینهی New، كلیك كردن فرمان Folder، تایپ یك نام برای پوشهی جدید و فشردن كلید Enter.
بهتر است برای هر گروه از فایلهای مرتبط بههم یك پوشه ایجاد كنید. همچنین شما میتوانید زیرپوشههایی را برای سازماندهی بهتر فایلهای موجود در یك پوشه و یا زیر پوشههای دیگر ایجاد نمایید. برای مثال ممكن است پوشهای با نام Work ایجاد كنید و در آن تمام فایلهای مربوط به كارتان را قرار دهید. در درون همین پوشهی Work میتوانید چند زیرپوشهی دیگر ایجاد كنید و آنها را به پروژههای مختلف كاریاتان اختصاص دهید.
● یك نام جدید انتخاب كنید
یكی از راههای دیگر برای سازماندهی كارآمدتر فایلها، اصلاح ساختار نامی پوشههایی است كه دارید. برای مثال، بهتر است نام پوشهها را به نحوی تغییر دهید كه دقیقاً بیانكنندهی محتوای آن باشد. در هر صورت برای تغییر نام یك پوشه میتوانید به ترتیب زیر عمل كنید:
ابتدا My Computer را باز كرده و پوشهای كه میخواهید نامش را تغییر دهید، بیابید؛ آن را راست كلیك كرده و گزینهی Rename را از منوی بازشویی كه ظاهر میشود انتخاب كنید. نام جدید را تایپ كرده و كلید Enter را فشار دهید تا نام جدید اعمال شود.
تغییر نام فایل به سادگی تغییر نام پوشه است. برای این كار فایل را راست كلیك كرده و فرمان Rename را انتخاب كنید، نام جدید را تایپ نموده و كلید Enter را فشار دهید. در ویندوز Me محدودیتهای كمی برای انتخاب نام فایل وجود دارد كه از جمله میتوان به این دو مورد اشاره كرد: تعداد كاراكترهای تشكیلدهندهی نام باید كمتر از ۲۳۱ كاراكتر باشد و استفاده از كاراكترهایی مانند ۱،< >، ،؟،*،: ،/ ، \ مجاز نیست.
● یك پنجره برای هر فایل
شركت میكروسافت Win Me را به گونهای طراحی كردهاست كه تمام پوشهها در یك پنجره باز میشوند. با یك چنین پیكربندیِ پیشفرضی؛ شما میتوانید از دكمههای Back و Forward برای مشاهدهی پوشههای باز به طور همزمان استفاده كنید. چنین تنظیمی وقتی شما صرفاً فایلها را جستجو میكنید خوب است اما هنگامی كه میخواهید فایلها را جابجا كنید و یا به طور همزمان محتوای چند پوشه را مشاهده نمایید كارآمد نیست. برای تغییر این تنظیم (طوری كه بتوانید هر پوشه را در پنجرهی خودش باز كنید) به ترتیب زیر عمل نمایید:
ابتدا آیكون My Computer و به دنبال آن منوی Tools را در پنجرهی My Computer دوبار كلیك كنید.سپس فرمان Folder Options را كلیك نمایید. وقتی كادر تبادلیFolder Options بر روی نمایشگر ظاهر شد، گزینهی General را انتخاب كنید. در كادری كه با عنوان Browse Folders مشخص شده، انتخابی كه Open Each Folder In Its Own Window نام دارد را كلیك نمایید. پس از انجام تنظیم مذكور برای اجرای آن دكمهی OK را كلیك كنید.
● سه پوشهی جدید
در ویندوز Me سه پوشه وجود دارد كه در نسخههای قبلی ویندوز یافت نمیشوند، این سه پوشه عبارتند از :
My Music , My Document و My Pictures . این پوشهها به عنوان مكانهای ذخیرهسازی پیشفرضی ثبت شدهاند كه اكثر برنامههای واژهپرداز، اجرا كنندههای صوتی و ویرایشگرهای گرافیكی در آنها قرار داده میشوند. یعنی این پوشهها اولین مكانی هستند كه هنگام باز كردن یا ذخیرهی یك فایل دادهای، نرمافزار در آنها به جستجو میپردازد. اگر شما از این پوشهها برای ذخیرهی اسناد متنی، فایلهای صوتی و فایلهای گرافیكی استفاده كنید، میتوانید خیلی سریعتر آنها را یافته و زمان كمتری را صرف كار با آنها نمایید.
● دو تكنیك دیگر
علاوه بر ابزار سادهای كه ذكر شد، ویندوز Me چندین برنامهی كمكی و تنظیم دیگر را ارایه میدهد كه از آنها میتوان برای استفادهی كارآمدتر از سیستم استفاده كرد. برای مثال شما میتوانید از این ابزار كنترلكننده برای جستجوی یك فایل بخصوص و یا سرعت بخشیدن به باز شدن فایلها استفاده كنید.
۱) ایجادرابطه بین فایل وبرنامهایكهازآنپشتیبانی میكند
در Desktop بر روی آیكون MyComputer رفته و آن را دوبار كلیك كنید، سپس درایو Windows را باز كرده و از بین فایلهایی كه داخل آن میبینید یكی را كلیك نمایید. احتمالاً یكی از دو اتفاق زیر روی میدهد؛ یا فایل به طور خودكار در برنامهای كه به آن مربوط میشود باز شده و یا این كه باز نمیشود. اگر فایل باز نشد لازم است كه بین فایل و برنامهی كاربردی مربوط به آن رابطهای ایجاد كنید.
قبل از ایجاد چنین رابطهای ابتدا باید نوع فایلی را كه با آن سروكار دارید بشناسید. برای این منظور ابتدا فایلتان را راست كلیك كرده وسپس از منوی بازشویی كه پدید میآید گزینهی Properties را انتخاب كنید. در بالای كادر تبادلی File Properties فیلدی را مشاهده میكنید. در این فیلد میتوانید از نام و پسوند فایل مطلع شوید.
پسوندی كه از سه كاراكتر تشكیل شده، به نامِ فایل، اضافه میشود و از روی آن میتوان نوع فایل را شناسایی كرد. پس از این كه نام و پسوند فایل را در فیلد مذكور دیدید، پسوندآن را بخاطر بسپارید. حال مجدداً آیكون My Computer را دوبار كلیك كرده، منوی Tools آن را باز كنید و فرمانFolder Options را انتخاب نمایید. در كادر تبادلی Folder Options گزینهی File Types را كلیك كنید.
لیستی ظاهر میشود كه در آن انواع مختلف فایل ثبت شده است. دراین لیست پسوند فایلی كه میخواهید برایش رابطه ایجاد كنید بیابید و آن را برجسته نمایید. در بخشی از كادر تبادلی توضیحاتی راجع به پسوند فایلی انتخاب شده مشاهده میكنید. در آن قسمت یك دكمه به نام Change وجود دارد، آن را كلیك كنید.
كادر تبادلی دیگری بنام Open With حاصل میشود، در فیلدی كه وجود دارد به دنبال برنامهای بگردید كه از فایلتان پشتیبانی میكند. برای مثال اگر بدنبال برنامهای برای فایلهای گرافیكی هستید در این فیلد گزینهی Imaging را انتخاب كنید، یا اگر دنبال برنامهای برای اسناد متنی هستید گزینهی Word Pad را انتخاب نمایید. پس از این كه برنامهی مربوطه را انتخاب كردید، دكمهی OK را كلیك كنید تا كادر تبادلی Folder Options بسته شود.
۲) یك برنامهی كمكی برای جستجوی فایلهای مبهم
در ویندوز Me یك برنامه كمكی جستجو تعبیه شده است كه از آن میتوانید برای جستجوی فایلهای مبهم استفاده كنید. با استفاده از این برنامه دیگر نیازی نیست كه در داخل پوشهها و زیرپوشهها فایلها را جستجو كنید. برای دسترسی به این برنامه ابتدا منوی Start را باز كرده و از آنجا گزینهی Search را انتخاب كنید.Win Me چهار امكان برای جستجو ارایه میدهد كه عبارتند از:
▪ People , On The Internet ,
▪ For Files Or Folders
▪ Using Microsoft Outlook.
▪ For Files Or Folders
همان انتخابی است كه برای جستجوی فایلها باید برگزینید. با انتخاب این عبارت، بر روی صفحه مانیتور یك پنجرهی جستجو ظاهر میشود. برای یافتن یك فایل بخصوص نام آن را در فیلدSearch For Files Or Folders Named تایپ كنید. اگر نام كامل فایل و یا پسوند آن را فراموش كردهاید هر قسمتی را كه میتوانید تایپ كنید و بجای هر قسمتی از نام و یا پسوند فایل كه بخاطر نمیآورید علامت ستاره (*) بگذارید. (برای مثال اگر از تمام نام یك فایل فقط عبارت Read را بخاطر دارید با تایپ كردن Read*.* نام فایلهایی چون Readme.doc ، Readme.txt و Reader.exe را خواهید یافت.) سپس درایوی را كه فایل در آن وجود دارد؛ در فیلد Look In معین نموده و دكمهی Search Now را كلیك كنید تا عمل جستجو شروع شود. پس از این كه جستجو تمام شد و فایل شما پیدا شد آن را دوبار كلیك كنید تا باز شود.
یك راه دیگر برای جستجوی فایل، استفاده از یك كلمهی كلیدی و یا عبارت موجود در داخل فایل است. برای این كه جستجو را از این طریق انجام دهید در داخل فیلد Containing Text (این فیلد در همان پنجرهی جستجویی واقع است كه قبلاً دربارهی آن صحبت شد)آن كلمهی كلیدی و یا عبارت را تایپ كنید.
Win Me در درایوی كه شما مشخص كردهاید به دنبال فایلی میگردد كه محتوی آن كلمه و یا عبارت بخصوص كه تایپ شده است باشد. از آنجایی كه در این روش جستجو Win Me در مقایسه با زمانی كه تنها نام فایل را جستجو میكند مجبور است به دنبال دادههای بیشتری بگردد، لذا چنین جستجویی معمولاً چند دقیقه طول میكشد تا انجام شود.جستجو برای یافتن فایلهای ویژه و نیز فایلهایی كه به یك موضوع خاص مربوطند بسیار مفید است.
شما میتوانید از این روش برای یافتن فایلهایی كه به یك فرد یا مكان خاصی مربوط میشوند استفاده كنید. همچنین میتوانید با تركیب كردن عمل جستجوی نام فایل و كلمات كلیدی، چهرهی جدیدی به جستجویتان ببخشید. برای مثال اگر یك فایل متنی دارید كه به یك منبع بخصوصی مربوط میشود میتوانید با تایپ كردن *.doc در فیلد Search For Files Or Folders Named و تایپ كردن نام آن منبع بخصوص در فیلد Containing Text به تمام آن فایلها دسترسی پیدا كنید.
ایران مسعود پزشکیان دولت چهاردهم پزشکیان مجلس شورای اسلامی محمدرضا عارف دولت مجلس کابینه دولت چهاردهم اسماعیل هنیه کابینه پزشکیان محمدجواد ظریف
پیاده روی اربعین تهران عراق پلیس تصادف هواشناسی شهرداری تهران سرقت بازنشستگان قتل آموزش و پرورش دستگیری
ایران خودرو خودرو وام قیمت طلا قیمت دلار قیمت خودرو بانک مرکزی برق بازار خودرو بورس بازار سرمایه قیمت سکه
میراث فرهنگی میدان آزادی سینما رهبر انقلاب بیتا فرهی وزارت فرهنگ و ارشاد اسلامی سینمای ایران تلویزیون کتاب تئاتر موسیقی
وزارت علوم تحقیقات و فناوری آزمون
رژیم صهیونیستی غزه روسیه حماس آمریکا فلسطین جنگ غزه اوکراین حزب الله لبنان دونالد ترامپ طوفان الاقصی ترکیه
پرسپولیس فوتبال ذوب آهن لیگ برتر استقلال لیگ برتر ایران المپیک المپیک 2024 پاریس رئال مادرید لیگ برتر فوتبال ایران مهدی تاج باشگاه پرسپولیس
هوش مصنوعی فناوری سامسونگ ایلان ماسک گوگل تلگرام گوشی ستار هاشمی مریخ روزنامه
فشار خون آلزایمر رژیم غذایی مغز دیابت چاقی افسردگی سلامت پوست