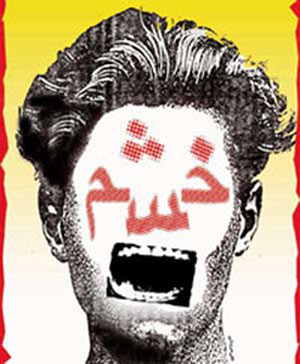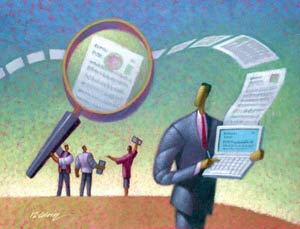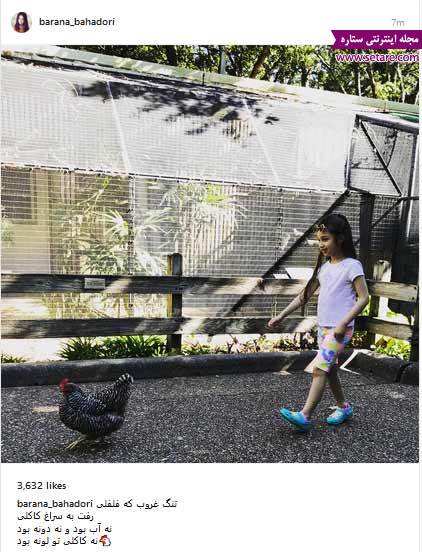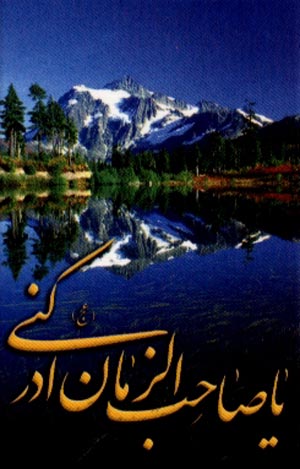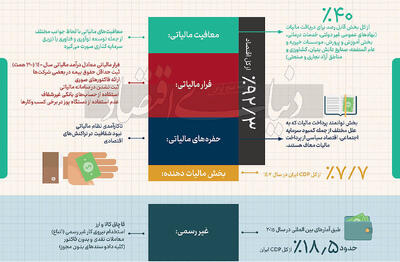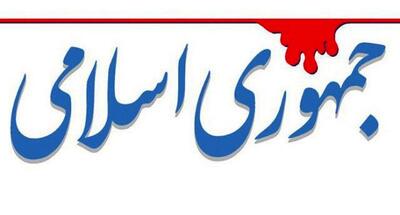دوشنبه, ۸ بهمن, ۱۴۰۳ / 27 January, 2025
۱۰ نکته برتر در استفاده از موس

اکثر کسانی که با کامپیوتر کار می کنند، از تمام قدرت موس استفاده نمی کنند. در زیر، لیستی از نکات و رازهای برتر استفاده از موس کامپیوتر آورده شده است که به شما کمک می کند از تمام قابلیت های موس استفاده کرده و بازدهی کار خود با کامپیوتر را افزایش دهید.
Shift + کلیک موس
بسیاری از برنامه های ویرایش متنی ، به شما این امکان را می دهند که بوسیله ترکیب کلید Shift و کلیک موس، همه یا بخشی از نوشته را انتخاب کنید. بطور مثال، نشانگر را در اول پاراگراف قرار دهید (برای اینکار می توانید با موس، نشانگر را در اول پاراگراف قرار داده و کلیک کنید)، کلید Shift را نگاه داشته و با موس در آخر پاراگراف کلیک کنید. به این روش می توانید همه پاراگراف را هایلایت کنید. لازم به ذکر است میتوانید بجای کلیک دوم، از درگ (Drag) کردن موس (به این معنی که زمانی با دکمه سمت چپ موس را فشار دادید، آن را رها نکنید و سپس موس را به جایی که می خواهید حرکت دهید) هم استفاده کنید تا هر قسمتی را که خواستید انتخاب کنید.
نکته اضافی: در صورتی که در برنامه های ویرایش متن (همانند برنامه Word)، بجای Shift از ترکیب Alt و درگ کردن موس استفاده کنید (Alt + LMB) میتوانید بطور ستونی، نوشته ها را انتخاب کنید.
از تمام قدرت چرخ موس استفاده کنید
تمام افراد با قابلیت چرخ موس برای بالا و پائین رفتن در صفحات آشنا هستند. ولی چرخ موس توانایی های بسیار زیاد دیگری هم دارد. در زیر لیستی از این توانایی ها آورده شده است:
چرخ موس فقط یک چرخ نیست، در زیر آن یک دکمه قرار دارد و فشردن چرخ موس باعث کلیک شدن آن دکمه می شود. به فشردن آن دکمه کلیک وسط موس می گویند. از این قابلیت می توانید به مقدار زیادی در اینترنت برای باز کردن صفحات در زبانه های جدید استفاده کنید. فقط کافی است نشانگر موس را بر روی لینک مورد نظر خودتان قرار دهید و کلیک وسط کنید، خواهید دید که صفحه آن لینک در زبانه ای جدید باز خواهد شد. علاوه بر این، در صورتی که با کلیک وسط موس، بر روی هر قسمت از اسم یک زبانه در بالای پنجره مرورگر اینترنت خود کلیک کنید، آن زبانه بسته خواهد شد.
استفاده از ترکیب کلید Shift و چرخاندن چرخ موس، باعث می شود شما به سرعت بین صفحات به عقب و جلو حرکت کنید (برای اینکار لازم است دکمه بازگشت ( ← ) در سمت چپ بالای صفحه مرورگر فعال باشد.
برای زوم کردن در صفحات اینترنت، صفحه Word و Excel و تقریبا تمام برنامه های متنی دیگر، کلید Ctrl را نگاه داشته و برای زوم داخل چرخ موس را به بالا و برای زوم خارج با پائین بچرخانید.
از ترفند دابل کلیک استفاده کنید
هر کلمه ای را می توانید با دوبار کلیک کردن بر روی آن انتخاب کنید. اگر می خواهید تمام متن پاراگرافی که آن کلمه داخل آن است را انتخاب کنید، بر روی آن کلمه سه بار کلیک کنید.
نکته: اگر شما بر روی کلمه ای دابل کلیک کردید و دکمه چپ موس را پائین نگاه داشتید، در صورتی که با موس، بر روی کلمات دیگر درگ کنید، کلمات بصورت کامل یکی پس از دیگری انتخاب می شوند. (در صورتی که دابل کلیک نکرده باشید، حروف انتخاب می شوند.)
از کلیک راست استفاده کنید
از تمام قابلیت کلیک راست موس زمانی که نوشته ای را هایلایت کردید یا می خواهید اطلاعات شیء خاصی را بررسی کنید استفاده کنید. بطور مثال، زمانی که شما در اینترنت کار می کنید، می توانید بر روی یک عکس کلیک راست کنید و آنرا بر روی کامپیوتر خود ذخیره کنید.
اگر در ویندوز، بر روی هر فایل یا نوشته ای کلیک راست کنید و کلیک موس را رها نکنید، زمانی که موس را به جایی که می خواهید آن نوشته یا فایل را منتقل کنید حرکت دهید، در زمان رها ساختن کلیک راست پنجره ای ظاهر می شود و به شما امکان حرکت دادن، کپی کردن و یا ساختن میانبر (Shortcut) را میدهد.
نکته: از ترکیب کلیدهای Ctrl و کلیک چپ موس در اینترنت، برای باز کردن لینک ها در زبانه های جدید استفاده کنید.
ترکیب Ctrl و کلیک موس
اگر کلید Ctrl را پائین نگاه دارید، می توانید از کلیک چپ برای انتخاب چند شیء یا انتخاب چند بخش مختلف از یک نوشته استفاده کنید. بطور مثال، در همین پاراگراف، در صورتی که شما بخواهید کلمات کلید، انتخاب و مختلف را انتخاب کنید در حالی که کلمات دیگر انتخاب نشده باشند، می توانید Ctrl را پائین نگه داشته و با کلیک چپ موس، این کلمات را انتخاب کنید.
نکته: استفاده کنندگان از مرورگر Mozilla Firefox می توانند از این قابلیت برای انتخاب سلول های یک جدول یا انتخاب یک ردیف از جدول بدون انتخاب اطلاعات دیگر استفاده کنند.
از دکمه های جانبی موس استفاده کنید
خیلی از موس های جدید، در سمت چپ یا راست خود دارای دکمه ها جانبی می باشند. این دکمه ها معمولا قابلیت آنرا دارند که برای انجام هر فرمان خاصی برنامه ریزی شوند ولی بطور پیش فرض، کار عقب و جلو رفتن در صفحات اینترنت یا انتخاب آهنگ یا فیلم قبلی و بعدی را انجام می دهند. با استفاده از این قابلیت می توانید به سرعت بین صفحات حرکت کرده و یا اینکه بین آهنگ ها یا فیلم های یک پوشه سریع آهنگ مورد نظر خود را انتخاب کنید.
از قابلیت Snap to ویندوز استفاده کنید
این قابلیت باعث می شود که موس بطور خودکار بر روی دکمه های پنجره های درخواستی (Dialog box) قرار بگیرد. بطور مثال زمانی که شما قصد پاک کردن فایلی را دارید و ویندوز با نشان دادن پنجره ای از شما می خواهد که برای تائید این عمل دکمه Ok را فشار دهید، موس بطور خودکار بر روی کلمه Ok قرار بگیرد. پس از آن تنها کاری که شما لازم است انجام دهید این است که کلیک کنید تا آن فایل پاک شود. برای فعال کردن این قابلیت، از Control panel کامپیوتر خود، Mouse را انتخاب کرده و از زبانه Pointer Options، گزینه Snap to را انتخاب کنید.
نکته: زمانی که این قابلیت را فعال می کنید، ما توصیه می کنیم با گزینه های دیگری که قسمت تنظیمات Mouse وجود دارد هم نگاهی بیندازید. بطور مثال، در صورتی که از سرعت موس خود ناراضی هستید می توانید در آن قسمت سرعت حرکت موس را کم یا زیاد کنید ...
سایز پنجره های باز شده را بوسیله موس تغییر دهید
اگر در قسمت بالایی هر صفحه یا برنامه ای که باز است ، بوسیله موس دابل کلیک کنید، آن صفحه یا برنامه در حالت تمام صفحه قرار خواهد گرفت یا در صورت تمام صفحه بودن، از آن حالت خارج می شود. همچنین در صورتی که بر روی آیکن آن برنامه که در سمت چپ و بالای برنامه قرار دارد بوسیله موس دابل کلیک کنید، آن برنامه بسته خواهد شد.
wiki.۵۰۴۰.ir
ایران مسعود پزشکیان دولت چهاردهم پزشکیان مجلس شورای اسلامی محمدرضا عارف دولت مجلس کابینه دولت چهاردهم اسماعیل هنیه کابینه پزشکیان محمدجواد ظریف
پیاده روی اربعین تهران عراق پلیس تصادف هواشناسی شهرداری تهران سرقت بازنشستگان قتل آموزش و پرورش دستگیری
ایران خودرو خودرو وام قیمت طلا قیمت دلار قیمت خودرو بانک مرکزی برق بازار خودرو بورس بازار سرمایه قیمت سکه
میراث فرهنگی میدان آزادی سینما رهبر انقلاب بیتا فرهی وزارت فرهنگ و ارشاد اسلامی سینمای ایران تلویزیون کتاب تئاتر موسیقی
وزارت علوم تحقیقات و فناوری آزمون
رژیم صهیونیستی غزه روسیه حماس آمریکا فلسطین جنگ غزه اوکراین حزب الله لبنان دونالد ترامپ طوفان الاقصی ترکیه
پرسپولیس فوتبال ذوب آهن لیگ برتر استقلال لیگ برتر ایران المپیک المپیک 2024 پاریس رئال مادرید لیگ برتر فوتبال ایران مهدی تاج باشگاه پرسپولیس
هوش مصنوعی فناوری سامسونگ ایلان ماسک گوگل تلگرام گوشی ستار هاشمی مریخ روزنامه
فشار خون آلزایمر رژیم غذایی مغز دیابت چاقی افسردگی سلامت پوست