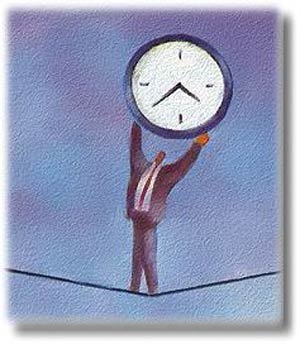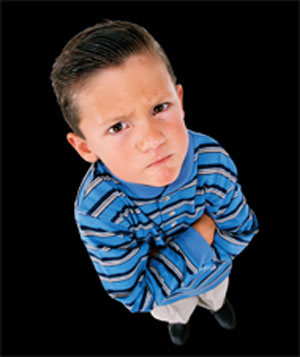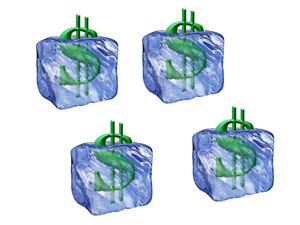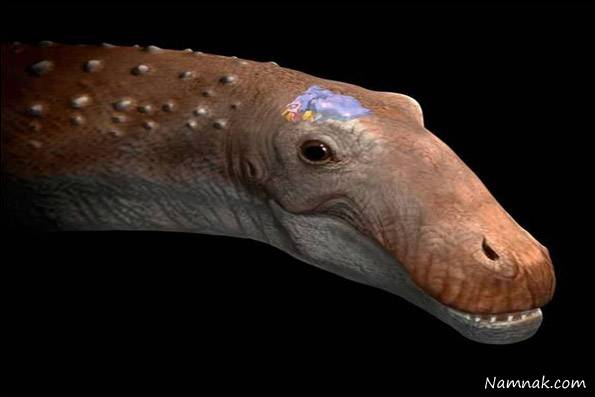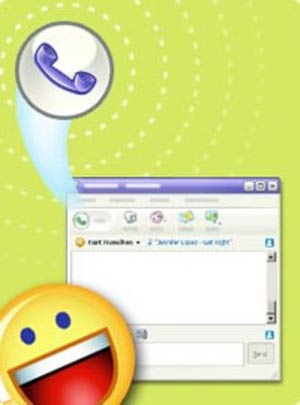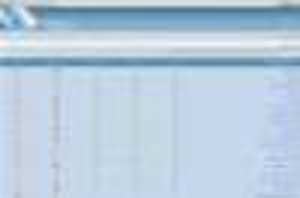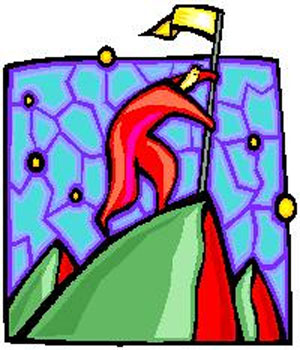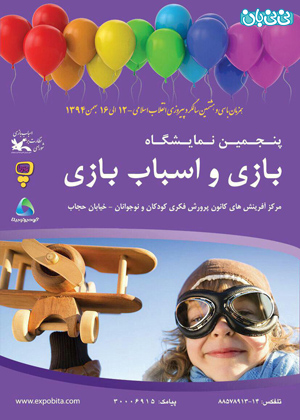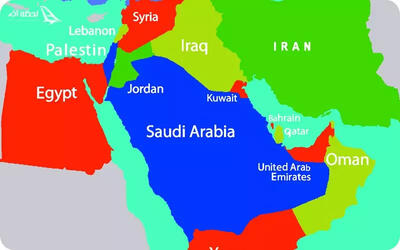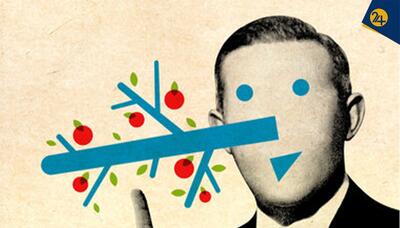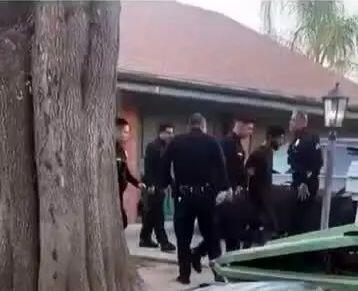چهارشنبه, ۲۶ دی, ۱۴۰۳ / 15 January, 2025
۱۲ دستور کاربردی در CMD
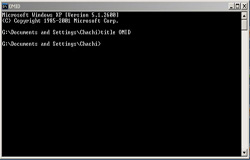
سیستم عامل ها امروزه برای آسان کردن انجام کارها برخلاف گذشته که فقط دارای رابط کاربری متنی بودند از یک رابط کاربری گرافیکی (Graphic User Interface / GUI) نیز استفاده می کنند که کار با آن برای هرکس آسان و قابل انجام است.
اما رابطهای متنی هنوز در سیستم عاملها باقی مانده و بسیاری از کارها در آن انجام داده می شود. در رابطهای متنی مانند Terminal در لینوکس و CMD در ویندوز کاربران به جای استفاده از اشیا باید از دستور نویسی استفاده کنند که شاید حرفه ای تر و در بعضی مواقع برخلاف ظاهر بسیار آسانتر باشد.
در این پست قصد معرفی چند دستور(نسبتا پیشرفته) و یا ترفند در CMD ویندوز را داریم؛
برای وارد شدن به محیط CMD از دو روش متداول می توان استفاده کرد؛
روش اول: به منوی Start/All Programs/Accessories رفته و سپس Command Prompt را اجرا کنید.
روش دوم: کلیدهای Win+R را زده تا وارد Run شوید سپس در کادر متنی cmd را تایپ کرده و با زدن OK برنامه خط فرمان اجرا خواهد شد.
دستورات؛
۱: Title
با استفاده از این دستور می توانید عنوان برنامه CMD که آدرس و یا نام کاربری پروفایلتان است را عوض کنید.
برای استفاده از این دستور title را نوشته و با یک فاصله(Space) عنوان مورد نظر را بنویسید.
۲: ?/
این دستور برای نشان دادن کمک و یا یک راهنمایی در رابطه به دستورات است. برای استفاده از دستور نام دستور مورد نظر که می خواهید درباره آن اطلاعاتی بدست آورید را نوشته بعد از آن ؟/ را بنویسید.
در عکس بالا می خواهیم اطلاعاتی راجع به دستور title به دست آوریم که بعد از زدن اینتر به ما نشان داده خواهد شد.
اولین خط توضیحاتی است راجع به دستور title، دومین خط نحوه نوشتن دستور و سومین خط توضیحاتی است راجع به رشته ای که بعد از title قرار داده خواهد شد.
۳: Tree
این دستور برای نشان دادن گرافیک درختی محتویات و یا زیر پوشه های یک پوشه یا درایو است.
برای نمایش درختی محتویات درایو جاری کافی است تنها دستور tree را نوشته اما در صورتی که می خواهید محتویات پوشه دیگر یا درایو دیگری را ببینید بعد از گذاشتن “:” بعد از دستور آدرس مکان مورد نظر را نیز بنویسید.
اما به یاد داشته باشید دستور tree تنها فقط پوشه ها را نمایش می دهد، برای اینکه فایلها را نیز نشان دهد بعد از tree از f/ استفاده کنید.
۴: Driverquery
این دستور برای نمایش درایور تمامی دستگاههایی است که در سیستم نصب شده اند.
۵: Systeminfo
این دستور برای نشان دادن اطلاعاتی است از سیستم، مانند نام، ورژن و اطلاعات سیتم عامل
اطلاعات سخت افزاری و شبکه و…
۶: Tasklist
دستوری است برای نمایش برنامه ها و فرایندهای در حال اجرای خود و یا در سطح شبکه و..
۷: ipconfig/all
این دستور برای نشان دادن اطلاعات شبکه هایی است که سیستم به آن وصل شده است
۸: telnet towel.blinkenlights.nl.
با این دستور می توانید فیلم جنگ ستارگان را به صورت متنی در محیط متنی cmd ببینید؛
۹- Shutdown
این دستور برای عملیات خاموش کردن سیستم می باشد که دارای چندین پارامتر مختلف می باشد:
برای خاموش کردن کل کامپیوتر از Shutdown-s
برای ریستارت سیستم از Shutdown-r
و برای لغو خاموش از Shutdown-a استفاده می کنیم.
۱۰- کپی برداری از متن در cmd
برای کپی کردن متنی در محیط خط فرمان همانطور که می دانید به صورت معمولی همچین امکانی وجود ندارد که کپی کرد و یا متنی را انتخاب کرد، اما برای اینکار در محیط نرم افزار کلیک راست کرده و گزینه Mark را انتخاب می کنیم، هم اکنون محیط برای کپی متنی آماده است. پس متن مورد نظر را انتخاب کرده و کلید Enter را می زنیم تا متن به حافظه کیپبورد کپی شود.
۱۱- لغو دستور
برای لغو دستوری که درحال اجرا است می توانید از کلیدهای ترکیبی Ctrl+C استفاده کنید.
۱۲: آدرس دقیق و سریع یک فایل با استفاده از دراگ اند دراپ
شاید بخواهید به یک پوشه بروید مانند G:\Documents and Settings\Chachi\Application Data\Mozilla\Firefox آیا شما حاضرید این همه آدرس را تایپ کنید؟ قطعا نه پس برای آسان کردن کار قابلیتی جالب در cmd وجود دارد که می توان با Drag and Drop یک فایل به داخل محیط cmd آدرس آن را ببینید و آن را کپی کنید…
ایران مسعود پزشکیان دولت چهاردهم پزشکیان مجلس شورای اسلامی محمدرضا عارف دولت مجلس کابینه دولت چهاردهم اسماعیل هنیه کابینه پزشکیان محمدجواد ظریف
پیاده روی اربعین تهران عراق پلیس تصادف هواشناسی شهرداری تهران سرقت بازنشستگان قتل آموزش و پرورش دستگیری
ایران خودرو خودرو وام قیمت طلا قیمت دلار قیمت خودرو بانک مرکزی برق بازار خودرو بورس بازار سرمایه قیمت سکه
میراث فرهنگی میدان آزادی سینما رهبر انقلاب بیتا فرهی وزارت فرهنگ و ارشاد اسلامی سینمای ایران تلویزیون کتاب تئاتر موسیقی
وزارت علوم تحقیقات و فناوری آزمون
رژیم صهیونیستی غزه روسیه حماس آمریکا فلسطین جنگ غزه اوکراین حزب الله لبنان دونالد ترامپ طوفان الاقصی ترکیه
پرسپولیس فوتبال ذوب آهن لیگ برتر استقلال لیگ برتر ایران المپیک المپیک 2024 پاریس رئال مادرید لیگ برتر فوتبال ایران مهدی تاج باشگاه پرسپولیس
هوش مصنوعی فناوری سامسونگ ایلان ماسک گوگل تلگرام گوشی ستار هاشمی مریخ روزنامه
فشار خون آلزایمر رژیم غذایی مغز دیابت چاقی افسردگی سلامت پوست