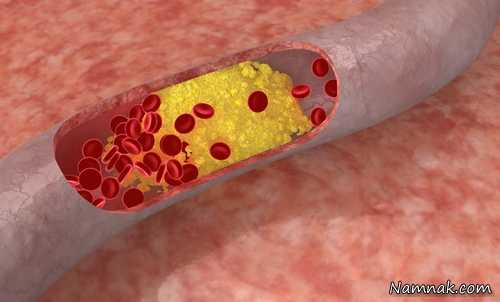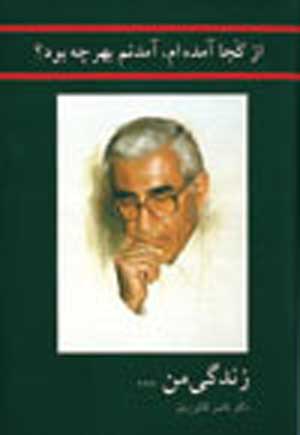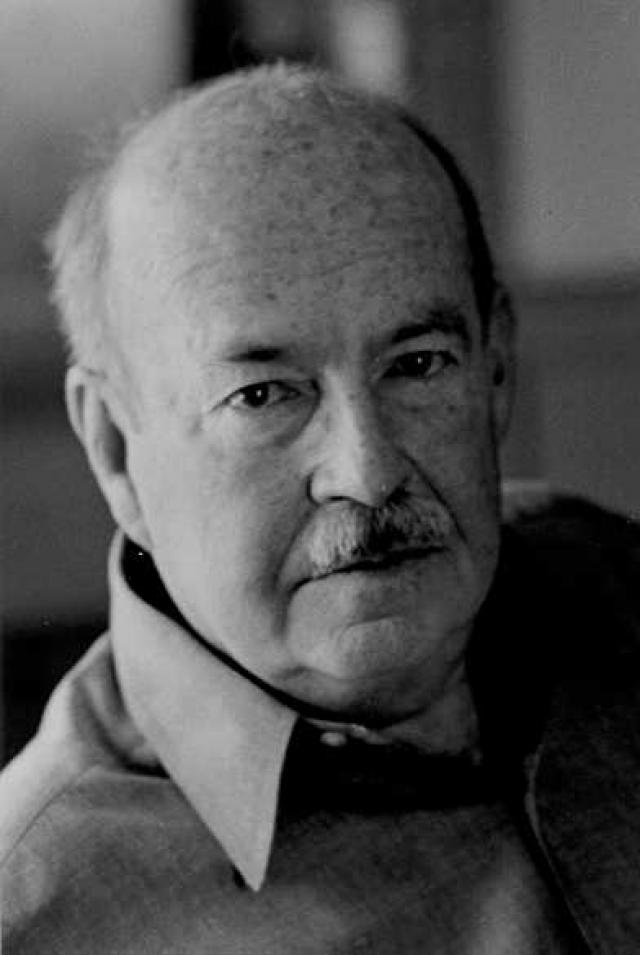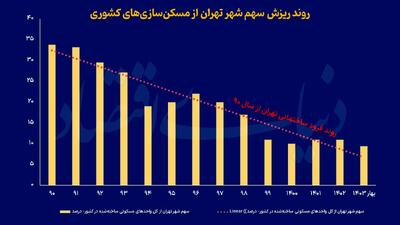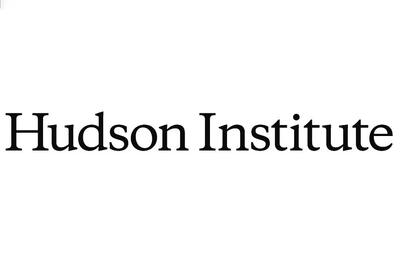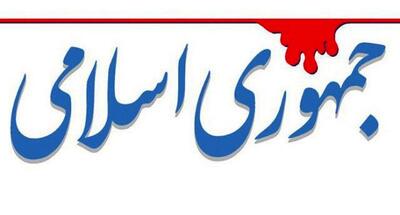چهارشنبه, ۱۰ بهمن, ۱۴۰۳ / 29 January, 2025
مكانیسم تشخیص نوع فایل ها در ویندوز

یكی از ویژگیهـــای جالب ویندوز این است كه وقتی روی فایلی از قبیل یك سند یا یك تصویر ویدئویـی، دابـــــل كلیك میكنید، به طور خودكار برنامهای جهت بـــــاز كردن آن سند یا پخش تصویر ویدئویی راهاندازی میشـــــود. به همین دلیل به راحتی در مییابیـــــد كه فایلهای واژه پرداز .doc مـــــرتبط بـــــا برنامه Word و فایلهای ویدئویی .mpg مربـــــوط بـــــه برنامه ( QuickTimeیا Windows Media Player یا برنامههای ویدئویی دیگر) هستند.
با وجود چنین ویژگی كــــــار ما بسیـــــار راحت شده است اما اگــــر نصب برنامه جدید یا به روزرسانی ویندوز موجب تغییــــــر در نحوه باز كردن فایلها شود، بـــــا مشكل مواجـــــه خواهیم شـــد. به عنوان مثال اگر جهت نمایش فایلهای DVD در كامپیوتر خــــــود از برنامـــــه PowerDVD استفاده میكنیـــــد امــــــا در عیـــــن حـــــال برنامه ۷ Nero را با تنظیمات پیشفرض آن نصب كردهاید، متوجه خواهید شد به هنگام وارد كردن یك دیسك فیلم، بــــــه جای PowerDVD برنامــــــه Nero ShowTime ظاهر میشود.
به منظور تغییر برنامههـــــا بــــه حالت قبل باید خود، آن را تنظیم كنید، در این مقاله نحوه انجام این تنظیمات را به شما آموزش خواهیم داد.
● موارد ویژه
در اكثر موارد- بدون توجه به اینكه با ویندوز XP، ۲۰۰۰، Me یا ۹۸ مشغول كار هستید- میتوانید روی فایلی كلیك راست كـــــرده و گزینـــــه Open With را بـــــرگزینید. در ویندوز ۹۸ مجبور هستید ابتـــــدا روی فایل كلیك كنید تـــــا آن را به حالت انتخاب در آورید، سپس همزمان بـــا كلیك راست، كلید Shift را پایین نگهدارید تا گزینه Open With باز شود. بسته به فایل مـــــورد نظر، كاربران وینـــــدوز ۲۰۰۰ و XP پس از گزینـــــه Open With در منوی متنی فهرست كوتاهی از برنامهها را مشاهده خواهند كرد. یكی از آنها را انتخاب كرده یا روی گزینه Choose Program كلیك كنید.
كادر محاورهای Open With كه در ویندوزهای XP، ۲۰۰۰، Me یا ۹۸ ظاهر میشود، همان كــادری است كه به هنگام باز شدن فایلی برای دفعه اول در وینـدوز مشاهـــــده میكنید. اگر از صحت برنامـــــهای كـــــه انتخـــــاب كردهایـــــد، مطمئـــــن هستیـــــد عبـــــارت Always Use This Program To Open This Type Of File را علامتدار كنید.
اگر برنامه مورد نظر شما در فهرست Programs ظاهر نشده است باید محل فایل اجرایی آن برنامه را برای ویندوز مشخص كنیـــــد. (ایـــــن قبیل فایلهـــــا اصولا دارای پسونـــــد .exe هستنـــــد، مانند winword.exe حال روی Browse یا Other كلیك كنید. پنجره Open With كـــــه ظاهـــــر شـــــود عملیات جستوجو در پوشـــــه C:\Program Files كه اغلب برنامههای نصب شده شما در آنجا قرار گرفتهانــــــد، آغاز خواهد كرد. به ســــــراغ پوشهای كــــــه حاوی نام برنامـــههاست، از قبیل C:\Program Files/Movie Maker جهت برنامههای ویرایش تصاویر ویدئویی یا پوشهای كه حاوی نـــــام برنامه است، ماننـــــد C:\Program Files\Adobe در مورد برنامه Acrobat Reader، بروید.
ممكن است در پوشه برنامهها یا در زیرپوشه آنها، فایلهای .exe متعددی وجود داشته باشد، بنابراین روی نـــــــام فایلی كــــــه مشابه نــــــام برنامــــــه مـــورد نظرتان است ماننـــد C:\Program Files\Movie Maker\Moviemk.exe یـــــــا .exe۳۲\Reader\Acrord۷.۰ C:\Program Files\Adobe\Acrobat دابل كلیك كنید. پس از اتمام روی دكمـــه OK كلیك كنید. ممكن است جهت یـــــافتن فایل اجرایی صحیح، بیش از یك فایل .exe را امتحان كنید.
اگر این مراحل كار نكردند، باید تنظیمات مرتبط با فایل ویندوز را بررسی كنید.
● تنظیمات ویندوز XP، Me و ۲۰۰۰
در وینـــــدوز XP، Me و ۲۰۰۰ بــه ترتیب روزی گزینههـــــای Start، Settings و Control Panel كلیك كنید. روی Folder Options دابل كلیك كرده روی زبانه File Types نیز كلیك كنیـــــــد. زیـــــر گزینه Registered File Types، فهرستی طولانـــی از پسوندهای فایلها مشاهده خواهید كرد مانند پسونـــــد .zip پسونــــد فایل نوع فایل را برای ویندوز مشخص میكند.
روی فهرست بـــــه سمت پایین پیمایش كـــــرده تا پسوند فایلی كه میخواهیـــــد با برنامـــــه دیگـــــری آن را باز كنید، پیـــــدا شود، مانند عكسهای .jpeg پسونـــــد مـــــورد نظر را انتخاب كنید تــا هایلایت شود. در نیمه پایینی پنجــــــره، آیكن و نام برنامه مربوطه را پس از عنوان Open With مشاهده خواهید كرد. در این مقاله قرار است فایلهای .jpeg با برنامه Microsoft Office Picture Manager باز شوند.
بـــــرای مرتبط كردن پسونـــــد یك فـــــایل با برنامـــــه دیگـــری، روی Change كلیك كنیـــــد. در فهـــــرست Programs بـــــه سمت پایین پیمایش كرده و روی آن برنامه كلیك كنید. (در مثـــــال ایـــــن مقاله روی LView Pro كلیك كنیـــــد.) اگـــــر در مـــــورد برنامـــــهای كه میخواهید با پسوند فایل مرتبط سازیـــــد مطمئن هستید، عبارت Always Use The Selected Program To Open This Kind of File را علامتدار كنیـــــد; در غیر این صورت هر دفعه كـــــه روی فایلی دابل كلیك كنید، ویندوز این سوال را از شما خواهد پرسید. البته میتوانید بعدا آن عبارت را انتخاب كرده یا از حالت انتخاب خارج كنید. در خاتمه روی OK كلیك كنید.
در وینــــــــــدوز XP میتـــــوانیــــــــــد روی پیـــــونـــــدی بـــــا عنــــــــــوان
Look For The Appropriate Program On The Web كلیك كنید. اگـــــر مایكروسافت پسونـــــد فایل را تشخیص دهـد، توضیح مختصری در مورد نوع فایل ارائه میدهد و برخی برنامههایی كه توسط آن میتوانید برنامه را باز كنید، معرفی میكند. گاهی اوقات این سرویس رایگان مفید است امـــــا چندان نمیتوان به آن امیدوار بـــــود. در هـــــر صورت موتورهـــــای جستوجـوی اینترنت شانس بهتری در یافتن پسوندها ارائه میدهنــد، فرضا میتوانیـــــد با تایپ عبارت ABW files در فیلد جستوجوی یاهو یا گوگل اطلاعاتی در مورد این پسوند فایلی به دست آورید.
● تنظیمات ویندوز ۹۸
اگر مراحلی كه تاكنـــــون در این مقالـــــه آنها را شرح دادهایم مشكل شما را در ویندوز ۹۸ بر طرف نكرده است، مرحله بعدی را انجام دهید. این مرحله در ویندوز XP، ۲۰۰۰ و Me هم كاربرد دارد و از ویندوز میخواهد كه برنامههای متفاوتی را برای اعمال متفاوتی از قبیل Edit و Preview باز كند.
بدین منظور روی Start، Settings، Folder Options و زبانه File Types كلیك كنید: نوع فایل را انتخاب كرده و روی Edit دوباره كلیك كنید. در فیلد Application Used To Perform Action كلیك راست كرده و گزینـــــه Select All را انتخـــــاب كنید. سپس دكمههـــــای CTRL و C را بـــــا هم فشار دهیـد تا مسیر فایل و تمام توصیف كنندههای آن كپی شوند، مانند:
\ois.exe"۱۱\OFFICE۲۰۰۳\۲\MICROS~۱C:\PROGRA~"۱/shellEdit "% یك برنامه ویرایشگر متن مانند NotePad را باز كنید. (بدین منظور ابتــــــــدا روی Start و سپـــــس ]All[ Programs، Accessories و Notepad كلیك كنید.) و سپس برای الصاق موقت مسیر فایل در پنجره ویرایشگر متن دكمههای CTRL و V را فشار دهیـــــد. دلیل انجام ایـــــن كار این است كه مطمئـــــن شوید ویرایشگرها را (مانند ۱۱)/ShellEdit "% بـــــا تمام فضاهای درست و علامت نقل قول تا آخر مسیر فایل جدید، كپی و الصاق كرده باشید.
برای یافتن فایل .exe برنامـــــه مورد نظـــــر، روی Browse كلیك كرده و سپس فایل .exe دابل كلیك كنید.
اگر ویرایشگرها را اضافه نكنید، ویندوز XP در باز كردن برنامه صحیح با مشكل مواجه میشـــــود. در خاتمــــــه روی OK و سپس Close كلیك كنید.
اگــر هم اكنـــــون بـــــا دابل كلیك روی فایلی برنامه جدید راهاندازی میشود (یا در ویندوز XP، ۲۰۰۰ و Me كلیك راست كرده و گزینه Edit یا Preview را انتخاب میكنید)، میتوانید ویرایشگر متن را بدون ذخیره مسیر فایل و ویرایشگرها ببندید.
● برنامههای پیشفرض ویندوز XP
تا حدودی میتوانید ارتباط فایلهـــــا را از طریق تغییـــــر تنظیمات پیشفرض برنامه در ویندوز XP دارای ۱SP تنظیم كنید. بدین منظور روی Start، Control Panel، Add or Remove Programs و Set Program Access And Defaults كلیك كنید بــــــه جـــــــای ربط دادن برنامهها بـــا فایل به تنهایی، مدیر برنامههای پیشفرض ویندوز XP به شما امكان انتخاب برنامه مورد نظر جهت راهاندازی انـــــواع عملكردهــــــا از قبیل ارســـــال نامهالكترونیكی یا استفاده از پیامرسانی فوری را فــــــراهم میكند. هر چند به این دلیل كه برخی از این عملكردها كه شامل باز كردن انواع مشخصی از فایلهـــــا هستند، اما تاثیر كلی ایجاد تغییرات در اینجا، مشابه تنظیم فایل در جاهای دیگر است.
پس از انتخاب Set Program Access And Defaults در قاب سمت چپ، دكمه رادیویی Custom را در قـــــاب سمت راست انتخاب كنید. كنار آن آیكن فلش مانندی قرار دارد كه با كلیك روی آن میتوانید فهرست فعالیتها و برنامههای مربوطه را میتوان در آنجـــــا مشاهده كنید. یك مرورگر پیشفرض، ماشین مجازی Java یا سایر برنامهها را انتخاب كنیـــــد و یا میتوان دسترسی به برنامههای خاصی را غیرفعــــال سازیـــــد. همچنیـــــن در ایـــن قسمت پیكربندی، به غیر از گزینه Custom گزینههای دیگری هم در اختیــــــــار دارید، ماننـــــد انتخاب تمام برنامههای مایكروسافت یـــــا هیـــــچ یك از برنامههای مایكروسافتی و یا هر تنظیمی كـــــه سازنده كامپیوتر شما در پیش فرض اصلی قرار داده است.
مترجم: مهناز مختاری
ایران مسعود پزشکیان دولت چهاردهم پزشکیان مجلس شورای اسلامی محمدرضا عارف دولت مجلس کابینه دولت چهاردهم اسماعیل هنیه کابینه پزشکیان محمدجواد ظریف
پیاده روی اربعین تهران عراق پلیس تصادف هواشناسی شهرداری تهران سرقت بازنشستگان قتل آموزش و پرورش دستگیری
ایران خودرو خودرو وام قیمت طلا قیمت دلار قیمت خودرو بانک مرکزی برق بازار خودرو بورس بازار سرمایه قیمت سکه
میراث فرهنگی میدان آزادی سینما رهبر انقلاب بیتا فرهی وزارت فرهنگ و ارشاد اسلامی سینمای ایران تلویزیون کتاب تئاتر موسیقی
وزارت علوم تحقیقات و فناوری آزمون
رژیم صهیونیستی غزه روسیه حماس آمریکا فلسطین جنگ غزه اوکراین حزب الله لبنان دونالد ترامپ طوفان الاقصی ترکیه
پرسپولیس فوتبال ذوب آهن لیگ برتر استقلال لیگ برتر ایران المپیک المپیک 2024 پاریس رئال مادرید لیگ برتر فوتبال ایران مهدی تاج باشگاه پرسپولیس
هوش مصنوعی فناوری سامسونگ ایلان ماسک گوگل تلگرام گوشی ستار هاشمی مریخ روزنامه
فشار خون آلزایمر رژیم غذایی مغز دیابت چاقی افسردگی سلامت پوست