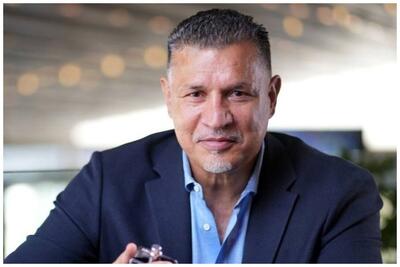جمعه, ۵ بهمن, ۱۴۰۳ / 24 January, 2025
بزرگنمایی تصویر در فتوشاپ

هنگام کار با فتوشاپ برای دسترسی دقیق نقاط مورد نظر از تصویر به بزرگنمایی و همچنین برای دسترسی و مشاهده همه تصویر به صورت یکجا به کوچککردن تصویر نیاز خواهیم داشت. در این شماره قصد داریم با روشهای اعمال بزرگنمایی و کوچکنمایی روی تصویر و دسترسی به بخش مورد نظر از تصویر آشنا شویم. به این منظور ابزارهای Zoom و Hand و برخی منوها و کلیدهای میانبر را بررسی خواهیم کرد. به این نکته باید دقت کنیم که استفاده از ابزارهای بزرگنمایی هیچ تغییری در اندازه چاپی تصاویر ندارد و برای تغییر سایز چاپی تصاویر از فرامین دیگری استفاده خواهیم کرد.
● مقدار بزرگنمایی تصویر
قبل از بررسی روشهای اعمال بزرگنمایی و کوچکنمایی روی تصویر، بهتر است مقدار بزرگنمایی فعلی تصویر را بررسی کنیم. برای مشاهده این مقدار دو بخش وجود دارد: الف) قسمت عنوان پنجره یا Tab تصویر ب) بخش پایین و سمت چپ تصویر که هر دو به صورت درصدی نسبت به حالت معمولی تصویر نمایش داده میشود.
● تغییر مقدار بزرگنمایی از پنجره پروژه
بین دو حالت نمایش مقدار بزرگنمایی در بالای تصویر و پایین آن، این تفاوت وجود دارد که در قسمت پایین علاوه بر نمایش مقدار بزرگنمایی، در صورت کلیک روی آن میتوانیم مقدار نمایش داده شده را تغییر داده و به مقدار دلخواه برسانیم. به این منظور میتوانیم در قسمت مشخص شده کلیک کرده و پس از انتخاب کل عدد قبلی عدد دلخواه جدید را برای بزرگنمایی تصویر تایپ کرده و با زدن اینتر از صفحهکلید، آن را روی تصویر اعمال کنیم. در این حالت نیاز به تایپ علامت % نبوده و به صورت خودکار پس از زدن اینتر اضافه میشود. مزیت این روش در امکان تعریف دقیق مقدار دلخواه برای بزرگنمایی است؛ مثلا اگر بنابه دلایلی بخواهیم اندازه بزرگنمایی ۳/۴۷ باشد براحتی با تایپ این مقدار و تائید آن میتوانیم به بزرگنمایی مورد نظر خود برسیم. عیب این روش در کندی اعمال آن به دلیل زمانبر بودن تایپ عدد است.
● اعمال بزرگنمایی از طریق نوار منو
از منوی View نیز میتوانیم برخی عملیات مربوط به تنظیم بزرگنمایی تصویر را انجام دهیم. در این بخش علاوه بر فرامین Zoom in و Zoom out برای بزرگ و کوچکنمایی میتوانیم از فرامین Fit on screen بزرگنمایی به اندازه محدوده فضای کاری، Actual Pixel بزرگنمایی برای ۱۰۰درصد پیکسلهای اندازه تصویر و Print Size بزرگنمایی برابر اندازه چاپی تصویر نیز استفاده کنیم.
مقادیر زوم در هر بار استفاده از فرمان Zoom in فتوشاپ مقادیر ثابتی را برای اعمال بزرگنمایی استفاده میکند مثلا اگر برای بزرگنمایی فعلی تصویر ۲۵ درصد باشد، با یکبار استفاده از Zoom in مقدار آن به ۳۳/۳۳ افزایش مییابد، در صورت تکرار استفاده از فرمان به ترتیب مقادیر ۵۰درصد، ۶۷/۶۶ درصد و ۱۰۰ درصد اعمال میشود در صورت ادامهدادن استفاده از فرمان تا ۳۲۰۰ درصد امکان اعمال بزرگنمایی روی تصویر در فتوشاپ وجود دارد. همین مراحل برای اعمال Zoom out نیز وجود دارد. نکته جالب در اعمال Zoom روی تصاویر وجود کلیدهای میانبر بسیار مفید برای رسیدن به اندازه دلخواه است که صرفهجویی فراوانی در زمان کار با فتوشاپ را در پی خواهد داشت. برای اعمال بزرگنمایی از طریق صفحهکلید کافی است Ctrl و + را فشار دهیم و برای اعمال کوچکنمایی نیز میتوانیم Ctrl و ـ را فشار دهیم برای تنظیم مقدار بزرگنمایی به اندازه صفحه مانیتور میتوانیم از کلیدهای Ctrl+۰ و برای تنظیم بزرگنمایی برابر پیکسلهای تصویر از Ctrl+Alt+۰ استفاده خواهیم کرد. در صورتی که حالت نمایش تصویر در محیط کاری در حالت Window بوده و از حالت Tab استفاده نکرده باشیم، میتوانیم با فعالکردن گزینه Zoom Resizes Windows در صورت اعمال بزرگنمایی به تصویر پنجره حاوی تصویر را نیز بزرگنمایی کنیم.
ابزار ZOOM
تقریبا سادهترین و عمومیترین روش بزرگنمایی در فتوشاپ ابزار Zoom است که از پالت ابزارها قابل انتخاب و استفاده است. برای دسترسی به این ابزار ذرهبین شکل که در قسمت پایین جعبه ابزار قرار گرفته، میتوان روی آن کلیک کرده یا حرف Z را از صفحهکلید فشار دهیم تا انتخاب شود.
مزیت استفاده از این ابزار در انتخاب محل موردنظر برای انجام بزرگنمایی است که امکان بزرگنمایی را دقیقا در محل مورد نظر فراهم میکند. هنگام انتخاب این ابزار به صورت پیشفرض علامت + در وسط آن ظاهر میشود که نشاندهنده حالت Zoom in (بزرگنمایی) است. برای معکوسکردن عملکرد این ابزار کافی است دکمه Alt را بعد از انتخاب ابزار فشار دهیم تا علامت در داخل آن ظاهر شود. به این منظور از آیکون مربوط در نوار تنظیمات ابزار Zoom نیز میتوانیم استفاده کنیم.
میانبرهای ابزار Zoom
سریعترین روش برای دسترسی به ابزار Zoom استفاده از دکمههای Ctrl و Alt همراه دکمه Space صفحهکلید است، به این شکل که برای فراخوانی موقت ابزار بزرگنمایی Ctrl+Space و برای فراخوانی موقت ابزار کوچک نمایی Alt+Space را فشار میدهیم.
درگ همراه با ابزار Zoom
پس از انتخاب ابزار Zoom روش پرکاربرد دیگر برای اعمال بزرگنمایی مورد نظر در یک محدوده کشیدن کادری حول محدوده مورد نظر با ابزار Zoom است که به کمک درگ ماوس در محدوده مورد نظر انجام میگیرد. با این کار بزرگنمایی محدوده انتخاب شده به اندازه فضای موجود در محیط کاری انجام خواهد گرفت.
ابزار Hand
هنگام اعمال بزرگنمایی روی تصویر نیازمند پیمایش در تصویر و مشاهده بخشهای مختلف آن خواهیم بود. برای این منظور میتوانیم از ابزار Hand استفاده کنیم. برای فراخوانی باید در جعبه ابزار فتوشاپ روی شکل دست کلیک کرده یا دکمه H را از صفحهکلید فشار دهیم، سپس با درگماوس در داخل محدوده مورد نظر آنرا به جهت دلخواه خود هدایت کنیم. اما راحتترین روش برای دسترسی به این ابزار استفاده از کلید Space است که امکان فراخوانی موقت ابزار حتی در حین استفاده از ابزارهای دیگر را نیز فراهم میآورد.
در صورتیکه بخواهیم تصویر را به اندازه واقعی خود ببینیم، ولی کلید میانبر آن را فراموش کرده باشیم، با دو بار کلیک روی ابزار Zoom در جعبه ابزار فتوشاپ میتوانیم به خواسته خود دست یابیم.
نوید حاتمی
ایران مسعود پزشکیان دولت چهاردهم پزشکیان مجلس شورای اسلامی محمدرضا عارف دولت مجلس کابینه دولت چهاردهم اسماعیل هنیه کابینه پزشکیان محمدجواد ظریف
پیاده روی اربعین تهران عراق پلیس تصادف هواشناسی شهرداری تهران سرقت بازنشستگان قتل آموزش و پرورش دستگیری
ایران خودرو خودرو وام قیمت طلا قیمت دلار قیمت خودرو بانک مرکزی برق بازار خودرو بورس بازار سرمایه قیمت سکه
میراث فرهنگی میدان آزادی سینما رهبر انقلاب بیتا فرهی وزارت فرهنگ و ارشاد اسلامی سینمای ایران تلویزیون کتاب تئاتر موسیقی
وزارت علوم تحقیقات و فناوری آزمون
رژیم صهیونیستی غزه روسیه حماس آمریکا فلسطین جنگ غزه اوکراین حزب الله لبنان دونالد ترامپ طوفان الاقصی ترکیه
پرسپولیس فوتبال ذوب آهن لیگ برتر استقلال لیگ برتر ایران المپیک المپیک 2024 پاریس رئال مادرید لیگ برتر فوتبال ایران مهدی تاج باشگاه پرسپولیس
هوش مصنوعی فناوری سامسونگ ایلان ماسک گوگل تلگرام گوشی ستار هاشمی مریخ روزنامه
فشار خون آلزایمر رژیم غذایی مغز دیابت چاقی افسردگی سلامت پوست