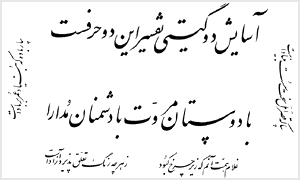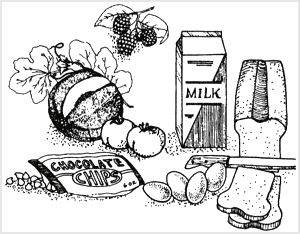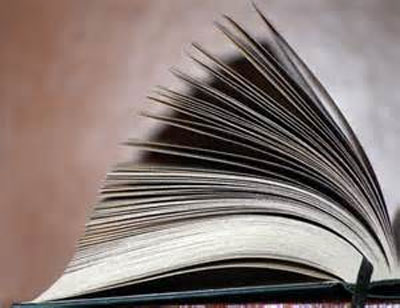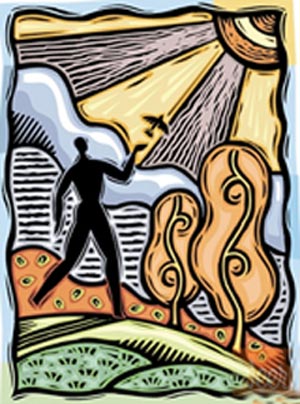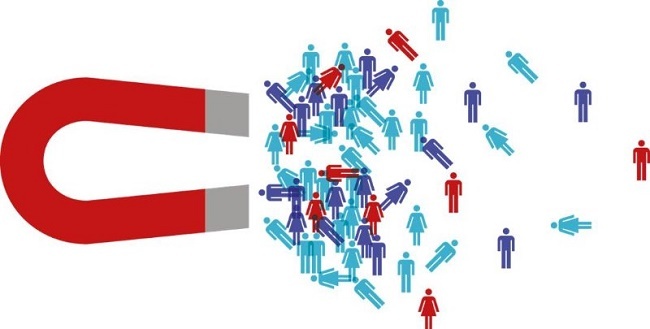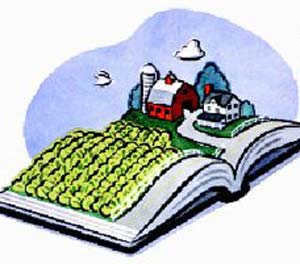سه شنبه, ۱۴ اسفند, ۱۴۰۳ / 4 March, 2025
مجله ویستا
آموزش ساخت فهرست در ورد (Microsot Word)

اگر در حال تهیه مقاله، کتاب، آماده کردن گزارش (کنترل پروژه یا فروش و…) هستید، قطعا به ساخت فهرست در ورد نیاز خواهید داشت. فهرست نویسی باعث خواهد شد که مخاطب به سرعت به مطلب مورد نظر خود دست پیدا کند.
آموزش ساخت فهرست در ورد :
صفحه فهرست یکی از اصلیترین ارکان هر مطلب، نوشته، کتاب، جزوه، اسناد وُرد و… میباشد که به بیان عنواین مطالب موجود در صفحات و شماره صفحه مربوط به آن عناوین میپردازد و به ما کمک میکند تا بدون اتلاف وقت و به راحتی به مطلب مورد نظر و صفحه آن مراجعه کنیم. من در این آموزش به همراه شما به یک فهرست نویسی بدون دردسر خواهم پرداخت، با من همراه باشید.
فهرست نویسی به صورت خودکار یکی از قابلیت های برنامه وُرد میباشد. شما در این نوع فهرست نویسی نیازی نخواهید داشت تا مانند روش دستی، اقدام به وارد نمودن عناوین و شماره صفحه بصورت دستی کنید. بلکه برنامه وُرد این کار را بصورت خودکار برای شما انجام میدهد! از مزایای این نوع فهرست نویسی این است که در کمترین زمان و با حداکثر دقت این کار انجام پذیر میباشد.
نکته : در این آموزش برای عناوین از سبک های پیش فرض برنامه استفاده خواهد شد.
چگونه این فهرست را بسازیم ؟
برنامه وُرد برای ساخت فهرست در ورد نیاز به اطلاعاتی دارد که شما در متن خود استفاده میکنید. یکی از مهمترین این اطلاعات تعریف سبک Heading1 و Heding2 و Heading3 برای عناوین نوشته شده در متن میباشد.
مثال: شما میخواهید در مورد بورس مطلبی بنویسید. عنوان این مطلب اطلاعات لازم برای سرمایهگذاری در بورس است و اولین مبحث اصلی این عنوان گام های سرمایه گذاری در بورس میباشد که با سبک heading 1 نوشته شده است و زیر مجموعه های این مبحث که گامهای آن هستند با سبک heading 2 نوشته شده است.
برای نوشتن یک فهرست اتوماتیک، برای مبحث اصلی در تمامی صفحات سند میباید از سبک Heading1 استفاده کنید و برای مبحث دوم که زیر مجموعه آن نیز هست از Heading2 . این ترتیب انتخاب سبک ها برای نشان دادن عنوان اصلی و زیر مجموعه ساخته میشود.
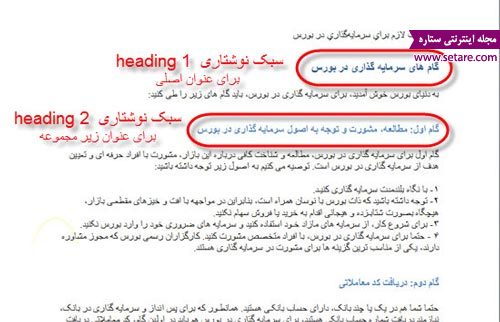
برای دسترسی به سبک های نوشتاری (Style) از سربرگ Home به کادر گروه Styles مراجعه کرده و اقدام به انتخاب سبک مورد نیاز خود کنید.
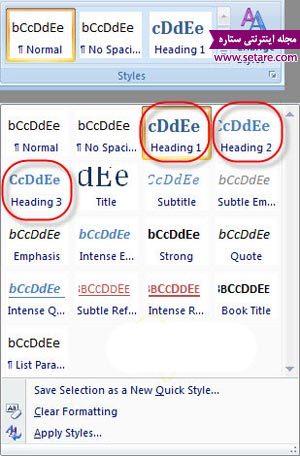
نکته : اگر سبکی را که برای عنوان های متن خود در نظر دارید را بین سبک های Heading 1,2,3 موجود برنامه یافت نکردید(که معمولا باید سبک را برای عنوان ها شخصی سازی کرد) و به دلیل اینکه برنامه ورد برای فهرست نویسی تنها سبکهای ( Heading (1,2,3 را میشناسد، میتوانید اقدام به ساخت یک سبک سریع و جدید بانام ( Heading (1,2,3 نمایید. برای این کار میتوانید پس از ساخت سبک جدید متناسب با نیاز خود و انتخاب آن ، و باز کردن کادر محاورهای سبک ها از گزینه Save Selection as a New Quick Style برای ذخیره سازی سبک جدید استفاده نمایید. این نکته را به یاد داشته باشید که پس از ایجاد سبکی جدید برای عنوان اصلی، در زمان انتخاب نام حتما از نام های ( Heading (1,2,3 استفاده نمایید. از این پس شما میتوانید از سبک جدید برای عناوین استفاده کنید.
پس از تایپ متن با سبکهای ( Heading (1,2,3 ، اقدام به ساخت فهرست خودکار به روش زیر کنید:
ابتدا مکان نما را به ابتدای صفحه منتقل کنید.
سپس از سربرگ References به کادر گروه Table of contents مراجعه کرده و از این کادر گروه گزینه Table of content را انتخاب نمایید.
با کلیک بر روی این گزینه کادری در زیر آن باز خواهد شد که شامل انواع پیش فرض فهرست نویسی میباشد. و ترتیب نوشتاری Heading1 و heading2 و Headin3 در این فهرست ها اولویت بندی سبک های عناوین را مشخص میکند. به این صورت که جمله های نوشته شده با سبک heding1 در اولویت اول و نوشته ها با سبک heding3 در اولویت آخر فهرست نویسی قرار دارند و نوشته های سبک heding2,3 زیر مجموعه heding1 هستند.
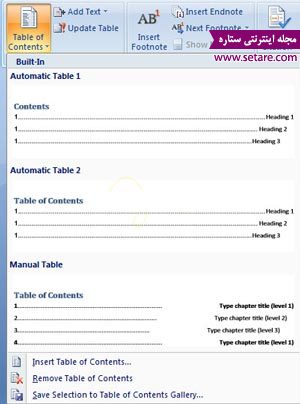
نکته: با انتخاب گزینه از همین کادر Insert Table Of Contents میتوانید به شخصی سازی گزینه ها و تنظیمات مربوط به فهرست های پیش فرض نمایید.
اکنون با کلیک بر روی فهرست بندی مناسب، برنامه وُرد بصورت خودکار فهرست نویسی (با اولویت عنوان (Heading1) و زیر مجموعه های آن که با سبک Heading2,3 و غیره تعریف شده اند) را انجام خواهد داد و شما نتیجه آن را مشاهده خواهید کرد
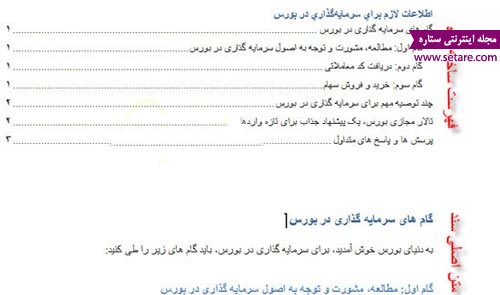
ممکن است در فهرست ساخته شده دو اشکال وجود داشته باشد. یکی اینکه ابتدای فهرست ساخته شده کلمه Content درج شده باشد و دیگری اینکه متن اصلی در ادامه فهرست نوشته شده است، در صورتی که متن اصلی باید از ابتدای صفحه ای دیگر (صفحه بعد) شروع شود.
برای حل مشکل اول کلمه را انتخاب کنید و عنوان مقاله و یا هر نوشته ای را که میخواهید درج شود را وارد کرده و جمله را راست چین کنید.
برای حل مشکل دوم فلش ماوس را به ابتدای جایی که متن اصلی شروع شده است ببرید و کلیک کنید تا مکان نما به آنجا انتقال داده شود. حال از سربرگ page Layout به کادر گروه page setup بروید و بر روی گزینه Page Break کلیک کنید و از کادر باز شده آن گزینه Next page را انتخاب کنید تا متن شما به صفحه بعد انتقال داده شود.
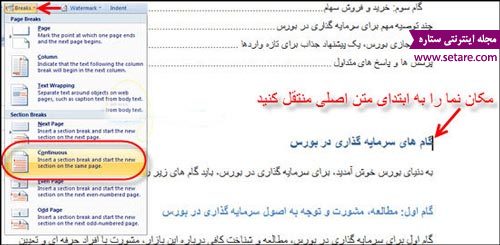
در آخر عرض کنم که اگرچه ساخت فهرست در ورد، به صورت اتوماتیک راحت تر و سریعتر است ولی استفاده از روش دستی نیز کارآیی خود را دارد و میتواند در بسیاری از مواقع نیاز شما را برطرف سازد.
گردآوری : مجله اینترنتی وب
فهرست نویسی به صورت خودکار یکی از قابلیت های برنامه وُرد میباشد. شما در این نوع فهرست نویسی نیازی نخواهید داشت تا مانند روش دستی، اقدام به وارد نمودن عناوین و شماره صفحه بصورت دستی کنید. بلکه برنامه وُرد این کار را بصورت خودکار برای شما انجام میدهد! از مزایای این نوع فهرست نویسی این است که در کمترین زمان و با حداکثر دقت این کار انجام پذیر میباشد.
برنامه وُرد برای ساخت فهرست در ورد نیاز به اطلاعاتی دارد که شما در متن خود استفاده میکنید. یکی از مهمترین این اطلاعات تعریف سبک Heading1 و Heding2 و Heading3 برای عناوین نوشته شده در متن میباشد.
مثال: شما میخواهید در مورد بورس مطلبی بنویسید. عنوان این مطلب اطلاعات لازم برای سرمایهگذاری در بورس است و اولین مبحث اصلی این عنوان گام های سرمایه گذاری در بورس میباشد که با سبک heading 1 نوشته شده است و زیر مجموعه های این مبحث که گامهای آن هستند با سبک heading 2 نوشته شده است.
مثال: شما میخواهید در مورد بورس مطلبی بنویسید. عنوان این مطلب اطلاعات لازم برای سرمایهگذاری در بورس است و اولین مبحث اصلی این عنوان گام های سرمایه گذاری در بورس میباشد که با سبک heading 1 نوشته شده است و زیر مجموعه های این مبحث که گامهای آن هستند با سبک heading 2 نوشته شده است.
برای نوشتن یک فهرست اتوماتیک، برای مبحث اصلی در تمامی صفحات سند میباید از سبک Heading1 استفاده کنید و برای مبحث دوم که زیر مجموعه آن نیز هست از Heading2 . این ترتیب انتخاب سبک ها برای نشان دادن عنوان اصلی و زیر مجموعه ساخته میشود.
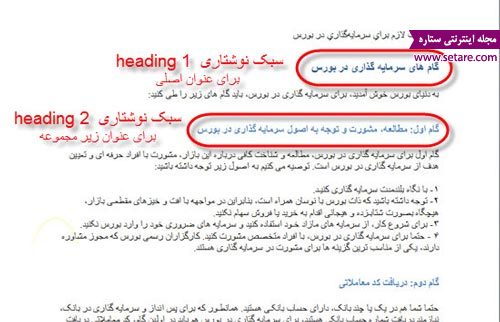
برای دسترسی به سبک های نوشتاری (Style) از سربرگ Home به کادر گروه Styles مراجعه کرده و اقدام به انتخاب سبک مورد نیاز خود کنید.
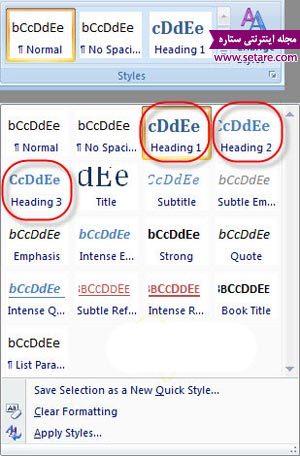
نکته : اگر سبکی را که برای عنوان های متن خود در نظر دارید را بین سبک های Heading 1,2,3 موجود برنامه یافت نکردید(که معمولا باید سبک را برای عنوان ها شخصی سازی کرد) و به دلیل اینکه برنامه ورد برای فهرست نویسی تنها سبکهای ( Heading (1,2,3 را میشناسد، میتوانید اقدام به ساخت یک سبک سریع و جدید بانام ( Heading (1,2,3 نمایید. برای این کار میتوانید پس از ساخت سبک جدید متناسب با نیاز خود و انتخاب آن ، و باز کردن کادر محاورهای سبک ها از گزینه Save Selection as a New Quick Style برای ذخیره سازی سبک جدید استفاده نمایید. این نکته را به یاد داشته باشید که پس از ایجاد سبکی جدید برای عنوان اصلی، در زمان انتخاب نام حتما از نام های ( Heading (1,2,3 استفاده نمایید. از این پس شما میتوانید از سبک جدید برای عناوین استفاده کنید.
پس از تایپ متن با سبکهای ( Heading (1,2,3 ، اقدام به ساخت فهرست خودکار به روش زیر کنید:
ابتدا مکان نما را به ابتدای صفحه منتقل کنید.
سپس از سربرگ References به کادر گروه Table of contents مراجعه کرده و از این کادر گروه گزینه Table of content را انتخاب نمایید.
با کلیک بر روی این گزینه کادری در زیر آن باز خواهد شد که شامل انواع پیش فرض فهرست نویسی میباشد. و ترتیب نوشتاری Heading1 و heading2 و Headin3 در این فهرست ها اولویت بندی سبک های عناوین را مشخص میکند. به این صورت که جمله های نوشته شده با سبک heding1 در اولویت اول و نوشته ها با سبک heding3 در اولویت آخر فهرست نویسی قرار دارند و نوشته های سبک heding2,3 زیر مجموعه heding1 هستند.
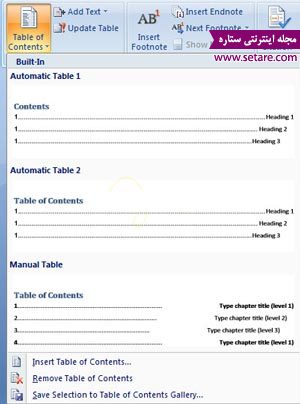
نکته: با انتخاب گزینه از همین کادر Insert Table Of Contents میتوانید به شخصی سازی گزینه ها و تنظیمات مربوط به فهرست های پیش فرض نمایید.
اکنون با کلیک بر روی فهرست بندی مناسب، برنامه وُرد بصورت خودکار فهرست نویسی (با اولویت عنوان (Heading1) و زیر مجموعه های آن که با سبک Heading2,3 و غیره تعریف شده اند) را انجام خواهد داد و شما نتیجه آن را مشاهده خواهید کرد
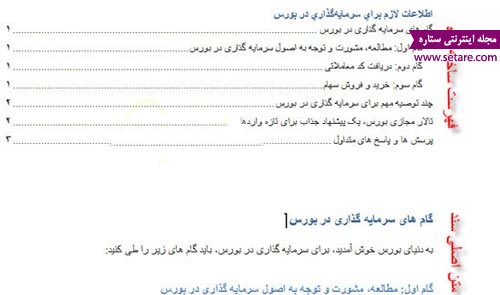
ممکن است در فهرست ساخته شده دو اشکال وجود داشته باشد. یکی اینکه ابتدای فهرست ساخته شده کلمه Content درج شده باشد و دیگری اینکه متن اصلی در ادامه فهرست نوشته شده است، در صورتی که متن اصلی باید از ابتدای صفحه ای دیگر (صفحه بعد) شروع شود.
برای حل مشکل اول کلمه را انتخاب کنید و عنوان مقاله و یا هر نوشته ای را که میخواهید درج شود را وارد کرده و جمله را راست چین کنید.
برای حل مشکل دوم فلش ماوس را به ابتدای جایی که متن اصلی شروع شده است ببرید و کلیک کنید تا مکان نما به آنجا انتقال داده شود. حال از سربرگ page Layout به کادر گروه page setup بروید و بر روی گزینه Page Break کلیک کنید و از کادر باز شده آن گزینه Next page را انتخاب کنید تا متن شما به صفحه بعد انتقال داده شود.
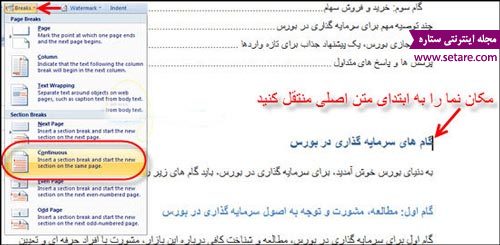
در آخر عرض کنم که اگرچه ساخت فهرست در ورد، به صورت اتوماتیک راحت تر و سریعتر است ولی استفاده از روش دستی نیز کارآیی خود را دارد و میتواند در بسیاری از مواقع نیاز شما را برطرف سازد.
گردآوری : مجله اینترنتی وب ایران مسعود پزشکیان دولت چهاردهم پزشکیان مجلس شورای اسلامی محمدرضا عارف دولت مجلس کابینه دولت چهاردهم اسماعیل هنیه کابینه پزشکیان محمدجواد ظریف
پیاده روی اربعین تهران عراق پلیس تصادف هواشناسی شهرداری تهران سرقت بازنشستگان قتل آموزش و پرورش دستگیری
ایران خودرو خودرو وام قیمت طلا قیمت دلار قیمت خودرو بانک مرکزی برق بازار خودرو بورس بازار سرمایه قیمت سکه
میراث فرهنگی میدان آزادی سینما رهبر انقلاب بیتا فرهی وزارت فرهنگ و ارشاد اسلامی سینمای ایران تلویزیون کتاب تئاتر موسیقی
وزارت علوم تحقیقات و فناوری آزمون
رژیم صهیونیستی غزه روسیه حماس آمریکا فلسطین جنگ غزه اوکراین حزب الله لبنان دونالد ترامپ طوفان الاقصی ترکیه
پرسپولیس فوتبال ذوب آهن لیگ برتر استقلال لیگ برتر ایران المپیک المپیک 2024 پاریس رئال مادرید لیگ برتر فوتبال ایران مهدی تاج باشگاه پرسپولیس
هوش مصنوعی فناوری سامسونگ ایلان ماسک گوگل تلگرام گوشی ستار هاشمی مریخ روزنامه
فشار خون آلزایمر رژیم غذایی مغز دیابت چاقی افسردگی سلامت پوست