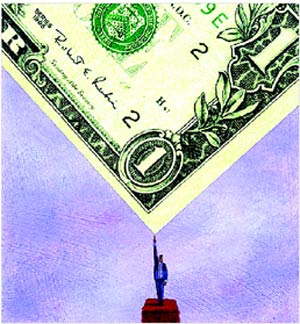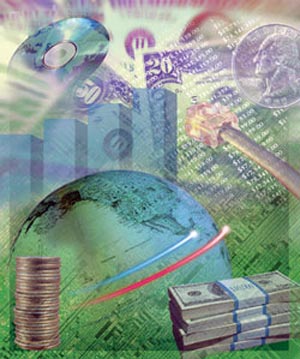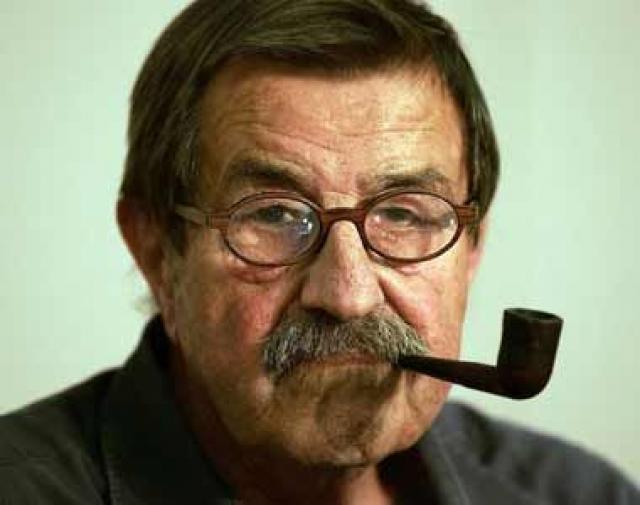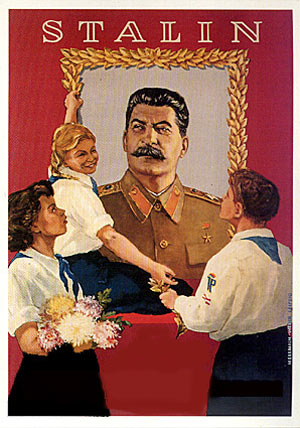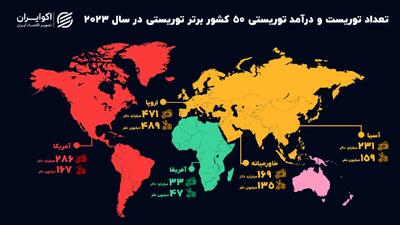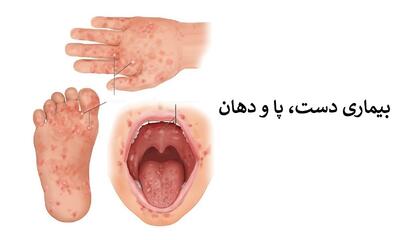چهارشنبه, ۲۶ دی, ۱۴۰۳ / 15 January, 2025
MAYA ابزار حرفه ای ها
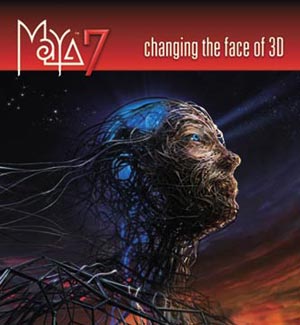
زمانی که از سایه نقشههای عمیق استفاده میکنید وضوح تصویر آنها بسیار پراهمیت است. گاهی ممکن است نورپردازی موضعی شما زاویه مخروطی عریضی داشته باشد، وضوح تصویر نقشه هم تمام زاویه را پوشش نداده، و نتیجهای جز کاهش کیفیت نداشته باشد.
این در حالی است که همواره نمیتوان با افزایش وضوح تصویر نقشه به سادگی از شر این مشکل خلاص شد، راهحلی که ما ارائه میدهیم، حافظه و زمان بسیاری برای رندر کردن نیاز دارد.
اگر برای شما چندان مهم نیست که سایهها از شیء موردنظری که در نقطه وسط نورپردازی قرار گرفته، پخش شود میتوانید از قابلیت auto focus استفاده کنید. تصویر زیر وضعیتی را با نورپردازی موضعی نشان میدهد. دایره سبز زاویه هرم موضعی است. شما میتوانید با انتخاب Spot و سپس Panel>look through selected این صحنه را ببینید.
به سراغ ویرایشگر رفتار Spot رفته و Use Dmap Auto Focus را خاموش کنید و زاویه فوکوس را برابر مقداری قرار دهید تا بتواند شیئی را که سایهها را پخش میکند، بپوشاند. در مشاهده Spot View میتوانید با زاویه مخروطی بازی کرده تا مقدار موردنظر را پیدا کنید.
Auto focus زاویه فرکوس را بهگونهای قرار میدهد که زاویه مخروطی + نیم سایه پوشش داده شوند. تصویر زیر نتیجه کار را نشان میدهد. این تغییرات تنها با تغییر مقدار Auto Focus ایجاد میشوند.
● MEL
یکی از توانائیهای مایا، MEL است که زبان برنامهنویسی مایا بهشمار میآید و کار با آن در گروی توانائی بر بدن و چسبیدن دنباله دستورات MEL از ویرایشگر زبان به درون طبقات است. این دستورها به صورت خودکار بههنگام کار با محیط گرافیکی نوشته میشوند.
در صورت بهرهگیری از این توانائی میتوانید بسیاری از این رشته برنامهها را به صورت کلیدهای مشخص در طبقه خود نگه دارید. البته کار شما کمی سخت میشود، چرا که به احتمال زیاد تفاوت میان این کلیدها را فراموش خواهید کرد. اگر مکاننمای ماوس خود را روی این کلیدها قرار دهید همه دستور یا بخشی از آن در خط Help در بخش پائین سمت چپ صفحه نمایان میشود. هر چند دنباله دستورها میتواند بلند باشد و بهطور معمول دستورات MEL دو پهلو بهنظر میِسند و بدین دلیل ممکن ست کارآئی یک دستور را فراموش کنید.
راهحل آسانی وجود دارد و آن هم افزودن توضیحات به ابتدای این کلیدها است. پس از آن اگر مکاننمای ماوس را روی کلید موردنظر نگاه دارید توضیح مربوط به آن را خواهید دید. شما همچنین میتوانید توضیحات را در ویرایشگر طبقه تغییر دهید.
(Options->Customize UI-> Shelves)
ـ نکته طلائی
با کمی تلاش میتوانید آیکونهای ترکیبی بسازید. اندازه استاندارد این گزینهها ۳۲٭۳۲ پیکسل است که در فرمت XPM ذخیره میشوند.
مکان استاندارد برای قرار دادن آیکونهای ترکیبی:
HOME/Maya/Prefs/bitmaps directory
بهطور یقین برای شما هم پیش آمده که مدتی پس از شروع به ساخت انیمیشنی برای بخش ویدیوئی متوجه شدهاید که تنظیم Units-Time را برای ۲۴ فریم در ثانیه (که در آخرین پروژه از آن استفاده کردهاید) قرار دادهاید، در حالی که میخواهید تنظیمات مرکزی خود را عرض کنید، به شکلی که فریمهای کلیدی را در جای خود نگاه دارید. اما مشکل این است که درصورت تغییر تنظیمات به NTSC (سیفریم در ثانیه، ما با تمام فریمهای کلیدی شما را عوض خواهد کرد.
این یک ویژگی است که در بسیاری از موارد میتواند مقدار هم بپذیرد، اما نه در این مورد برای مثال فریم کلیدی که در فریم سی قرار داده بودید به فریم ۳۷/۵ تغییر میکند. برای حل این مشکل صفح خود را در فرمت ascii ذخیره کنید. سپس آن را در برنامه ویرایشگر متن دلخواهی ویرایش کنید. نزدیک به بخش بالای فایل، خطی با دستور زیر رؤیت میکنید:
Current Unit-۱ centimeter-a degree-tfilm
برای اعمال تغییرات، کافی است در عبارت بالا بهجای واژه film واژه ntsc را وارد کرده و ذخیره کنید. سپس دوباره آن را در مایا باز کنید.
● اصلاح کانال آلفا
بهطور معمول تصویرها توسط یک کانال آلفای مشترک ساخته میشوند و پس از آن rgb بهعنوان یک بافت رنگ و آلفا بهعنوان یک بافت وضوح بهکار میرود. قرار دادن آنال آلفا برابر Opaque=white کار معمولی است. متأسفانه جریان کاری مایا برای بهرهگری از این فایل به همان سادگی که شما انتظار دارید، نیست. در این مبحث نکاتی که باید مدنظر قرار گیرند، ارائه میشوند. فرض کنید که دو سطح دارید و میخواهید با آلفا تصویری روی سطح بالائی بیندازید. در اینجا شکل صفحه، پیش از بهکارگیری سایه نشان داده شده است.
یک Phong Shader آبی را به سطح زیرین اختصاص داده و Shader دیگری را به سطح بالائی نسبت میدهید و قابل تصویر را به رنگ متصل میکنید.
همه چیز در ظاهر درست است، اما بههنگام استفاده از رندر نرمافزاری سطح بالائی شفاف بهنظر نمیآید. (پس از تمام این کارها هیچ چیز به شفافیت متصل نشده) برای متصل کردن آلفا از یک فایل تصویری به شفافیت، از ویرایشگر اتصالات واقع در Window>Connection editor استفاده کنید.
ابزار خود را در سمت راست قرار دهید، البته در گروه سایهها و بافت، فایل را در سمت چپ بگذارید. سپس OutAlpha و Transparency RGB را بههم وصل کنید.
در پایان کار زمانی که مایا میخواهد شفافیت را Opaque=black کند. شما باید آلفا را معکوس کنید. برای معکوس کردن آلفا میتوانید از کنترلهای Offset و gain استفاده کنید. حال رندر نرمافزاری درست به نظر میرسد. متأسفانه نمایش محاورهای در این حالت درست بهنظر نمیرسد و سطح بالائی بهطور کامل شفاف شده است. حال به سراغ دستور hotbox>Shading>shade Options>X-Ray بروید. این دستور امکان دیدن نسخههای همانند کار را به شما میدهد.
تهیه كننده : دكتر كامبیز گیلانی
منبع: www.nanotechwire.com
منبع : داروی فناوری ایران
ایران مسعود پزشکیان دولت چهاردهم پزشکیان مجلس شورای اسلامی محمدرضا عارف دولت مجلس کابینه دولت چهاردهم اسماعیل هنیه کابینه پزشکیان محمدجواد ظریف
پیاده روی اربعین تهران عراق پلیس تصادف هواشناسی شهرداری تهران سرقت بازنشستگان قتل آموزش و پرورش دستگیری
ایران خودرو خودرو وام قیمت طلا قیمت دلار قیمت خودرو بانک مرکزی برق بازار خودرو بورس بازار سرمایه قیمت سکه
میراث فرهنگی میدان آزادی سینما رهبر انقلاب بیتا فرهی وزارت فرهنگ و ارشاد اسلامی سینمای ایران تلویزیون کتاب تئاتر موسیقی
وزارت علوم تحقیقات و فناوری آزمون
رژیم صهیونیستی غزه روسیه حماس آمریکا فلسطین جنگ غزه اوکراین حزب الله لبنان دونالد ترامپ طوفان الاقصی ترکیه
پرسپولیس فوتبال ذوب آهن لیگ برتر استقلال لیگ برتر ایران المپیک المپیک 2024 پاریس رئال مادرید لیگ برتر فوتبال ایران مهدی تاج باشگاه پرسپولیس
هوش مصنوعی فناوری سامسونگ ایلان ماسک گوگل تلگرام گوشی ستار هاشمی مریخ روزنامه
فشار خون آلزایمر رژیم غذایی مغز دیابت چاقی افسردگی سلامت پوست