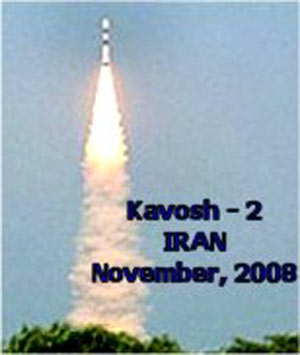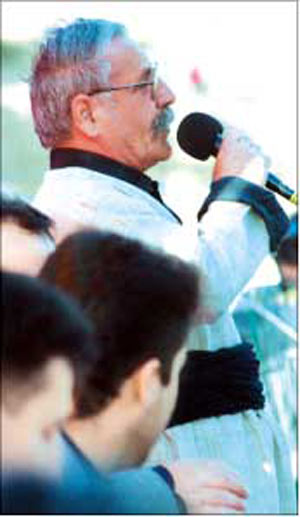چهارشنبه, ۳ بهمن, ۱۴۰۳ / 22 January, 2025
آشنایی با اجزاء Browser

IE مانند هر پنجره دیگر در Windows اجزاء ثابتی دارد.
۱) Title Bar
۲) Menu bar
۳) Tool bar
۴) Address bar
۵) Status bar
یادآوری :
گزینه های فوق که همگی اجزاء اصلی یک پنجره هستند میتوانند پنهان یا آشکار باشند .پنهان یا آشکار کردن آنها مانند کلیه پنجره های دیگر است .
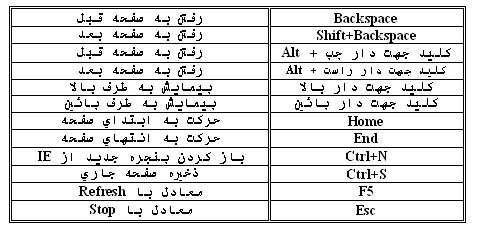
این کلیدها برای کاربرانی ذکر شد که تمایل دارند با صفحه کلید کار کنند.
● History
▪ پوشه ثبت وقایع (History) :
Browser بصورت خودکار وقایع هر جلسه مرور در اینترنت را در پوشه ای به نام History ثبت و ضبط می نماید . برای مشاهده مطالب پوشه بر روی History کلیک کنید نوار History در امتداد طرف چپ Browser ظاهر میشود.
● تنظیمات مربوط به ثبت وقایع :
در تب General روی قسمــــت History عدد مـــورد نظر واقع در کادر متن Days to keep page in History را وارد می کنیم . با تغییر عدد ثبت شده در این قسمت ، تعداد روزهای حفظ این اطلاعات مشخص می شود.( البته در صورتی که آن صفحه در طی این تاریخ بازدید نشود.)
▪ پاک کردن پوشه History :
در قسمت History به برگ نشان General مراجعه مینمائیم اگر گزینه Clear History را کلیک کنیم یک کادر پیغام ظاهر میشود. از شما برای حذف کلیه گزینه های پوشه سئوال میشود.
▪ تغییر مشخصات پیوندها (Link) و رنگ زمینه و متن
رنگ پیوندها را میتوان مانند رنگ متن و Background ( پس زمینه ) سفارشی نمود. در قسمت General روی دکمه Colors کلیک کنید تا پنجره مربوط به آن باز شود .
ابتدا در قسمت چپ پنچره در قسمت Colors میتوانید رنگText و پس زمینه صفحه را تغییر دهید به این ترتیب که روی مربع کلیک می کنید تا جعبه رنگ باز شود. سپس رنگ دلخواه را انتخاب می نمایید.
علامت زدن دکمه Use windows colors سبب می شود تا رنگ پیش فرض در نظر گرفته شود.درقسمت راست صفحه Links میتوانید رنگ پیوندها را تغییر دهید. به این ترتیب که روی دکمه رنگ Visited کلیک کنید و در جعبه رنگ باز شده رنگ دلخواه مثلاً قرمز را انتخاب نمایید ، سپس روی دکمه رنگ Unvisited کلیک کنید تا جعبه رنگ ظاهر شود و سپس رنگ سبز را انتخاب کنید. پیوندهایی را که کلیک نکردید به رنگ سبز ظاهر می شود و پیوندهای کلیک شده به رنگ قرمز .
علاوه بر این میتوانید یک رنگ Hover به پیوندها اضافه کنید. منظور از Hover قرار دادن نشانگر ماوس روی یک پیوند بدون آنکه پیوند را کلیک کرده باشید می باشد. هنگامی که یک رنگ Hover را به پیوند ها اضافه می کنید Browser رنگ پیوندها را در لحظه اشاره ماوس تغییر میدهد.
ذکر این نکته لازم است که بعضی از طراحان وب ویژگی Hover را در صفحات خود قرار میدهند.
حال در همان زبانه General ، روی گزینه Accessibility کلیک نمائید و سپس علامت کادر محاوره Ignore colors specified on web pages را پاک کنید.
گزینه ای که تنظیمات رنگ طراحان وب را کنسل میکند خاموش میشود .
● زبانه Security-پیکربندی تنظیمات ایمنی در IE
امنیت یکی از مسائل مهم در اینترنت می باشد .Client ها و Server ها هر دو باید نسبت به مسائل ایمنی آگاه باشند و با رعایت آن از داده ها و اطلاعات خود محافظت نمایند.
کاربران خواهان استفاده از آن دسته از داده هایی هستند که به مطالب و فایلهای سیستم شان آسیب نمیرساند. بخشهای Security zone کمک میکند تا اطلاعات را دریافت و کنترل نمائیم.
این کار مستلزم انجام دو مرحله است :
۱) ابتدا صفحات وب را به بخشهای مختلف طبقه بندی کنیم.
۲) برای هر کدام یک سطح ایمنی در نظر بگیریم.
یک صفحه وب به یکی از نواحی زیر تعلق دارد :
۱) ناحیه محلی Local Interanet حاوی منابعی است که مربوط به ما یا اینترنت است که سطح امنیتی آن متوسط یا medium است .
۲) ناحیه مطمئن یا Trusted sites که شامل سایتهایی است که میتوانید مفاد آن را بدون نگرانی بارگیری کنید که سطح ایمنی آن Low است .
۳) ناحیه محدود Restricted sites سایتهایی است که به آنها نمی توان اعتماد کرد لذا به نواحی با درجه بالا منصوب میشود High .
۴) ناحیه اینترنت صفحاتی که شامل هیچ کدام از نواحی بالا نیستند به این ناحیه تعلق دارند. سطح امنیت آن Medium است.
▪ تفاوت ناحیه ایمنی با سطح ایمنی :
منظور از Security zone یا ناحیه ایمنی گروهی است که صفحه وب به آن تعلق دارد ولی درجه ایمنی رفتاری است که Browser در برابر صفحه ای که به یک ناحیه خاص تعلق دارد از خود نشان میدهد.
▪ مشاهده نواحی ایمنی :
در Internet Option روی تب Security کلیک کنید . بطور پیش فرض ناحیه اینترنت انتخاب شده و hight light شده است سطح ایمنی آن که Medium است درپایین نشان داده شده است.
حال روی Trusted sites کلیک نمائید سطح امنیتی Low برای آن در نظر گرفته شده است روی Restricted sites کلیک کنید سطح ایمنی بالا high برای آن به نمایش در می آید .
روی Local interanet کلیک کنید .
سطح ایمنی متوسط توسط پیش فرض مشخص میگردد.
▪ تغییر دادن سطح امنیتی یک ناحیه :
برای تغییر سطح امنیتی کافی است هنگامی که روی ناحیه کلیک میکنیم تا سطح آن در پایین پنجره به نمایش در آید با کمک ماوس اهرم کشویی را جابجا کنیم تا سطح ایمنی تغییر کند برای ثبت اعمال خود از دکمه Apply استفاده کنید.
▪ منصوب کردن صفحات به نواحی ایمنی :
علاوه بر کنترل سطح امنیتی میتوانیم صفحاتی را به Trusted sites و Restricted sites منصوب کنیم. به این ترتیب که روی گزینه های Restricted sites یا Trusted sites کلیک می کنیم . سپس گزینه Sites را کلیک کرده در کادر متن Add this web site to the zone آدرس سایتی را که میخواهیم متعلق به این ناحیه شود وارد کرده سپس Add را کلیک می کنیم . حال برای حذف یک سایت از این دو ناحیه عیناً مانند قبل عمل میکنیم ، با این تفاوت که برای حذف سایت مــورد نظر آدرس آن را در قسمت Web sites نوشته و گزینه Remove را انتخاب می کنیم.
در پایان این بحث لازم است تذکر داده شود که تغییر این گزینه ها برای افرادی که کاربر حرفه ای اینترنت نیستند کار درستی نیست.
ایران مسعود پزشکیان دولت چهاردهم پزشکیان مجلس شورای اسلامی محمدرضا عارف دولت مجلس کابینه دولت چهاردهم اسماعیل هنیه کابینه پزشکیان محمدجواد ظریف
پیاده روی اربعین تهران عراق پلیس تصادف هواشناسی شهرداری تهران سرقت بازنشستگان قتل آموزش و پرورش دستگیری
ایران خودرو خودرو وام قیمت طلا قیمت دلار قیمت خودرو بانک مرکزی برق بازار خودرو بورس بازار سرمایه قیمت سکه
میراث فرهنگی میدان آزادی سینما رهبر انقلاب بیتا فرهی وزارت فرهنگ و ارشاد اسلامی سینمای ایران تلویزیون کتاب تئاتر موسیقی
وزارت علوم تحقیقات و فناوری آزمون
رژیم صهیونیستی غزه روسیه حماس آمریکا فلسطین جنگ غزه اوکراین حزب الله لبنان دونالد ترامپ طوفان الاقصی ترکیه
پرسپولیس فوتبال ذوب آهن لیگ برتر استقلال لیگ برتر ایران المپیک المپیک 2024 پاریس رئال مادرید لیگ برتر فوتبال ایران مهدی تاج باشگاه پرسپولیس
هوش مصنوعی فناوری سامسونگ ایلان ماسک گوگل تلگرام گوشی ستار هاشمی مریخ روزنامه
فشار خون آلزایمر رژیم غذایی مغز دیابت چاقی افسردگی سلامت پوست