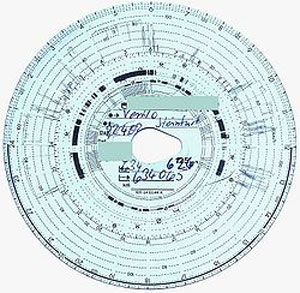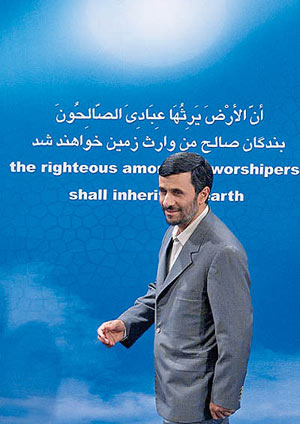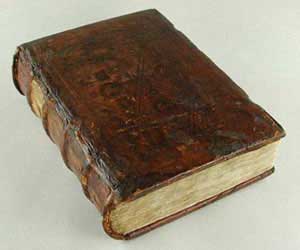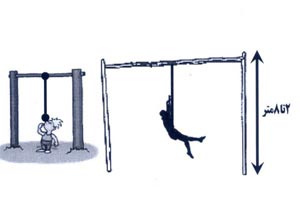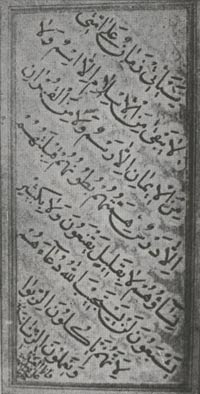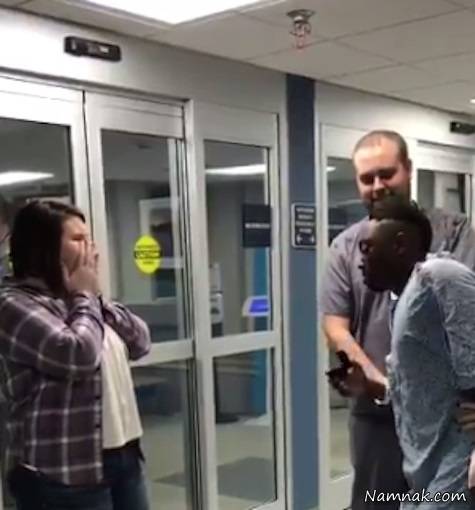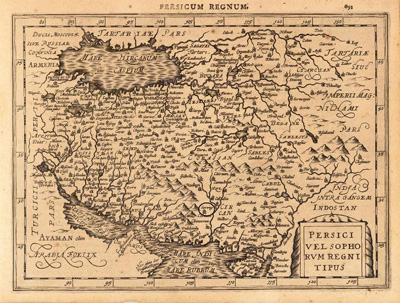چهارشنبه, ۱۹ دی, ۱۴۰۳ / 8 January, 2025
کاربرد Liquify در جراحی دیجیتالی

حتی اگر عکاس بیعیب و نقصی هم باشید نمیتوانید عکسهای کاملی بگیرید. برای رهائی از لکه و نقصها میتوان کارهای بسیاری در فتوشاپ اجراء کرد، اما برای رفع چروکها به ابزار دقیقتری نیاز است. برای این کار وارد Liquify شوید. این برنامه کامپیوتری در آدوب فتوشاپ المنتر و حتی در خود فتوشاپ هم وجود دارد.
شما میتوانید با این برنامه تمامی تغییرات و فرآیند روتوش عکس را با بهکارگیری قلممو انجام دهید. با کاربرد درست این ابزار میتوانید ظاهر عکس را جوانتر، خوشاندامتر یا حتی مانند یک کارتون غیرمعمول جلوه دهید.
بهنظر میرسد این خانم در حال انجام تمرینهای بدنسازی است و بهطور یقین یک جلو بازوی بزرگتر موجب تبسم او خواهد شد. ما هر دو را با بهرهگیری از Lquify در فتوشاپ المنتر ۴ اجراء خواهیم کرد. تمامی ابزارهای مشابه در فتوشاپ نیز موجود هستند و میتوانید از میانبرهای همانند استفاده کنید. در نخستین مرحله با رجوع به Layer و سپس به Duplicate Layer رویه پیشزمینه خود را کپی کنید. پس از ان با انتخاب Liquify Filter>Distort> Liquify را باز کنید. در فتوشاپ تنه کافی است به Filter>Liquify بروید.
● آشنائی با Liquify
رابط المنتر گزینههای کمتری نسبت به فتوشاپ دارد. ابزارها در سمت (را حرکت ماوس بر آنها میتوانید میانبرها را ببینید) و گزینهها در سمت راست هستند. نکته مهم این بخش واحد اندازهگیری اندازه قلممو و سلول تصویری است. شما همچنین میتوانید بهجای انتخاب لبه قلمموی سخت یا نرم، غلظت قلممو را در Liquify تنظیم کنید. فرآیند مشابهی نیز وجود دارد که هر چه عدد مزبور بزرگتر باشد لبه قلممو نیز سختتر و محکمتر خواهد شد.
● حال نوبت اسلحههای بزرگ است
در ابتدا ما میخواهیم سوژه موردنظر خود را یاد کنیم. حرف Z را تایپ کرده تا به ابزار Zoom دست یابید و روی آن کلیک کنید تا به بزرگنمائی ۱۰۰ برسید. کلید Space را نگه دارید تا ابزار Hand را ببینید. حال میتوانید روی تصویر زوم کنید تا آماده باز کردن شود حرف B ر کلیک کنید تا به ابزار Bloat دست یابید. در این حالت مکاننمای ماوس به یک دایره تبدیل میشود. اندازه قلممو را بهگونهای تنظیم کنید که دایره درست در درون جلوبازوی سوژه قرار گیرد. عدد ۵۰ برای این کار مناسب است.
با دیدی واقعبینانه کار را دنبال کنید. اگر ماوس را مدت زیادی نگه دارید، ماهیچه او آنقدر بزرگ میشود که سلولهای تصویری کدر شده و شفافیت خود را از دست میدهند. بنابراین دایره را در درون لبهها نگه داشته و به سرعت شش الی هفت بار کلیک کنید تا افزایش حجم عضلات او را ببینید. سپس درون کف و روی ساعد او نیز کلیک کنید.
ابزار Pixel-Pusher, Warp در Liquify یکی از اسلحههای بزرگ محسوب میشود. برای دسترسی به آن، حرف W را تایپ کنید و آن را در لبه بالای عضله نگه دارید (همه چیز در درون دایره حرکت میکند) و به آرامی به سمت بالا بکشید. این کار را برای جلوبازوها، ساعد و بخش کمی از کف اجراء کنید تا شاهد حجیم شدن عضلات او باشید.
● پایان کار
اگر فکر میکنید عضلات بیش از حد بزرگ شدهاند، میتوانید آنها را با ابزار Reconstruct متعادل سازید. برای دسترسی به این ابزار حرف E (در فتوشاپ حرف R) را تایپ کنید. سپس آن را به آرامی فشار دهید تا فرآیند Liquify را متعادل سازید. اگر این کار را زیاد تکرار کردهاید برای جبران CTRL+Z را کلیک کنید. در صورتی که از بخش کوچکی از کار خود راضی نیستید میتوانید از Recontruct استفاده کنید. اگر هم از کل کار ناراضی هستید روی Revert کلیک کرده تا فرآیند دوباره شروع شود.
حال دیگر بهنظر میرسد این خانم از فعالیتهای فیزیکی خود راضی باشد، پیش بیاید کمی لبخند نیز به چهره او بیفزائیم. برای دستیابی به روم حرف Z را تایپ کرده و کادری رادر اطراف دهان او رسم کنید. حرف W را کلیک کرده تا دوباره به Warp بازگشته و قلممو را تا ۶۵ سلول تصویری کوچک سازید. قلممو را روی دهان سوژه قرار داده و گوشههای آن را به آرامی بکشید. ممکن است مجبور شوید به دفعات این کار را تکرار کنید، اما نگران نباشید و تا جائی که لازم میبینید آن را تکرار کنی.
پس از پایان کار روی OK کلیک کنید. ممکن است فرآیند ساخت تصویرهای گرافیکی کمی طول بکشد، اما ارزشش را دارد. کاربران المنتز برای ایجاد لبخند میتوانند برای عقب و جلو رفتن از فرمانهای Undo و Redo بهره بگیرند. کاربران فتوشاپ هم کافی است Ctrl+Z را پشت سر هم کلیک کنند تا تغییر حجم عضلات او را ببینی.
● ایجاد خمیدگی
سر خود را بالا بگیرید
این پنجره Liquify در فتوشاپ است. گزینهها و ابزارهای بسیاری وجود دارند که به کمک آنها میتوانید فرآیند Liquify را محدود ساخته یا خنثی کنید. بهنظر میرسد این مرد از چند توفان جان سالم به در برده است. بیائید زمان را به عقب برگردانیم و کمی کار ترمیمی روی پوست قرمز او انجام دهیم. برای بزرگنمائی Z را کلیک کرده و در اطراف چانه و کتف او کادری رسم کنید.
به کمک ابزار Freeze Mask در فتوشاپ میتوانید از آنچه که میخواهید بدون تغییر بماند، محافظت کنید. حرف F را تایپ کرده تا آن را برگزینید. اندازه قلممو را تا سی کاهش داده و غلظت آن را جهت ابزاری با لبه محکمتر تا هفتاد افزایش دهید. کتف، چانه و بخش اصلی چانه سوژه را رنگ کنید تا بدون تغییر باقی بماند. در صورت اشتباه میتوانید با کلیک روی حرف D و دسترسی به ابزار Thaw Mask آن را اصلاح کنید.
حال به ایجاد خمیدگی بپردازید. برای دسترسی به Warp Tool روی حرف W کلیک کرده و اندازه قلمموی خود را تنظیم کنید. اگر پوششدهی اجازه نمیدهد مراحل کار خود را ببینید. Show Mask را غیرفعال کنید تا پنهان شود.
Ctrl+۰ (صفر) را کلیک کرده تا همه تصویر را ببینید. آیا بیش از حد از Warp استفاده کردید؟ فتوشاپ گزینههای بیشتری برای خنثیسازی کار دارد. با کلیک بر دکمه Reconstruct تصویر با هر کلیک بهتدریج به حالت اصلی خود بازمیگردد. اگر میخواهید فرآیند را دوباره از ابتدا شروع کنید. Restore All را فشار دهید. شما میتوانید با ابزار Reconstruct آن را در بخشهای بهخصوصی بهکار ببرید.
چند کار دیگر را نیز انجام دهید. روی بینی زوم کنید و فرآیند Warp را به کمک قلمموی ۹۰ پیکسلی انجام دهید. سپس برای جوانتر جلوه دادن او، لب پائین را توپر کنید. لب بالائی را به کمک قلمموی کوچک (با اندازه سی) Freeze کرده و لب پائینی را گرد و توپر کنید.
ـ یک حقه جالب:
اگر میخواهید فرآیند Warp روی یک شبکه متمرکز شود، Show Mesh را علامتدار کرده و علامت show Image را بردارید.
▪ توصیه
ـ رسم یک دایره کامل
اگر میخواهید یک دایره بسازید، دکمه Marque Tool را در جعبه ابزار را نگه داشته و Elliptical Marquee را برگزینید. سپس در هنگام ترسیم shift را نگه دارید. در این حالت دایره شما بهطور کامل گرد میشود. شما میتوانید در هنگام رسم یک مربع هم همینکار را با ابزار Rectangular Marquee انجام دهید.
ایران مسعود پزشکیان دولت چهاردهم پزشکیان مجلس شورای اسلامی محمدرضا عارف دولت مجلس کابینه دولت چهاردهم اسماعیل هنیه کابینه پزشکیان محمدجواد ظریف
پیاده روی اربعین تهران عراق پلیس تصادف هواشناسی شهرداری تهران سرقت بازنشستگان قتل آموزش و پرورش دستگیری
ایران خودرو خودرو وام قیمت طلا قیمت دلار قیمت خودرو بانک مرکزی برق بازار خودرو بورس بازار سرمایه قیمت سکه
میراث فرهنگی میدان آزادی سینما رهبر انقلاب بیتا فرهی وزارت فرهنگ و ارشاد اسلامی سینمای ایران تلویزیون کتاب تئاتر موسیقی
وزارت علوم تحقیقات و فناوری آزمون
رژیم صهیونیستی غزه روسیه حماس آمریکا فلسطین جنگ غزه اوکراین حزب الله لبنان دونالد ترامپ طوفان الاقصی ترکیه
پرسپولیس فوتبال ذوب آهن لیگ برتر استقلال لیگ برتر ایران المپیک المپیک 2024 پاریس رئال مادرید لیگ برتر فوتبال ایران مهدی تاج باشگاه پرسپولیس
هوش مصنوعی فناوری سامسونگ ایلان ماسک گوگل تلگرام گوشی ستار هاشمی مریخ روزنامه
فشار خون آلزایمر رژیم غذایی مغز دیابت چاقی افسردگی سلامت پوست