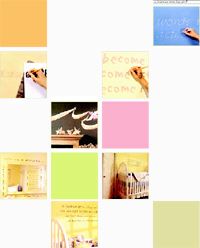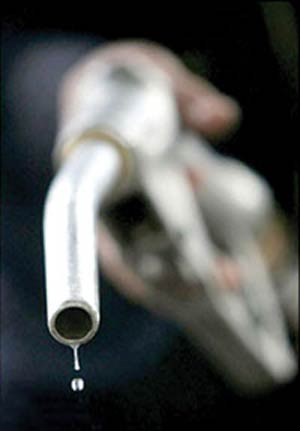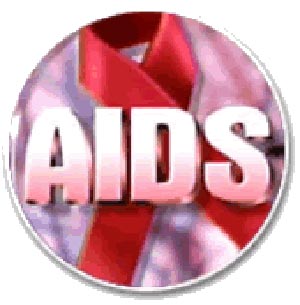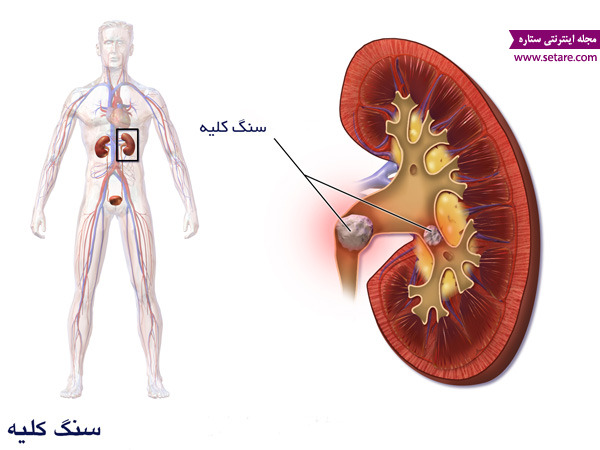جمعه, ۵ بهمن, ۱۴۰۳ / 24 January, 2025
ساخت گام به گام فیلم های DVD با استفاده از برنامه Adobe Premiere Elements
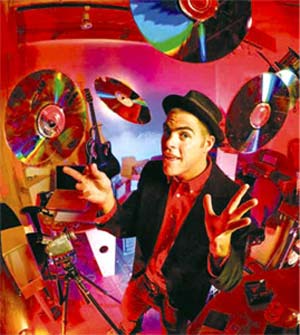
اگر شما یك دوربین فیلمبرداری دیجیتالی دارید و از نحوه كار با آن مطلع هستید، احتمالا ساخت یك DVD تصویری، برای شما كار چندان دشواری نخواهد بود. بهرغم آنكه ساخت اینگونه DVDها بسیار سخت و خستهكننده بهنظر میرسد، در عمل آنقدر هم سخت نیست.
بهویژه اگر از نرمافزارهای مخصوص همین كار مثل Adobe Premiere Elements استفاده كنید، بهراحتی میتوانید یك كلیپ كوتاه بسازید، سپس آنرا روی DVD رایتكنید و به این ترتیب لحظات سرگرمكنندهای را برای خود وخانواده و یا دوستانتان پدید بیاورید و در این میان مهارتهای خود را نیز در ساخت یك DVD تصویری حرفهای به آنها نشان دهید. همچنین شما میتوانید یك DVD تصویری بسازید كه منوهای متعددی داشته باشد.
یك Slide Show كوتاه هم از چند عكس داشته باشد و در نهایت یك فیلم چنددقیقهای را به نمایش در آورید. بهدلیل مزیتهای فراوان Adobe Premiere Elements و ابزارهای زیادی كه جهت ویرایش فیلم در اختیار كاربر قرار می دهد، و همچنین راحتی كار با آنها و البته داشتن یك فرآیند مشخص برای انتقال فیلم از دوربین فیلمبرداری به كامپیوتر و در نهایت رایت یك DVD از طریق همین نرمافزار (كه خود مزیتی بزرگ به شمار میآید،) برای پروژهای كه در این مقاله قصد ساخت آن را داریم، از این نرمافزار استفاده خواهیم كرد.
در این مقاله به صورت گام به گام ابتدا محتویات DVD ای را كه قرار است تهیه كنیم، آماده مینماییم. سپس برای آن منوهای پخش طراحی می كنیم و طبق سلیقه خود آنها را سفارشی میكنیم. در نهایت DVD را رایت مینماییم.
● گام یكم: گردآوری آیتم های موردنظر
برای واردكردن عكسها و فایلهای ویدیویی به Adobe Premiere Elements، روی كلید Add Media در قسمت چپ بالای نوار ابزار كلیك كنید. بعد از این كار، تمام فایلها به پنجره Media واقع در قسمت چپ صفحه نمایش اضافه میشوند. بهتر است پیش از آنكه بخواهید كار را آغاز كنید، تصاویر موردنیازتان را درست همانند فایلهای ویدیویی به Premiere Elements اضافه كنید.
پنجره چندمنظوره Timeline در نرمافزار، اساساً یك محیط ویرایشی برای فایلهای ویدیویی است كه البته در این میان میتوانید دقیقا همانند فایلهای ویدیویی، تصاویر و فایلهای صوتی و سایر فایلهای چند رسانهای را به درون آن بكشید و آنها را با یكدیگر میكس كنید. همچنین توسط یك آیكون razor-blade با كلید Edit واقع در قسمتCenter-right میتوانید به Timeline دسترسی داشته باشید.
برای DVD تصویریای كه قرار است در این مقاله بسازیم، به تركیبی از ویدیو و عكس و حتی فایلهای PDF احتیاج خواهیم داشت. خوشبختانه Premiere به شما اجازه واردكردن اغلب فرمتهای فایلهای عكس، ویدیویی و صوتی را میدهد. ولی همواره به یاد داشته باشید كه اگر در فیلم یا كلیپی كه میسازید میخواهید از تصاویر زیادی استفاده كنید، بهتر است فرمتهای سنگین و حجیمی مثل TIFF را به فرمتهای كم حجم و فشردهای مثل JPEG تبدیل كنید.
از دستور Add Media برای اضافه كردن فایلهای مختلف چندرسانهای به Premiere استفاده میشود.
اما اگر میخواهید در DVD تصویری خود از فایلهایی استفاده كنید كه Premiere ازآنها پشتیبانی نمیكند (مثلا فایلهای،PDF ،DOC و...)، میتوانید آنها را به فرمتهایی تبدیل كنید كه نرمافزار آنها را بشناسد یا اینكه آنها را به همراه فایل تصویری كه در انتهای این مقاله میسازیم، در DVD رایت كنیم. بنابراین اگر چنین فایلهایی را در حال حاضر در دست دارید، بهتر است آنها را در یك پوشه در هارددیسك خود ذخیره كنید تا اینكه در انتها آنها را رایت كنیم.
یكی از راههای رایج و مناسب برای مرور تصاویر، استفاده از تكنیك Animated Slide Show است كه تهیه آن با Adobe Premiere Elements بهراحتی امكانپذیر است. برای ساخت یك Slide Show یا نمایش اسلایدی از دستورAdd Media، برای افزودن تصاویر به پنجره Media استفاده خواهیم كرد.
تصاویری كه میخواهیم در كلیپ از آنها استفاده كنیم، با دو روش كلیك كردن روی هر كدام و یا بهوسیله ماوس و پایین نگاه داشتن كلید Shift، قابل انتخاب هستند. در مرحله بعدی روی Project Create Slide Show كلیك كنید.
در این مرحله جعبه متنی را روبهروی خود خواهید دید كه در آن میتوانید مدت زمان نمایش هر عكس بر روی صفحه را تنظیم كنید (مقدار پیش فرض آن ۱۵۰ فریم برای هر اسلاید است كه در واقع هر تصویر برای مدت پنج ثانیه در صفحه نمایش نشان داده خواهد شد. به عبارت دیگر، سرعت نمایش كلیپ شما سی فریم در ثانیه است).
همچنین اگر در كامپیوتر خود فتوشاپ را هم نصب كرده باشید، این امكان وجود دارد كه تصاویری را كه در فتوشاپ تهیه كردهاید مستقیما به Premiere Elements منتقل كنید به این صورت كه با استفاده از دستور Send To فایل تصویری تهیه شده در فتوشاپ را مستقیما به Premiere Elements منتقل كنید.
● گام دوم: ساخت یك منوی پخش
▪ یك DVD تصویری تجاری از دو نوع منوی پخش استفاده می كند:
۱- Title Menuیا منوی عناوین كه شامل بخشهای موجود در DVD است.
۲- Scenes Menu یا منوی صحنهها كه به بیننده امكان میدهد به سرعت به بخشهای مختلف فیلم پرش داشتهباشد كه هنگام پخش DVD برای دیدن هركدام از بخشها آیكونی وجود دارد در Timeline میتوانید با استفاده از راههای متعدد، برای DVD تصویری خود منو، كلیدهای زیبا و كاربردی بسازید تا اینكه بیننده راحتتر بتواند آنها را ببیند. اساس همه این راهها بر پایه سه نوع شیوه نشانهگذاری روی كلیپ استوار است؛ یعنیstop ،scene ،main menu .
بعد از آنكه فیلم خود را آماده كردید و تمام قسمتهای آنرا میكس نمودید، باید برای تنظیم كردن markerها اقدام كنید. در Timeline كلیك راست كنید و سپس روی Set DVD Marker بروید. بعد از آن كادر متنی باز خواهدشد كه سه گزینه برای تنظیمات markerها در اختیار شما قرار خواهد گرفت: Main Menu Marker ،Scene Marker ،Stop Marker .
اگر یك Main Menu Marker بسازید، برنامه شما یك كلید در Title Menu را برای شما در نظر خواهد گرفت. هریك از كلیدها در Title Menu باید بیننده را به صحنهای از فیلم كه از منوی اصلی تبعیت میكند، هدایت نماید (بنابراین اگر صحنههای متعددی در فیلم را مد نظر دارید، به ساختن منوهای بیشتری نیاز خواهید داشت). در واقع باید Scenes Markerها را تنظیم كنید تا بر اساس آن در Scenes Menu كلید ساخته شود.
از DVD Marker برای ساختن كلید در منوی Title یا در منوی Scene و یا ایجاد وقفه و بازگشت به منوی اصلی استفاده میشود.
البته برای تنظیمكردن Markerها و برای سفارشیسازی آسان آنها، راه دیگری هم وجود دارد. بهاینصورتكهPremiere را ملزم كنید به صورت خودكارmarker ها را برای شما بسازد. سپس آنها را در هر جایی كه نیاز دارید، قرار دهید. همچنین می توانید با دو بار كلیك كردن روی كلیدها در DVD Layout نام آنها را تغییر دهید.
برای اضافه كردن Scene Markerها به طور خودكار، لازم است ابتدا برای فعال شدن آن روی پنجره Timeline كلیك كنید و سپس Marker. Auto Generate DVD Markers را انتخاب نمایید.
Stop Markerها به DVD Player میگویند كه Video Playback را متوقف كند و به منوی اصلی بازگردد. برای اضافه كردن آیتمهایی نظیر bonus و Slide Show ها این روش بسیار مناسب است.
قرار دادن یك main menu marker در ابتدا و stop marker در انتهای هرآیتم، یك بخش را میسازد كه بیننده میتواند پیش از آنكه به منوی اصلی باز گردد، آنرا ببیند.
براساس موضوع فیلم، باید بخشهای مختلفی را در منوی اصلی آن در نظر بگیرید. مثلاً ممكن است در اولین بخش منوی اصلی كلیدی داشته باشید كه یك Slide Show را به نمایش درمیآورد و در بخش بعدی یك قطعه فیلم كوتاه را در نظر بگیرید كه بهواسطه یك صفحه جدا و مستقل از منوی اصلی كه شامل صحنههای مختلف فیلم است، بخشهای مختلف فیلم را به بیننده نشان میدهد.
اگر فرض كنیم كه فیلمی كه قرار است روی DVD رایت كنیم شامل چند مسابقه فوتبال است، در یك طبقهبندی ساده باید هر بازی به عنوان یك بخش در منوی اصلی تعریف شود. سپس با تخصیص یك صفحه مستقل به هر بازی كه شامل صحنههای مختلف مسابقه است، یك اثر به یادماندنی تهیه كنیم.
البته ازآنجاكه شما از جهت مقدار فضای كافی محدودیت خواهید داشت و نباید حجم كل كلیپ شما بهعلاوه فایلهایی كه قرار است به صورت جداگانه روی DVD رایت شوند از ظرفیت كل یك DVD بیشتر شوند، بهتر است از افزودن بیدلیل كلیدها و منوهای متعدد به كلیپ خود بپرهیزید.
برخی از نرمافزارهای ویرایش فیلم برای شما امكاناتی فراهم میآورند تا بتوانید الگوهای سفارشی بسازید.
ترجمه: میلاد امیریان فر
منبع: پیسیورلد
ایران مسعود پزشکیان دولت چهاردهم پزشکیان مجلس شورای اسلامی محمدرضا عارف دولت مجلس کابینه دولت چهاردهم اسماعیل هنیه کابینه پزشکیان محمدجواد ظریف
پیاده روی اربعین تهران عراق پلیس تصادف هواشناسی شهرداری تهران سرقت بازنشستگان قتل آموزش و پرورش دستگیری
ایران خودرو خودرو وام قیمت طلا قیمت دلار قیمت خودرو بانک مرکزی برق بازار خودرو بورس بازار سرمایه قیمت سکه
میراث فرهنگی میدان آزادی سینما رهبر انقلاب بیتا فرهی وزارت فرهنگ و ارشاد اسلامی سینمای ایران تلویزیون کتاب تئاتر موسیقی
وزارت علوم تحقیقات و فناوری آزمون
رژیم صهیونیستی غزه روسیه حماس آمریکا فلسطین جنگ غزه اوکراین حزب الله لبنان دونالد ترامپ طوفان الاقصی ترکیه
پرسپولیس فوتبال ذوب آهن لیگ برتر استقلال لیگ برتر ایران المپیک المپیک 2024 پاریس رئال مادرید لیگ برتر فوتبال ایران مهدی تاج باشگاه پرسپولیس
هوش مصنوعی فناوری سامسونگ ایلان ماسک گوگل تلگرام گوشی ستار هاشمی مریخ روزنامه
فشار خون آلزایمر رژیم غذایی مغز دیابت چاقی افسردگی سلامت پوست