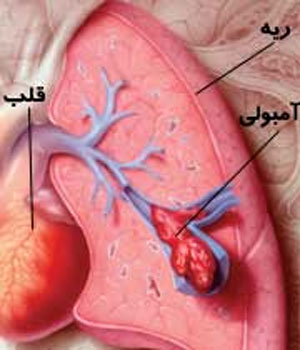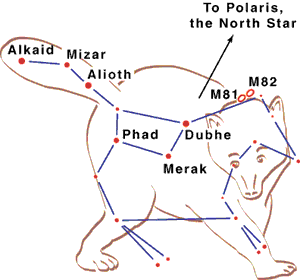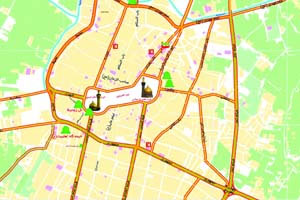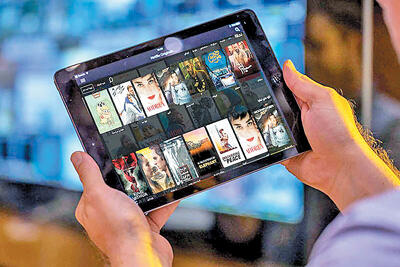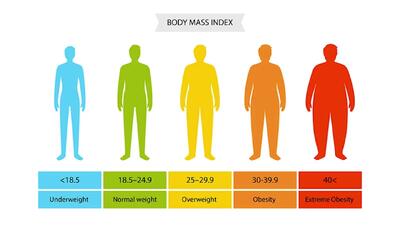یکشنبه, ۷ بهمن, ۱۴۰۳ / 26 January, 2025
طراحی یک فونت جدید

فونتها همه جا هستند. روزنامهها ، مجلات ، کتابها و حتی سر در فروشگاهها و کاتالوگهای فروش اجناس تبلیغاتی پر از فونتها هستند. فونتها قلب نوشتهها هستند. هنگامی که شما در حال نوشتن یک سند متنی هستید در حقیقت در حال انتخاب از میان انواع فونتهایی هستند که امکان استفاده از آنها را برای مقصود مورد نظرتان دارید. احتمالا شما هم مثل بسیاری دیگر از کاربران ایرانی مجبور به انتخاب بین ۳۰۰-۲۰۰ فونت فارسی موجود درCDهای فارسی ساز هستید که اکثر آنها شبیه به هم هستند و یا در حالت بهتر از فونتهای لاتین موجود در وب یا CDهای کپی شده استفاده کردهاید. اما آیا تا به حال به فکر استفاده از فونتهای اختصاصی خودتان افتادهاید؟ فونتهایی شبیه به دستخط خودتان را به خاطر آورد. این کار زیاد مشکل نیست در حقیقت نرمافزارهای زیادی وجود دارند که به شما کمک میکنند فونتهای اختصاصی خودتان را ایجاد کنید. در این مقاله سعی بر این دارم یکی از نرمافزارهای بسیار جالب از این دسته را معرفی کنم که قابلیت تغییر و همچنین ایجاد فونتهای جدید را دارد. همزمان با یادگیری استفاده از این نرمافزار مطالبی در مورد فونتها و استفاده از آنها را نیز یاد میگیرد.
● از کجا بیاوریم؟
اگر از دهها CD که درباره نرمافزارهای فونتساز در بازار وجود دارد حتی یکی را در اختیار داشته باشید ممکن است به برنامه Font Creator هم برخورد کرده باشید. من نرمافزار Font Creator را در یکی از این CD ها پیدا کردم. همچنین میتوانید یک نسخه کامل اما ۳۰ روزه این نرمافزار را از سایت www.high-logic.com داونلود کنید (نسخه دائمی این نرمافزار ۵۰ دلار قیمت دارد.) در هر حال تصور من این است که ۳۰ روز فرصت کاملی برای حداکثر استفاده از این نرمافزار است و نیز با هر بار نصب درباره ویندوز این ۳۰ روز تمدید می شود. Font Creator نرمافزار محبوبی است و دلیل این قیمت بالا مربوط به ابزارها و قابلیتهای قدرتمند ویرایشی آن است. برای شروع کار این نرمافزار را نصب کرده و روش گام به گام آموزش داده شده در این بخش را برای وارد کردن یک فونت با فرمت .ttf و ایجاد یک تغییر جزئی در کاراکتر آن ، دنبال کنید.
● اطلاعاتی درباره فونتها
اگر تا به حال تجربه استفاده از نرمافزارهای گرافیکی را داشته باشید احتمالاً تفاوت بین تصاویر نقش بیتی و برداری را میدانید. تصاویر نقشبیتی تشکیل شده از پیکسلهایی است که به ترتیبی کنار هم قرار گرفتهاند که در ابعاد کوچک مشکل خاصی ندارند و تصویر کاملا شفاف است اما هر چه ابعاد این تصاویر را بزرگتر میکنید بین پیکسلها جدایی ایجاد شده و تصویر حالت شطرنجی پیدا میکند. اما از طرف دیگر تصاویر برداری از خطوط منحنیها تشکیل شده و در اثر تغییر اندازه لبههای صاف خود را حفظ میکند.
بر همین اساس فونتها دارای دو گونه اصلی هستند: فونتهای نقشبیتی و که از پیکسلها تشکیل شدهاند و عملا امکان تغییر ابعاد زیاد را ندارند و فونتهای برداری که تغییر ابعاد در شکل ظاهری آنها اشکالی ایجاد نمیکند. فونتهای برداری به جای پیکسل از شکلها ، منحنیها و نقاط تشکیل شدهاند که میتوانند بدون ایجاد لبههای ناهموار به راحتی تغییر اندازه بدهند. TtueType نوعی از فرمتهای پر کاربرد فونتهای برداری است که شما در ویندوز همواره از آنها استفاده میکنید .این همان فرمتی است که تصمیم دارم در این مقاله نحوه ایجاد آنرا توضیح دهم هنگامی که شما در حال ایجاد یک فونت TrueType هستید در حقیقت هر کاراکتر را با شکلها، بردارها و نقاطی که روی هم قرار میگیرند رسم میکنید.
فونتهای TrueType در فایلهایی با فرمت ttf ذخیره میشوند و قبل از استفاده حتما باید آنها را روی یک کامپیوتر سازگار با IBM با سیستم عامل ویندوز نصب کنید. پس از نصب می توانید فونت مورد نظر را با انتخاب توسط هر یک از نرم افزارهای نوشتاری خود استفاده کنید.
پس از آن وقتی که به عنوان مثال در برنامه Wordفونت Times New Roman را انتخاب می کنید ، هنگامی که شما دکمه [A] را روی صفحه کلید فشار دهید ،چیزی که روی صفحه مانیتور شما نمایان می شود در حقیقت همان شکلی است که از قبل برای کاراکتر حرف A در فایل ttfآن فونت قرار داده شده است .با همین دلیل ساده میتوانید حدس بزنید چرا شکل کاراکتر A در فونت مثلا Verdana با فونت New Roman Timesمتفاوت است. زیرا شکل های از پیش تعیین شده آنها متفاوتند. بسیاری از فونتها تعاریف پیش فرضی برای شکل بزرگ و کوچک حروف (در حروف لاتین) ، اجزای اعراب گذاری ، شمارهها و سمبل (مثل علامت پوند یا یورو) را دارا می باشد. اما لزوما تمام فایلهایttf دارای همه این اجزا نیستند. ممکن است بعضی فونتها تنها دارای شکل بزرگ حروف باشند یا برخی دیگر به جای حروف از شکلهای عجیب و غریب استفاده کرده باشند.
● طراحی یک فونت
بعضی از فونتهایی که امروزه مورد استفاده ما قرار میگیرند ریشهای تاریخی دارند. این فونتها در حقیقت تقلیدی از نوشتههای دستنویس مشهور هستند که سالها در کشورهای مختلف ثبت شدهاند. یاری از آنها به اندازهای معروف هستند که میتوانند یادآور فرهنگ و مکان خاصی باشند. بدون شک دیدن نوشتهای با فونت زیبای کوفی ، بدون خواندن نوشته مربوط به آن یادآور فرهنگ اسلامی میباشد. اما بسیاری از فونتهای مدرن نیز وجود دارند که هیچ ارتباطی بافرهنگ و مکان خاصی باشند ، بدون شک دیدن نوشتهای با فونت زیبای کوفی، بدون خواندن نوشته مربوط به آن ، یادآور فرهنگ اسلامی می باشد. اما بسیاری از فونتهای مدرن نیز وجود دارند که هیچ ارتباطی با فرهنگ یا مکان خاصی ندارند، آنها تنها نمایانگر هنر طرح آنها هستند و هر روزه صدها فونت جدید به این مجموعه اضافه می شود .فونتهایی که طراحان آنها حاضرند هنر خود را حتی به رایگان در اختیار کاربران قرار دهند. بر خلاف انگلیسی، زبانها طراحان فارسی زبان محدودیت اجرایی شدیدی برای طراحی فونتهای فارسی احسان می کنند. چرا که بر خلاف فونتهای لاتین که مجموعههای از کاراکترهای جداگانه هستند و می توانند در سادگی در کنار هم قرار بگیرند، به فونتهای فارسی برای ساختن یک کلمه در اکثر موارد باید باید در محل خاصی به یکدیگر متصل شوند و طراحی و دقیق و صحیح این محل اتصال معمولا بسیار مشکل است. در هر حال طراحی یک سری کامل فونت (چه فارسی و چه انگلیسی) بیش از چند ماه زمان میبرد. در این مقاله تنها قصد دارم روش ساختن یک سری فونت فانتزی را به شما آموزش بدهم که کمی متفاوتتر از فونتهای معمول به نظر برسد. مسلم است که برای طراحی فونت کاربردی همانند فونت کوفی ، نیاز به مطالعه و تجربه زیادی دارید. یکی از حیاتیترین نکات در طراحی فونتها فاصلهها هستند. شما باید مطمئن شوید که حروف مورد نظر شما هنگام قرار گرفتن در یک کلمه در فاصله مناسبی از یکدیگر قرارمیگیرند. اگر شما به این نکته توجهی نداشته باشید و به طور مثال کاراکتر طراحی شده زیاد به سمت راست متمایل باشد ، پس از قرار گیری در یک کلمه میبینید که یک فاصله ناهماهنگ در انتهای آن (در صورت فارسی بودن فونت) ایجاد میشود در نرمافزار Font Creator خطوط راهنمایی که bearing نامیده میشوند شما را قادر میسازند که فواصل را به خوبی تشخیص داده و تنظیم کنید. شما حتما باید از قبل ارتفاع حالتهای کوچک و بزرگ حروف را نیز محاسبه کنید. آنها باید طوری طراحی شوند که هنگامی که در کنار هم قرار میگیرند (خصوصا در حروف لاتین که ارتفاع بسیاری از حروف کاملا یکسان است) وقتی شما دو حرف کوچک L و T را دارید اندازه آنها متناسب باشد در حالی که حرف e وr باید دقیقا هم اندازه باشند همچنین بعضی از حروف که دارای دنباله هستند (مثل G ، J ، P ، Q و یا حروف م، ن ، ی در فارسی) باید به گونهای طراحی شوند که در هنگام نوشتن متنهای چند خطی روی حروف جملات پایینی قرار نگیرند.
● تصویر شما در حروف یک فونت
شما میتوانید به سادگی یک تصویر نقش بیتی را نیز به Font Creator وارد کرده و به طور خودکار از آن یک فونت زیبا بسازید. بدین منظور به عنوان مثال میتوانید تصویر خودتان را به عنوان یک کاراکتر تعریف کنید. با این کار میتوانید در هنگام تایپ کردن مثل هر کاراکتر دیگری تصویر خودتان را نیز به نوشته وارد کنید. برای این کار لازم است در ابتدا تصویرتان را در یک نرمافزار ویرایشگر مثل فتوشاپ باز کنید. پس زمینه تصویر را حذف کنید و میزان کنتراست و روشنایی تصویر را طوری تغییر دهید که تمام رنگهای موجود بسیار روشن و یا بسیار تیره گردند، حالا میتوانید از گزینه Image/Mode/Gray Scale تصویر را سیاه و سفید کنید. عکس را با Ctrl+C در حافظه موقت خود کپی کرده، نرمافزار Font Creator را باز کنید و عکس را در یک glyph خالی از فونت جدیدتان past کنید. لبههای دور به منظور تغییر اندازه به سرعت تشکیل میشوند. برای امتحان این لبهها show glyph validation report را کلیک کنید. لبههایی که امکان روی هم افتادگی دارند را بهوسیله زوم کردن، حرکت دادن و حذف لبهها از فونت جدا کنید. پس از تکمیل کار فونت را save کنید. احتمالاً دیدهاید که نشریات در مصاحبههای خود ابتدای که نقل قول پرسشهای نشریه است علامتی را قرار میدهند که عموما آرم آن نشریه است. میدانید آنها را چگونه میسازند؟
● ایجاد یک فونت جدید
برای ایجاد یکسری فونت جدید در Font Creator گزینه File/New را انتخاب کرده و یک نام دلخواه برای فونت جدید انتخاب کنید. این همان نامی است که بعدا در لیست فونتهای شما ظاهر میشود (مثل Tahoma) ، نه نام اصلی فایل فونت شما. گزینه Unicode را برای ایجاد قابلیت کاراکتر سازی و همچنین راحتی کارهای بعدی ، انتخاب کنید .بسته به اینکه یک فونت جدید را انتخاب کرده باشید و یا بخواهید یک سری دیگر ایجاد کنید تعدادی شکل چهار خانه توخالی مشاهده میکنید Glyph نام دارند و فونتها درون آن قرار میگیرند. عبارت Glyph از جانب Font Creator به هر یک از حروف منفرد گفته میشود. به عنوان مثال حرف (م) و (چ) هر کدام یک Glyph محسوب میشوند. هر چند که حرف (چ) دارای سه نقطه جداگانه همراه شکل آن میباشد. هنگامی که در حال ساختن یک فونت جدید هستید Glyph هایی که هنوز خالی هستند به رنگ خاکستری مشخص میشوند و حروف دخل Glyphهای ساخته شده به رنگ مشکی نشان داده میشود.
● ویرایش Glyphها
هنگامی که روی یک Glyph دو بار کلیک میکنید یک پنجره ویرایشگر بازمیشود که میتوانید تغییراتی را که میخواهید در آن انجام دهید . در این پنجره خطوطی را در اطراف کاراکتر مورد نظر مشاهده میکنید که bearing lines نامیده میشوند و نمایانگر محل قرارگیری و نحوه چیدمان کاراکتر مورد نظر در کلمه و همچنین ابعاد خود کاراکتر هستند. به عنوان مثال اگر دو حرف M کوچک و L کوچک را از فونت Times New Roman باز کنید میبینید که پهنای حرف L کوچک کمتر از ۶۰۰ و پهنای m کوچک حدود ۱۶۰۰ میباشد. خطوط bearing چپ و راست هستند که این ابعاد را تعیین میکنند. در این مثال ، bearing سمت راست محل اتمام کاراکتر را نشان میدهد و اگر آن را بیشتر به سمت راست بکشید فاصله خالیای را بعد از هر حرف نسبت به حرف بعدی قرار میگیرد، افزایش خواهید داد. خط افقی قرمز رنگی که در پنجره ویرایشگر فونت مشاهده میکنید نشان دهنده خط زمینه (خط کرسی) یا همان خط اصلی نوشتاری است. این همان خطی است که معمولا حروف روی آن قرار میگیرند و یا حتی شکل بزرگ حروفی مانند E یا T . اما اگر به شکل بزرگ حروف C یا O و شکل کوچک این حروف خوب دقت کنید (به عنوان مثال، در همان فونت(Times New Roman مشاهده میکنید که این حروف کمی پایینتر از خط زمینه قرار گرفتهاند. این یکی از تکنیکهای طراحی است و نتیجه آن این است که در هنگام تایپ به نظر میرسد خط زمینه بین این حروف و حروف دیگر مشترک است، هر چند که این حروف پایینتر قرار میگیرند. اگر در پنجره ویرایش glyphها یک کاراکتر را به بالا یا پایین حرکت دهید موقعیت آن حرف در یک خط متنی نسبت به حروف دیگر تغییر میکند. بد نیست یک بار تاثیر این عمل را امتحان کنید. برای دیدن نتیجه روی دکمه Test Current Font در نوار ابزار کلیک کنید. برای هر کدام از این glyphها یک خط بالایی و یک خط پایینی در نظر گرفته شده که احتمالا برای دیدن آنها مجبورید از نوار Scroll کنار پنجره ویرایشگر استفاده کنید. این خطوط نمایانگر سطح بالا و پایینی (کادر) در بر گیرنده یک کاراکتر هستند. خط عموما به عنوان خط انتها که پایینترین نقطه هر کاراکتری را نشان میدهد استفاده میشود. محل قرار گیری خط بالایی دارای یک فضای خالی کوچک است که به عنوان یک فاصله اطمینان بین حروف دو خط متوالی نوشته محسوب میشود. اگر لبههای کاراکتر شما از این خط عبور کند احتمال روی هم افتادگی با فونتهای روی خط بالایی پیش خواهد آمد. بهتر است یک فاصله کوچک بین بالای لبه کاراکتر و خط bearing بالایی قرار دهید تا این فضا باقی بماند. البته دلیل مهمتری برای قرارندادن لبههای یک کاراکتر بالاتر از خط bearing بالایی وجود دارد: اگر این کار را انجام دهید، این لبه اضافی در هنگام تایپ ناپدید خواهد شد فراموش نکنید که انجام عملی مشابه این در مورد خطوط چپ و راست موجب روی هم افتادگی با فونتهای قبلی و بعدی میگردد.
ایجاد و ویرایش شکلها فونتها از شکلها و منحنیهایی ساخته میشوند که میتوانید آنها را با ابزارهایFont Creator ایجاد کنید برای ساختن یک شکل در یک Glyph روی آن راست کلیک کرده و گزینه New Contour را انتخاب کنید. حالا میتوانید از نقاط دخل آن استفاده کنید. اگر در جهت ساعتگرد چیزی را رسم کنید به رنگ مشکی و اگر در جهت ساعتگرد رسم کنید به رنگ سفید رسم خواهد شد. رسم یک شکل بزرگ در جهت ساعتگرد و یک شکل کوچکتر در جهت ساعتگرد در دخل آن موجب ایجاد یک شکل حفرهدار میشود. حال اگر یک شکل را رسم کردید که جهت آن برعکس انتخاب شده بود میتوانید آنرا انتخاب کرده و دکمه تغییر جهت شکل را برای تغییر جهت مسیر آنرا کلیک کنید. برای رسم یک شکل از خط محاطی آن، روی شکل دو بار کلیک کنید تا نقطهها( در برخی از نرمافزارها آنها را اهرمهای رسم شکل نیز مینامند.) نشان داده میشود. میتوانید با کلیک کردن دکمه Point Mode در نوار ابزار آنها را نمایش دهید. روی یکی از نقاط راست کلیک کنید و گزینه off curve را انتخاب کنید حالا میتوانید نقطه مورد نظر را گرفته و بکشید تا یک منحنی رسم شود. نقاطی که با عبارت off curve مشخص میشوند برای ایجاد حروف منحنی به کار میروند. نقاط را به جهت و میزان منحنیها را تعیین کنید. اگر تصمیم داشته باشید این نقاط را به یکدیگر تبدیل کنید کافی است روی آن راست کلیک کنید و از منوی ظاهر شده on curve یاoff curve را انتخاب کنید یا دکمههایN و یا F فشار دهید. شما می توانید با نقاط تشکیل دهنده خطوط و منحنیها مثل هر یک از اجزای دیگر در برنامه ویندوز رفتار کنید .فشردن دکمههای Ctrl+ A موجب انتخاب همه نقاط شده و با دکمه Shift و یاCtrl آنها را بصورت انتخابی مشخص کنید. همچنین رسم محدوده چهار ضلعی انتخابی موجب انتخاب نقاط درون آن می شود.
برای حذف یک نقطه از نقطه از نقاط دور شکل آن را انتخاب کرده و دکمه حذف (Del) را فشار دهید. برای اضافه کردن نقاط نیز باید نقطه ای را که می خواهید بعد از آن نقطه دیگری اضافه کنید ، انتخاب کنید و دکمهA را فشار دهید. یک نقطه انتخابی شما روی منحنی ایجاد خواهد شد. برایحرکت دادن موس را حرکت دهید . ضمن این که نگه داشتن دکمه Shift حرکت شما را محدود به یک مسیر مستقیم در جهات چپ و راست و یا بالا و پایین می کند و برای نقاط در منویی که از راست کلیک روی آنها نمایش داده می شود موجود می باشد.
برای حرکت دادن یک شکل کامل ، روی دکمه Contour Mode در نوار ابزار کلیک کرده و شکل را انتخاب کنید .اهرم های هشتگانه تغییر شکل پدیدار میشوند که می توانید از آنها برای تغییر شکل و حرکت دادن کاراکتر استفاده کنید.
● تغییر شکل و ابعاد
برای چرخاندن یک شکل ،دکمه Contour Mode را کلیک کرده و روی شکل کنید . مکث کرده و دوباره روی آن کلیک کنید. هنگامی که اهرمهای هشتگانه کناری به جای زاویه به منحنی تبدیل شدند ،می توانید هر کدام از آن ها را گرفته و حرکت دهید تا شکل را بچرخانید .نگه داشتن دکمه Ctrl و کشیدن شکل موجب ایجاد یک کپی جدید از آن شکل می شود .اگر حس می کنید ساختن یک شکل وقت گیر است بد نیست از شکل های در نوار ابزار Samples موجودند(view/ Toolbars/Samples) و می توانید با کشیدن و رها کردن هر کدام به دخل پنجره ویرایشگر glyph از آن ها مثلا ایجاد یک دایره است.
شما می توانید یک شکل را از یک glyph دیگر نیز کپی کرده و به دیگری وارد کنید. اما فراموش نکنید که در مورد حروفی که دارای لبه های دخلی و خارجی هستند می بایست هر دوی آنها را انتخاب کنید. مثل حرف O در انگلیسی و یا حروف م در فارسی.
ایران مسعود پزشکیان دولت چهاردهم پزشکیان مجلس شورای اسلامی محمدرضا عارف دولت مجلس کابینه دولت چهاردهم اسماعیل هنیه کابینه پزشکیان محمدجواد ظریف
پیاده روی اربعین تهران عراق پلیس تصادف هواشناسی شهرداری تهران سرقت بازنشستگان قتل آموزش و پرورش دستگیری
ایران خودرو خودرو وام قیمت طلا قیمت دلار قیمت خودرو بانک مرکزی برق بازار خودرو بورس بازار سرمایه قیمت سکه
میراث فرهنگی میدان آزادی سینما رهبر انقلاب بیتا فرهی وزارت فرهنگ و ارشاد اسلامی سینمای ایران تلویزیون کتاب تئاتر موسیقی
وزارت علوم تحقیقات و فناوری آزمون
رژیم صهیونیستی غزه روسیه حماس آمریکا فلسطین جنگ غزه اوکراین حزب الله لبنان دونالد ترامپ طوفان الاقصی ترکیه
پرسپولیس فوتبال ذوب آهن لیگ برتر استقلال لیگ برتر ایران المپیک المپیک 2024 پاریس رئال مادرید لیگ برتر فوتبال ایران مهدی تاج باشگاه پرسپولیس
هوش مصنوعی فناوری سامسونگ ایلان ماسک گوگل تلگرام گوشی ستار هاشمی مریخ روزنامه
فشار خون آلزایمر رژیم غذایی مغز دیابت چاقی افسردگی سلامت پوست