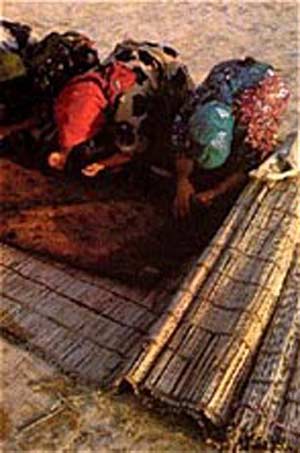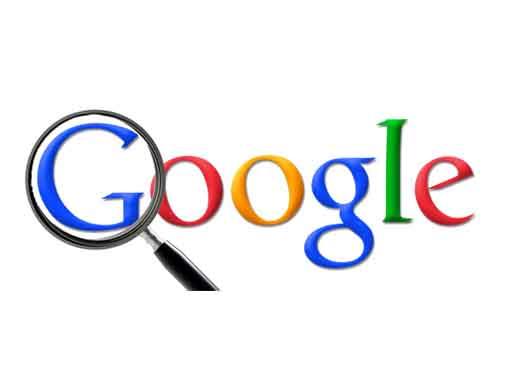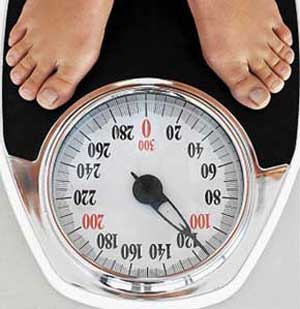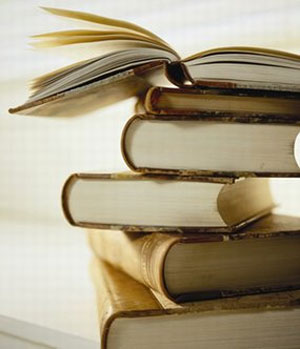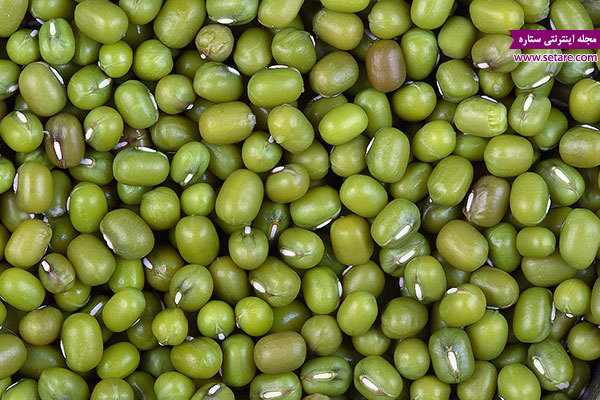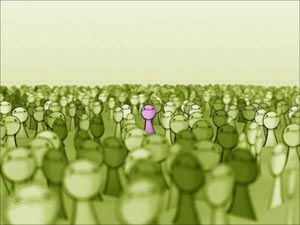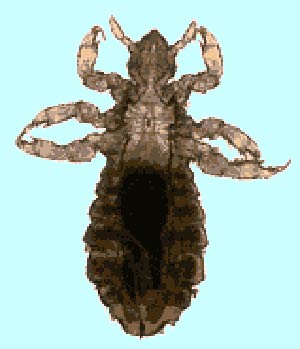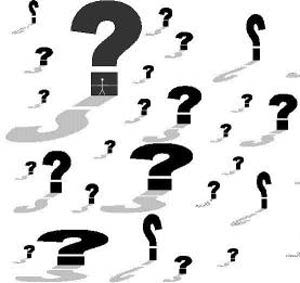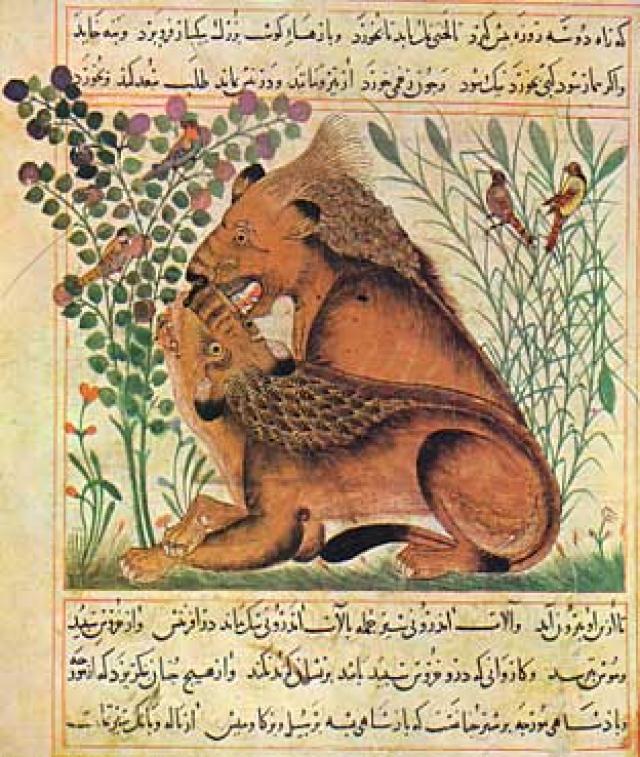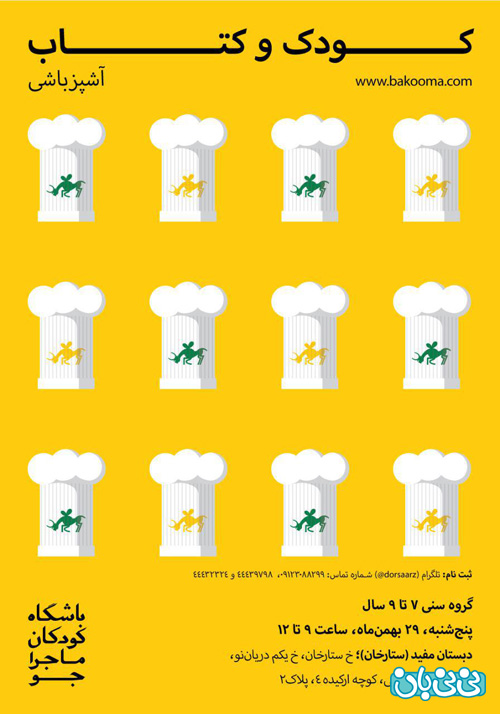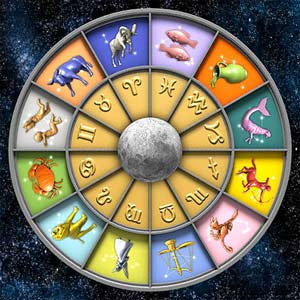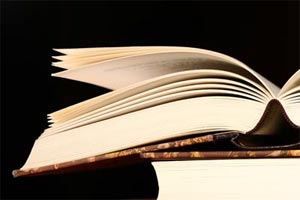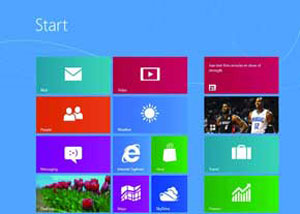جمعه, ۲۸ اردیبهشت, ۱۴۰۳ / 17 May, 2024
جذابیت های فتوشاپ CS۶ برای عکاسان
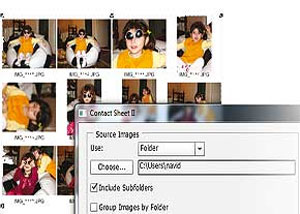
در گذشته نهچندان دور که برای عکاسی معمولا از دوربینهای آنالوگ استفاده میشد، بعد از ظهور نگاتیو عکسها میتوانستیم با مشاهده نگاتیوها و انتخاب شماره آنها نسبت به سفارش چاپ اقدام کنیم. اما با معرفی دوربینهای دیجیتال و جایگزینی آنها با دوربینهای آنالوگ و حذف نگاتیو، وجود رایانه برای مرور تصاویر و انتخاب تصویر مورد نظر امری اجباری شد.
برخی عکاسان با چیدن اندازه کوچک شده تصاویر کنار هم و چاپ آنها، کار را برای مشتری خود راحتتر کرده و امکان انتخاب را فراهم میآورند که البته تغییر سایز تصاویر و چیدن آنها کنار هم و نامگذاری هریک از آنها کار بسیار دشوار و وقتگیری خواهد بود.
در نسخه جدید نرمافزار فتوشاپ فرمانی با عنوان Contact Sheet معرفی شده که به کمک آن و براحتی در عرض چند دقیقه عکاس میتواند نسبت به ایجاد تصاویر کوچک فایلهای تصویری و کنار هم چیدن و نامگذاری آنها اقدام و سپس آن را چاپ کند.
برای دسترسی به این فرمان از مسیر File\Automate گزینه Contact Sheet دو را انتخاب میکنیم تا پنجره مربوط به آن ظاهر شود.
در این پنجره در قسمت Source Image به سه روش میتوانیم نسبت به انتخاب تصاویر اقدام کنیم.
در روش اول از قسمت Use گزینه Files را انتخاب میکنیم سپس با کلیک روی دکمه Browse تصاویر مورد نظر خود برای ایجاد نمونه چاپی را انتخاب کرده و به فهرست مقابل آن اضافه میکنیم.
در این حالت با انتخاب تصویر مورد نظر و کلیک روی دکمه Removeمیتوانیم نسبت به حذف آن از فهرست انتخابی اقدام کنیم. اگر گزینه Add Open Files را انتخاب کنیم فایلهایی را که در محیط فتوشاپ باز کردهایم برای ایجاد نمونه چاپی انتخاب میشوند.
در صورتی که تعداد فایلها زیاد باشد و در پوشههایی آنها را قرار داده باشیم، میتوانیم با انتخاب حالت Folder در قسمت Use و کلیک روی دکمه Choose پوشه مورد نظر را برای ایجاد نمونه چاپی انتخاب کنیم.
در این حــــــالت با انــــتخاب گزینه Include Subfolders درصورتی که داخل پوشه مورد نظر پوشههای دیگری نیز وجود داشته باشد، آنها را نیز در تولید نمونه چاپی شرکت میدهیم.
با انتخابGroup Images By Folder تصاویر هر پوشه به طور مجزا گروهبندی شده و در تولید نمونه چاپی استفاده میشوند.
در سومین حالت نیز با انتخاب گزینه Add Open Document میتوانیم فایلهای باز شده در محیط فتوشاپ را به مجموعه اضافه کنیم.
پس از انتخاب تصاویر از قسمت Document میتوانیم نسبت به انجام تنظیمات مربوط به نحوه قرارگیری و چیدمان تصاویر کنار هم اقدام کنیم.
به این منظور از قسمت Units واحد اندازهگذاری را انتخاب کرده سپس از قسمت Width و Height طول و عرض کاغذ چاپی خود را تنظیم میکنیم.
در ادامه با گزینه Resolution مقدار رزولوشن مورد نظر را برای ایجاد نمونه چاپی انتخاب میکنیم.
در این قسمت در صورتی که بخواهیم از کنتاکت شیت خود چاپ بگیریم مقدار ۳۰۰ و در صورتی که بخواهیم آن را در مانیتور یا تلویزیون ببینیم باید مقدار ۷۲ را انتخاب کنیم.
البته دقت کنید که اعداد ذکر شده در واحد Pixels/Inchاست. در ادامه از قسمت Mode مد رنگی و از قسمتBite Depth عمق رنگی و از قسمتColor Profile پروفایل رنگی فایل خروجی را انتخاب میکنیم که بهتر است این گزینهها بدون تغییر باقی بماند.
با فعالکردن گزینه Flatten All Layers پس از تولید فایل خروجی لایههای تولید شده در هم ادغام شده و فقط یک لایه دیده میشود.
اگر بخواهیم بعد از تولید فایل خروجی آن را ویرایش کنیم، بهتر است این گزینه فعال نباشد تا لایهبندی از بین نرود.
در قسمت Thumbnails تنظیمات مربوط به سطرها و ستونهای تصویرکها انجام میشود. از قسمت Place و با انتخاب Across First ترتیب قرارگیری تصاویر به صورت سطری و با انتخاب Down First به شکل ستونی خواهد بود.
از قسمت Columns تعداد ستونها و از قسمت Rows تعداد سطرهای تصویرکها تعیین میشود.
اگر گزینه Use Auto-Spacing فعال باشد فواصل بین سطرها و ستونها به طور خودکار و در غیر اینصورت باید به طور دستی از قسمت Vertical و Horizontal تنظیم شوند.
با فعال کردن گزینه Rotate for best fit تصویر برای بهترین جانمایی در صورت نیاز، دوران داده میشود.
در نهایت با قسمت Use File Name As Caption نام هر فایل به عنوان توضیح زیرتصویر ثبت شده و تنظیمات مربوط به اندازه و نوع فونت از این قسمت انجام میشود.
به کمک دکمههایSave وLoad میتوانیم تنظیمات جدید را برای اعمال روی سایر تصاویر خود ذخیره و در مواقع مورد نیاز فراخوانی کنیم.
پس از انجام تنظیمات با فشار دکمه OK به صورت خودکار تصاویر با تنظیمات جدید کنار هم چیده میشود که با توجه به تعداد تصاویر انتخاب شده و قدرت رایانه مورد استفاده ممکن است چند دقیقهای به طول انجامد.
پس از تولید فایل میتوانیم در صورت نیاز نسبت به ذخیره یا ارسال آن برای چاپ اقدام کنیم.
نوید حاتمی
نمایندگی زیمنس ایران فروش PLC S71200/300/400/1500 | درایو …
دریافت خدمات پرستاری در منزل
پیچ و مهره پارس سهند
تعمیر جک پارکینگ
خرید بلیط هواپیما
ایران اسرائیل رئیس جمهور دولت سیزدهم مازندران سیدابراهیم رئیسی دولت مجلس شورای اسلامی رئیسی مجلس تعطیلی شنبه ها شورای نگهبان
سیل مشهد سیل مشهد هواشناسی تهران خراسان رضوی پلیس فضای مجازی سازمان هواشناسی بارش باران قوه قضاییه شهرداری تهران
خودرو مالیات قیمت خودرو قیمت طلا قیمت دلار بازار خودرو مسکن ایران خودرو حقوق بازنشستگان تعطیلی شنبه دلار طلا
لیلا حاتمی زری خوشکام علی حاتمی نمایشگاه کتاب سینمای ایران نمایشگاه کتاب تهران کتاب رسانه تلویزیون سریال سینما موسیقی
ایلان ماسک
رژیم صهیونیستی غزه فلسطین روسیه آمریکا حماس جنگ غزه چین اوکراین ترکیه لبنان یمن
فوتبال پرسپولیس استقلال تراکتور بارسلونا لیگ برتر سپاهان جام حذفی مس رفسنجان لیگ برتر انگلیس بازی باشگاه استقلال
هوش مصنوعی آلزایمر مغز گوگل آیفون اپل باتری سرعت اینترنت تبلیغات عیسی زارع پور
بارداری سازمان غذا و دارو پوست دیابت کاهش وزن سرماخوردگی