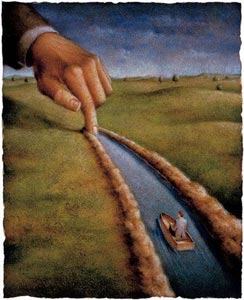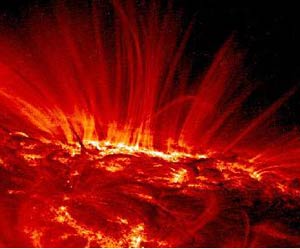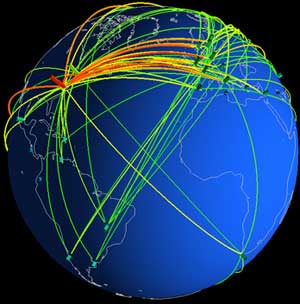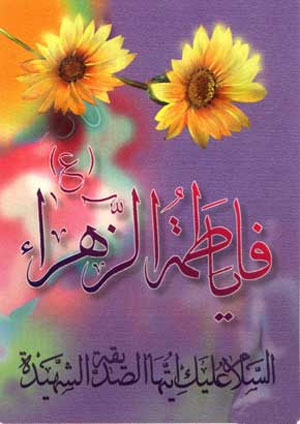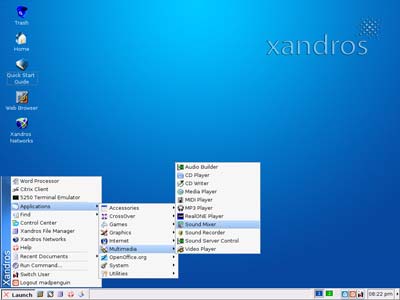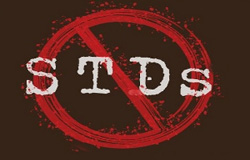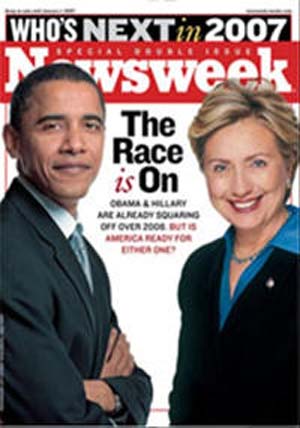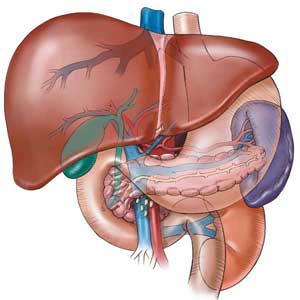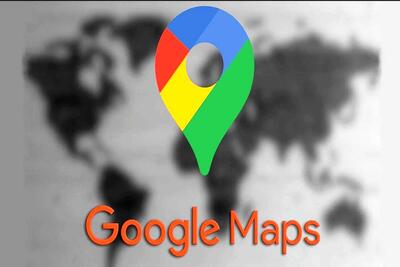جمعه, ۱۸ خرداد, ۱۴۰۳ / 7 June, 2024
بررسی محیط های گرافیكی در لینوكس

● محیط كاری GNOME
محیط های گرافیكی X شباهت زیادی با محیط كاری در ویندوز دارند. به همین خاطر، كار در آنها برای شما راحت تر و جذاب تر است.
یكی از محیط های گرافیكی كه در ردهت وجود دارد، GNOME است. این محیط در ردهت به عنوان پیش فرض انتخاب شده است. به محیط های گرافیكی GUI ، X می گویند. GUI مخفف Graphical User Interface به معنی واسط گرافیكی كاربر است.
هنگامی كه شما از Xwindows در GNOME استفاده می كنید، چندین آیتم می بینید از جمله :
● محیط كاری (Desktop) :
فضای اصلی كار شماست كه بیشترین فضای صفحه را اشغال كرده است. كلیه پنجره ها روی این محیط قرار می گیرند. مدارك، پوشه ها، میانبرها و دیگر داده ها نیز روی این محیط قرار می گیرند.
● پنل (Panel) :
میله بلندی است كه سر تا سر پایین محیط كاری را پر كرده است. تعدادی از میانبرها و اپلت ها (Applet) روی آن قرار دارد.
Applet از كلمه mini application به معنی درخواستهای كوچك گرفته شده است.
▪ دكمه منوی اصلی :
معمولا اولین دكمه از سمت چپ روی پنل است كه به شكل یك جای پا است.(آرم GNOME) این منو شامل زیر منوها، اپلت ها و ابزارهای كاربردی است. بیشتر برنامه های لینوكس را نیز می توان از آنجا یافت. البته می توان چیزهایی نیز به آن افزود.
▪ میانبرها (Launchers) :
آیكونهایی هستند كه روی محیط های كاری می آیند و شما با یك كلیك روی آنها می توانید به برنامه یا محیط مربوطه دسترسی پیدا كنید. مثلا اگر روی آیكون Netscape كلیك كنید به این مرورگر وب دسترسی پیدا خواهید كرد.
ز پوشه Home :
این پوشه دسترسی شما را به فهرستهای مخصوص كاربران كه در home/youruser/ قرار دارد، امكان پذیر می كند.
▪ پنل (Panel) :
پنل، قابل تغییر و پیكربندی است. شما می توانید ابزارها و اپلت هایی را روی پنل بگذارید و از آنها استفاده كنید. در ضمن، می توانید با كلیك كردن روی علامتهای فلش مانند در دو طرف پنل، آنرا در سمت چپ یا راست پنهان كنید.
▪ اضافه كردن اپلت ها :
روی پنل كلیك راست كنید و Applet را انتخاب كنید. در پنجره جدید، اگر روی ابزار مورد نظر خود كلیك كنید، آن ابزار به پنل اضافه خواهد شد.
▪ استفاده از راهنما (Help) :
در روی پنل دكمه ای وجود دارد كه یك علامت سوال (؟) روی آن دیده می شود. با كلیك روی آن می توانید به راهنمای GNOME دسترسی پیدا كنید. این راهنما یكی از مفیدترین ابزاری است كه بسیار به شما كمك می كند.
● محیط كاری چندگانه :
اگر صفحه كاری شما كمی شلوغ شد به طوری كه شما را گیج می كرد، یعنی مثلا اگر در هنگام كار مجبور شدید چندین پنجره را با هم باز كنید، می توانید كارتان را در چندین صفحه كاری تقسیم كنید. در روی پنل در سمت راست، یك مربع وجود دارد كه به چهار قسمت تبدیل شده است. با كلیك روی هر كدام از این قسمتها، به صفحه مربوطه می روید. در حقیقت، شما به طور پیش فرض، چهار صفحه كاری دارید كه می توانید این تعداد را كم و زیاد كنید.
▪ سوییچ كردن بین محیط های كاری :
در لینوكس ابزاری به نام switchdesk وجود دارد كه این امكان را برای شما ایجاد می كند كه در هنگام كار در یكی از محیطهای گرافیكی، به یكی از محیطهای دیگر بروید. مثلا شما در GNOME كار می كنید و می خواهید به KDE بروید. باید با استفاده از این ابزار، رابط گرافیكی را به KDE تغییر داده و از سیستم خارج شوید. حال اگر دوباره وارد سیستم شوید، خود را در رابط گرافیكی KDE خواهید یافت. برای اجرای این برنامه از منوی اصلی GNOME، گزینه Programs سپس گزینه System و سپس گزینه desktop switching tool را انتخاب كنید.
▪ پایان كار در GNOME :
در منوی اصلی GNOME دكمه ای به نام Log Out وجود دارد كه شما با استفاده از این دكمه می توانید عمل shutdown یا reboot كردن را انجام دهید. همچنین می توانید از محیط گرافیكی كه در آن هستید خارج شوید.
فعلا بررسی این محیط كافیست. در درس بعدی، منتظر بررسی محیط گرافیكی KDE باشید.
● محیط كاری KDE
یكی دیگر از محیط های گرافیكی لینوكس كه محیط كاری بسیار جذابی دارد، KDE است. به این محیط به اختصار K هم می گویند. پروژه KDE قصد نزدیك كردن هر چه بیشتر لینوكس و یو نیكس را داشته و با محیط جذابی كه دارد، بیشترین شباهتها را با یونیكس دارد. صدها طراح و برنامه نویس از سراسر جهان روی پروژه KDE كار كرده اند و این تلاش همچنان ادامه دارد.
حال بهتر است كه یك دید كلی در مورد محیط KDE داشته باشیم :
شكل ظاهری آن تقریبا شبیه GNOME است. هنگام ورود به این محیط ، desktop, panel و... را می بینید. مفاهیم panel , desktop , محیط كاری چندگانه ، پوشه ها و... در درس قبل توضیح داده شد. این مفاهیم، دقیقا در مورد KDE هم صادق است.
پس در اینجا چند ویژگی متفاوت KDE را می گوییم :
▪ Trash , CD-Rom , Floppy :
آیكونهایی هستند كه بر روی صفحه كاری دیده می شوند. آیكون CD-Rom و Floppy دستیابی شما را به فلاپی درایو و سی دی آسان می سازند. یعنی با یك كلیك روی آنها می توانید محتویات CD یا Floppy را مشاهده كنید. آیكون Trash هم همان سطل آشغال KDE است كه آن را در ویندوز با نام Recycle Bin می شناسید. برای حذف یك پوشه یا فایل، می توانید آنرا با ماوس گرفته و به درون سطل آشغال بیاندازید.
▪ آیكون منوی اصلی K :
آیكونی روی پنل شما وجود دارد كه یك حرف بزرگ K روی آن دیده می شود. در این منو می توانید انواع ابزارها و برنامه ها و زیرمنوهای موجود در KDE را بیابید. این برنامه ها و زیرمنوها قابل تغییرند یعنی قابل حذف و اضافه هستند.
راهنمای KDE : همانند KDE ، GNOME هم یك راهنمای مفید و پركاربرد دارد كه می تواند كمك خوبی برای شما باشد. این راهنما شامل راهنمای اقسام مختلف KDE ، راهنمای پویش سیستم، سفارشی كردن محیط كاری و دیگر كارهای سیستم شماست.
اضافه كردن میانبرها، اپلت ها و برنامه هایی به پنل : برای اضافه كردن چیزی به پنل هم می توانید مانند GNOME ، از روی پنل عمل كنید و هم می توانید از منوی اصلی K گزینه Panel سپس Add Application سپس برنامه مورد نظر را انتخاب كنید. با این انتخاب، این برنامه به پنل اضافه می شود.
● چند آیكون مهم منوی اصلی K :
▪ KDE Control Center :
مركز كنترل KDE است كه با استفاده از آن می توانید در محیط كاری تغییراتی بوجود آورید. در ضمن، بسیاری از اطلاعات مهم و اصلی مربوط به سیستم، تنظیمات سخت افزار و برنامه ها و... را در این مكان خواهید یافت.
Disk Navigator : كه امكان دیدن فایلها و فهرستهای روی سیستم را به شما می دهد.
▪ Logout , Lock Screen :
با استفاده از Lock Screen می توانید صفحه كامپیوتر را قفل كنید و تا زمانی كه رمز را وارد نكنید، صفحه به همان حالت باقی می ماند. Logout هم برای Shut Down و یا Reboot كردن كامپیوتر و یا خارج شدن از محیط KDE استفاده می شود.
ـ چند نكته :
۱) استفاده از ماوس در KDE و GNOME شبیه كار آن در ویندوز است مثلا كلیك راست روی یك آیكون، امكان هرگونه تغییرات روی آن و نمایش اطلاعات مربوط به آن را می دهد. یا می توانید جای آیكونهای روی دسكتاپ را با كشیدن و رها كردن آنها با ماوس تغییر دهید.
۲) یكی از تفاوتهای KDE با GNOME این است كه برای اجرای یك برنامه كه آیكون آن روی صفحه دسكتاپ بود در GNOME می بایست روی آن آیكون دوبار كلیك می كردید. اما در KDE ، تنها با یك بار كلیك روی هر آیكون، آن برنامه اجرا می شود.
۳) همانطور كه گفتیم KDE هم مانند GNOME دارای صفحه كاری چندگانه می باشد. برای تعویض سریع این صفحه ها می توانید از تركیب كلیدهای Ctrl+Fx استفاده كنید.( منظور از Fx كلیدهای F۱ , F۲ , F۳ و... می باشد كه باید به جای x ، شماره صفحه كاری را بزنید.) مثلا با استفاده از Ctrl+F۲ می توانید به صفحه كاری ۲ بروید و به همین ترتیب برای رفتن به صفحات دیگر عمل كنید.
۴) اگر آیكون Help روی پنل نبود میتوانید از منوی اصلی K و با انتخاب گزینه KDE Help آنرا اجرا كنید.

نمایندگی زیمنس ایران فروش PLC S71200/300/400/1500 | درایو …
پیچ و مهره پارس سهند
تعمیر جک پارکینگ
خرید بلیط هواپیما
دورههای مدیریتی دانشگاه تهران
ویزای تضمینی ایتالیا کانادا
انتخابات ریاست جمهوری انتخابات انتخابات ریاست جمهوری 1403 دولت شورای نگهبان شورای حکام دولت سیزدهم فرانسه ریاست جمهوری انتخابات ریاست جمهوری چهاردهم انتخابات ریاست جمهوری ۱۴۰۳ سوریه
هواشناسی هلال احمر کنکور تهران شهرداری تهران قتل محیط زیست بیمارستان پلیس راهور سیاست سازمان هواشناسی بارش باران
خودرو حقوق بازنشستگان دلار سیستان و بلوچستان قیمت دلار قیمت طلا بانک مرکزی قیمت خودرو قیمت سکه ترافیک بازار خودرو سهام عدالت
فضای مجازی کاخ گلستان موسیقی پارسا پیروزفر سینما مجید قناد تلویزیون سینمای ایران امام خمینی (ره) رسانه ملی سریال
هواپیما فضا
اسرائیل رژیم صهیونیستی غزه روسیه فلسطین آمریکا جنگ غزه لبنان ترکیه حماس جو بایدن طوفان الاقصی
فوتبال ایران تیم ملی فوتبال ایران پرسپولیس استقلال تیم ملی والیبال ایران لیگ برتر باشگاه استقلال رئال مادرید باشگاه پرسپولیس رضا درویش والیبال
اینستاگرام بازی تلگرامی شرکت متا ناسا اینترنت سامسونگ اپل
رژیم غذایی ویتامین استرس صبحانه فشار خون ویتامین D کبد چرب