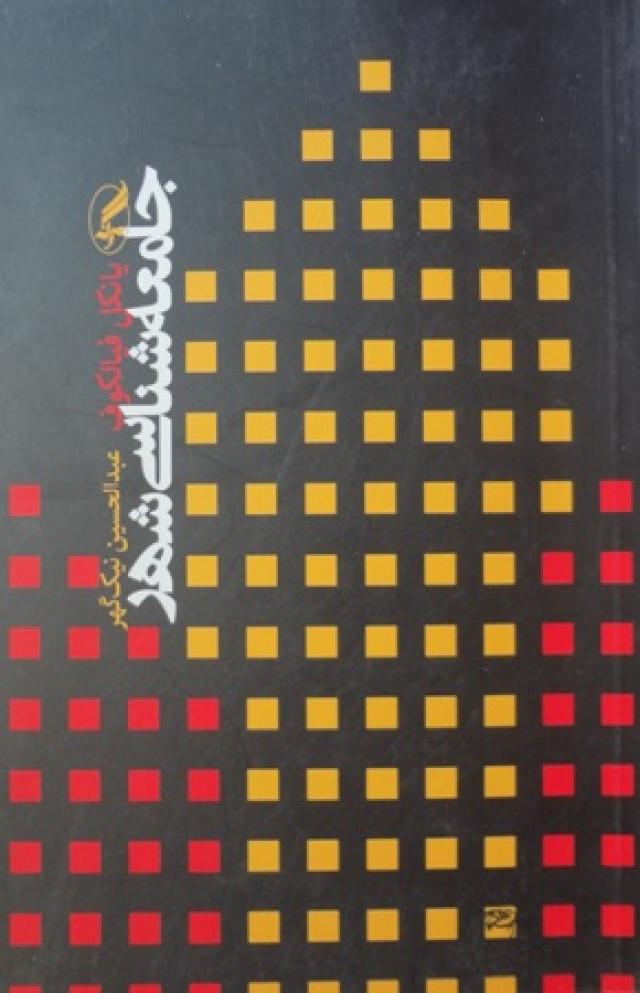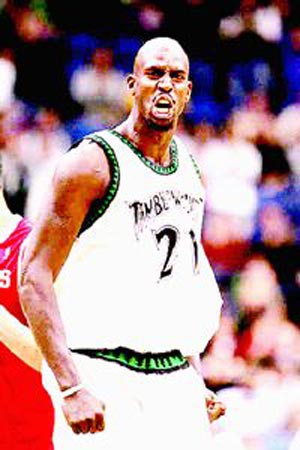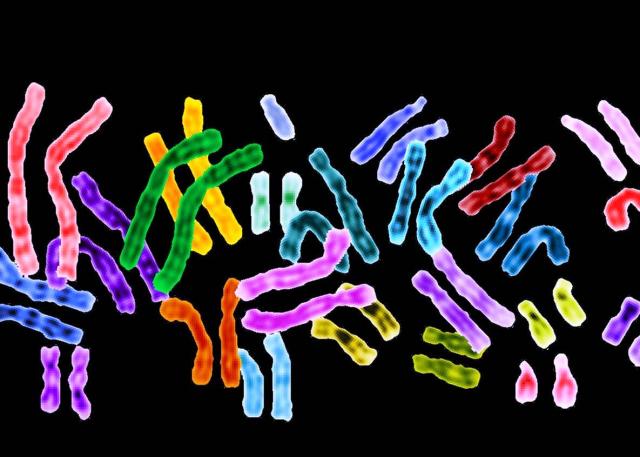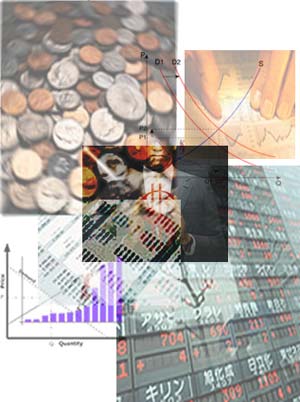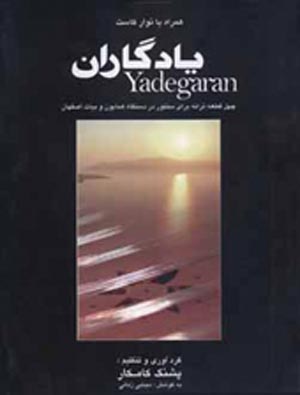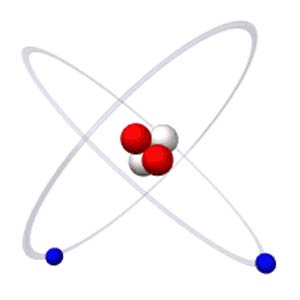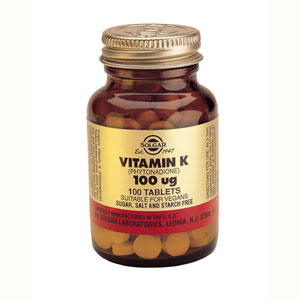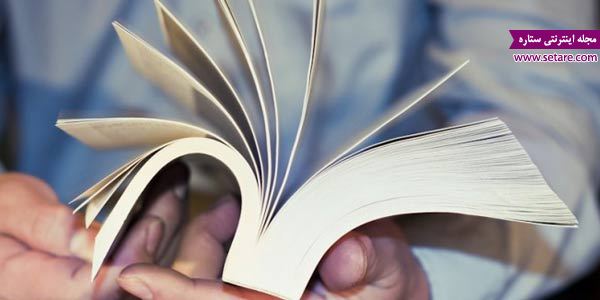جمعه, ۲۸ اردیبهشت, ۱۴۰۳ / 17 May, 2024
ترفندهایی برای حرفه ای ها در ویندوزاكس پی

بهرغم تمام اخبار رضایتبخشی كه تاكنون درباره ویندوز ویستا منتشر شده است، بهنظر میرسد حداقل تا هفت یا نُه ماه دیگر نیز نسخه نهایی آن وارد بازار نشود. تازه در اینصورت نیز زمان زیادی باید صرف شود تا كاربران بتوانند خود را با آن تطبیق دهند. البته با این حال هنوز هم اكسپی حرفهای زیادی برای گفتن دارد. به عبارت دیگر، هنوز هم میتوان روی آن حساب كرد. به همین خاطر برای آنكه راحتتر بتوانید تا آمدن ویستا صبر كنید، در این مقاله قصد داریم شما را با ده نكته بسیار كاربردی و سودمند در ویندوزاكسپی آشنا كنیم. نكاتی كه شاید تا به حال به آنها بهطور شایستهای پرداخته نشده است. این نكات میتوانند برای افزایش امنیت و كارآیی پیسی شما بسیار سودمند باشند. همچنین با استفاده از آنها میتوانید بر كاركرد كامپیوتر خود مسلط شوید. با این حال قبل از آنكه شروع كنید، به این نكته توجه نمایید كه از آنجایی كه در این مقاله با رجیستری خیلی سروكار خواهیم داشت، بهتر است حتماً برای جلوگیری از بروز ایرادات احتمالی در ویندوز، از رجیستری یك نسخه پشتیبان بگیرید. پشتیبانگیری از رجیستریاكسپی نیز كار بسیار آسانی است. كافی است از منوی Start گزینهRun را انتخاب كنید. بعد تایپ كنید. regedit و روی OK كلیك كنید. پنجره نرمافزار Regedit كه باز شد، از منوی File گزینه Export را انتخاب كنید. بهتر است كپی رجیستری را در آدرسی ذخیره كنید كه در هنگام نیاز بتوانید به سهولت به آن دسترسی داشته باشید. البته ذخیره كپی رجیستری در دسكتاپ، نیز فكر خوبی است. حالا از نكته دهم شروع میكنیم.
۱۰- كم كردن كارها و اتفاقاتی كه در پشت پرده صورت میگیرد، میتواند اثر مثبتی برافزایش كارایی پیسی داشته باشد.
نكتهای كه در اینجا باید به آن اشاره كرد این است كه تمام آنچه روی صفحه مانیتور میبینید، تمام آن چیزی نیست كه ویندوز درگیر پردازش آن است. به عبارت دیگر، بسیاری از كارها و عملیات در پشت پرده اتفاق میافتند كه غالباً از دید و حتی احساس شما مخفی میمانند.
نكته دیگر آنكه، تمام این اتفاقاتی كه در پشت پرده صورت میپذیرد، الزاماً مفید و مثبت نیستند و بسیاری از آنها بیهوده از امكانات سختافزاری كامپیوتر استفاده میكنند و سرعت آن را پایین میآورند. بنابراین اگر بتوانیم از حجم عملیات پشت پردهای كه انجام گرفتن آنها هیچ سودی برای ما ندارد بكاهیم، در واقع به افزایش سرعت و كارایی كامپیوتر كمك كردهایم. برای این كار مراحل زیر را دنبال كنید.
از منوی Start، گزینه Run را انتخاب كنید. در آن تایپ كنید: Services.msc و بعد روی OK كلیك كنید. با این كار، برنامه Services اجرا میشود. روی زبانه Extended كلیك كنید.
در پایین این پنجره میتوانید فهرست تمام سرویسهایی كه اكسپی در پشت پرده مشغول پردازش آنهاست را ببینید. درمورد هر كدام از آنها، ویندوز شرح دقیق تمام جزئیات را آورده است.
حتی میتوانید به راحتی ستون Description را بكشید تا متون بیشتری را ببینید. البته با كلیك روی هركدام، میتوانید توضیحات كامل آنرا در بخش سمت چپ مشاهده نمایید.
▪ اگر روی هر كدام از آنها دوباره كلیك كنید، پنجرهای باز خواهد شد كه در آن چندین نوع تنظیمات و اختیارات را مشاهده میكنید.
در بخش Startup Type، میتوانید موارد را به گونهای تنظیم كنید كه همواره آماده به كار باشند. در این صورت هرگاه به آنها نیاز باشد، از آنجایی كه بهطور خودكار اجرا شدهاند، ویندوز به راحتی به آنها دسترسی خواهد داشت.
همچنین میتوانید سرویسها را بهگونهای تنظیم كنید كه بهطور دستی اجرا شوند و هر زمان كه نیاز به اجرای آنها بود، میتوانید از طریق مراجعه مجدد به پنجره Services آنها را دوباره فعال كنید تا ویندوز بتواند از آنها استفاده كند.
راه دیگر، غیرفعال كردن كامل آنهاست. البته باید توجه كنید تنها آنهایی را كاملاً غیرفعال كنید كه مطمئنید ویندوز یا اصلاً از آنها استفاده نمیكند، یا به ندرت سروكارش با آنها میافتد.
اگر به عنوان administrator وارد كامپیوتر شدهاید، میتوانید این سرویسها را pause كنید. به همین منظور كافی است در پایین بخش Startup Types در بخش Service Status روی Pause كلیك كنید و بعد از آن ببینید كامپیوتر چه رفتاری از خود نشان میدهد.
به یاد داشته باشید كه متوقف كردن یا غیرفعال كردن آیتمهایی كه ویندوز به آنها نیاز اساسی دارد، میتواند خطرناك باشد. تا آنجا كه مجبور شوید دوباره ویندوز را نصب كنید. به همین منظور اگر دیدید كامپیوتر بعد از pause كردن كند شده است یا پشت سر هم هنگ میكند، بهتر است روی كلید Resume كلیك كنید تا دوباره تمام مواردی را كه متوقف كرده بودید، كارشان را از سر بگیرند.
۹ - با تنظیم صحیح حجم فضای درخواستی از جانب نرمافزار System Restore، میتوانید فضای هارد خود را افزایش دهید
با آنكه System Restore بهترین نیست، استفاده از آن به عنوان اولین مرحله در بازیابی كامپیوتر و فایلهای از دست رفته و حتی درایوها میتواند بسیار كارگشا باشد. با این حال، این برنامه میتواند چیزی بیش از دهدرصد فضای هارددیسك را به راحتی صرف فعالیتهای خود كند.
اگر در حال حاضر نیاز فوری به چند گیگابایت فضای بیشتر روی هارددیسك خود دارید، میتوانید به راحتی با محدود كردن فضای مورد استفاده System Restore چند گیگابایت از هارددیسك خود را آزاد كنید. برای این كار مراحل زیر را انجام دهید.
۱ ـ روی آیكون My Computer راست كلیك كنید. بعد از آن Properties را انتخاب نمایید و سپس System Restore را بزنید.
۲ ـ اگر فقط یك هارددیسك دارید، به مرحله سه بروید. در غیر این صورت، هاردی را كه میخواهید تنظیمات روی آن انجام شود، انتخاب كنید و روی Setting كلیك كنید.
۳ ـ نشانگر را به سمت چپ ببرید تا اكسپی فضای در اختیار System Restore را كم كند. اینكار را تا جایی انجام دهید كه به مقدار فضای مورد نیاز خود در هارددیسك برسید.
۸- هاردیسك خود را تمیز كنید.
میتوان گفت نرمافزار Windows Support Tools به عنوان مجموعهای شامل بیست نرمافزار كه مایكروسافت به صورت رایگان و بهطور جداگانه برای ویندوز منتشر كرده است، قادر است بسیاری از نیازهای كاربران را پاسخ دهد و كاربردهای بسیار زیادی نیز داشته باشد.
البته شاید تمام این بیست نرمافزار به درد كاربران عادی پیسیها نخورد و بیشتر كاربران حرفهای كه معمولاً كارهای آنها احتیاج به امكانات زیادی دارد، از تمام آنها استفاده كنند.
بخشی از این مجموعه با نام Windows Installer CleanUp Utility به شما كمك میكند فایلها و پوشههایی كه به حال خود رها شدهاند و دیگر كارایی ندارند یا پوشهها و فایلهایی كه پس از نصب ناموفق یك نرمافزار روی هارددیسك به جا میمانند را پیدا و پاك كنید و به این ترتیب فضایی از هارددیسك را كه بیجهت اشغال شده است، آزاد كنید.
از Microsoft۰۳۹;s Download Center میتوانید مجموعه Windows Support Tools را دریافت كنید. (اگر میخواهید درمورد سایر امكانات و قابلیتهای این مجموعه نیز بدانید، میتوانید از help آن استفاده كنید).
برای آنكه Windows Installer CleanUp Utility اجرا شود، در پنجره Run تایپ كنید: .Msicuu.exe فهرستی از تمام برنامههای كاربردی به همراه دادههای مربوط به Uninstall كردن آنها نمایش داده میشود. هر كدام را كه میخواهید پاك شود، انتخاب كنید و بعد از آن روی كلید Remove كلیك كنید.
البته بدیهی است كه باید هنگامی برنامه مورد نظر را پاك كنید كه مطمئن باشید نه ویندوز و نه خودتان در آینده با آن كار نخواهید داشت. به عبارت دیگر، حذف بیدلیل برنامهها ممكن است برای ویندوز مشكلساز باشد.
۷- دو نمایشگر با یك پیسی؛ اما چگونه؟
اضافه كردن نمایشگر دوم به پیسی، خروجی شما را واقعاً دو برابر نخواهد كرد، ولی حداقل كار با پیسی را برایتان راحتتر میكند.
خوشبختانه اكسپی به سهولت این امكان را در اختیار كاربر قرار میدهد. برای بهرهگیری از این قابلیت، این كارها را انجام دهید.
۱ ـ نمایشگر دوم را به كامپیوتر وصل كنید.(اغلب كارتهای گرافیك دو خروجی تصویر دارند. اگر كارت شما خروجی ندارد، یا باید آن را با مدلی كه دو خروجی دارد تعویض كنید، یا كارت دومی روی دستگاه نصب كنید).
۲ ـ روی دسكتاپ راست كلیك كنید. Properties را انتخاب نمایید و روی زبانه Setting كلیك كنید.
كادر خاكستری رنگی كه دیده میشود، مربوط به نمایشگر دوم شماست. روی آن كلیك كنید و برای فعالسازی آن در كادر كنترلی مربوط به آن عبارت Extend my Windows deskotop onto this monitor را علامت بزنید.
در همین قسمت میتوانید وضوح صفحه نمایش دوم را نیز تعیین كنید. در نهایت یك دسكتاپ خواهید داشت كه در دو نمایشگر گسترده شده است. البته باید توجه كنید كه اگر نمایشگر دوم از لحاظ فیزیكی در سمت چپ نمایشگر اصلی قرار دارد، میتوانید با كشیدن و انداختن مانیتور شماره ۲ در جای درست، ترتیب نمایش تصاویر را تصحیح كنید.
۶- برنامههای سركش را رام كنید.
شاید شما هم هنگامی كه ویندوز را Shutdown میكنید، با برنامههایی برخورد كردهاید كه اصطلاحاً پاسخدهی مناسبی ندارند و ویندوز از شما میخواهد چند لحظه صبركنید تا برنامه بهطور خودكار بسته شود.
این برنامهها غالباً بهطور خودكار بسته نمیشوند و در نهایت باید خودتان با كلیك روی كلید EndNow آنها را ببندید و البته شاید در این صورت هم بسته نشوند.
در اینجا میخواهیم ویندوز را بهگونهای تنظیم كنیم كه در هنگام مواجهه با اینچنین اتفاقاتی بهطور خودكار این برنامهها را ببندد و حتی اگر لازم باشد، از زور استفاده كند! پس:
۱ ـ Registery Editor را باز كنید (از منوی Start برنامه Run را باز كنید و خط فرمان عبارت regedit را تایپ كنید و روی كلید OK كلیك كنید.) به آدرس HKEY-USERS-DEFAULTcontrolPanel\Desktop بروید.
۲ ـ در بخش سمت راست آیتم Auto End Tasks را انتخاب كنید و روی آن راستكلیك كنید و از منوی ظاهر شدهModify را انتخاب كنید. بعد از آن ارزش متغیر را (data value) را از صفر به یك تغییر دهید.
اگر نتوانستید آیتمی با نامAuto End Tasks بیابید، میتوانید خودتان آن را بسازید. برای این كار از Edit به New و بعد String Value بروید و بعد از آن مقدار داخل متغیر را یك قراردهید. سپس RegEdit را ببندید و كامپیوتر را بوت كنید.
۵- بهینهسازی هارددیسك؛ البته بهصورت خودكار
یكی از كلیدهای اصلی بالابردن كارایی پیسیها، بهینهسازی و سروسامان دادن به هارددیسك است. مجموعاً بهینهسازی هارددیسك با برنامه Windows Defrag صورت میپذیرد.
منبع: تكوب داتكام
ترجمه: میلاد امیریانفر

نمایندگی زیمنس ایران فروش PLC S71200/300/400/1500 | درایو …
دریافت خدمات پرستاری در منزل
پیچ و مهره پارس سهند
تعمیر جک پارکینگ
خرید بلیط هواپیما
ایران اسرائیل رئیس جمهور دولت سیزدهم مازندران سیدابراهیم رئیسی دولت مجلس شورای اسلامی رئیسی مجلس تعطیلی شنبه ها شورای نگهبان
سیل مشهد سیل مشهد تهران هواشناسی خراسان رضوی پلیس فضای مجازی باران بارش باران شهرداری تهران قوه قضاییه
خودرو قیمت خودرو قیمت طلا مالیات بازار خودرو قیمت دلار مسکن ایران خودرو دلار تعطیلی شنبه بانک مرکزی تورم
لیلا حاتمی زری خوشکام علی حاتمی نمایشگاه کتاب سینمای ایران نمایشگاه کتاب تهران کتاب رسانه تلویزیون سریال سینما موسیقی
ایلان ماسک
رژیم صهیونیستی غزه روسیه آمریکا فلسطین حماس جنگ غزه چین اوکراین ترکیه یمن حزب الله لبنان
فوتبال پرسپولیس استقلال تراکتور جام حذفی مس رفسنجان لیگ برتر سپاهان لیگ برتر انگلیس باشگاه استقلال بازی جواد نکونام
هوش مصنوعی گوگل آیفون اپل سونی جراحی سرعت اینترنت تبلیغات عیسی زارع پور
بارداری پوست پوکی استخوان دیابت آلزایمر کاهش وزن