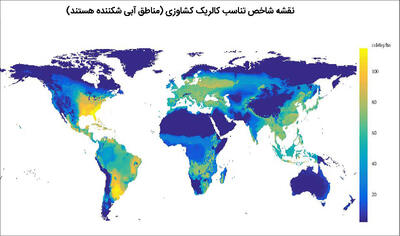جمعه, ۵ بهمن, ۱۴۰۳ / 24 January, 2025
شمایل برنامه های خود را تغییر دهیم

● میانبر چیست؟
حتما" تاكنون نام شمایل(Icon) را شنیدهاید و اگر كامپیوتر شما ازWin ۹۵ و یا سایر نسخههای Windows استفاده میكند حتما" شمایلها را دیدهاید. شمایلها تصاویر كوچكی هستند كه بر روی صفحهی نمایش كامپیوتر قرار دارند و هر یك از آنها به یك برنامه و یا فایل خاصی اشاره میكنند و هر فایل یا برنامهای در Windows حتما" دارای یكی از انواع شمایلها میباشد. برخی از این شمایلها از ابتدا به صورت استاندارد توسط سیستم تعریف شدهاند و از اولین مرتبهای كه سیستم روشن میشود روی صفحهی نمایش قرار دارند مانند شمایل مربوط به My Computer . ولی بعضی دیگر توسط خودِ كاربر ساخته میشوند. ما در این مقاله نحوهٔ ساخت و تغییر شمایل مربوط به میانبرها (Shortcut) را توضیح خواهیم داد. اگر بخواهید یك برنامه را از مسیر تعریف شدهاش اجرا كنید باید چندین Folder را طی كنید تا به آن دسترسی یابید. ولی میتوانید با ساختن یك شمایل میانبر، بهراحتی آن را از روی صفحهی نمایش اجرا كنید. (البته بعضی از میانبرها از روی صفحهی نمایش قابل اجرا نیستند. لازمهی اجرای آنها این است كه پس از راهاندازی شمایلهایشان برنامهای كه این میانبر از طریق آن قابل اجراست انتخاب شود و سپس از طریق این برنامه، میانبر مربوطه را اجرا كرد.)
● چـگـونه بـرای یـك بـرنـامـه یـا فـایـل، میانبر بسازیم؟
برای ساختن میانبر روی یك قسمت خالی از صفحهی نمایش دكمهی سمت راست موش را فشار دهید. از منوی باز شده، گزینهی New را انتخاب كنید. منوی دیگری باز میشود، از این منو گزینهی Shortcut را انتخاب كنید .
صفحهی Create Shortcut باز میشود. در قسمت Command line مسیر كامل برنامهای كه میخواهید برای آن میانبر بسازید، را تایپ كنید.
یا این كه از قسمت Browse برای یافتن مسیر استفاده كنید. پس از انتخاب مسیر، روی دكمهی Next كلیك كنید. صفحهی جدیدی با نامSelect a title for the program باز میشود.
در این پنجره باید نام میانبر جدید را انتخاب كنید. بسته به این كه این میانبر به چه نوع فایل یا برنامهای مربوط میشود خود كامپیوتر اسمی را به شما پیشنهاد میكند كه میتوانید آنرا تغییر دهید. پس از تعیین نام روی دستور OK كلیك كنید و از این قسمت خارج شوید. میانبر جدید روی صفحه ظاهر میشود. اگر میانبر مربوط به آن را دوست ندارید میتوانید از یكی از راههایی كه در زیر بهآن اشاره خواهیم كرد این میانبر را تغییر دهید.
● تغییر شمایل مربوط به میانبرها:
دكمهی سمت راست موش(Mouse) را روی میانبری كه میخواهید شمایل آن را تغییر دهید فشار دهید (از نظر ظاهری، فرق شمایل مربوط به میانبر با سایر شمایلها این است كه در گوشهی سمت چپ شمایل مربوط به یك میانبر، علامت فلش كوچكی قرار دارد.) از منویی كه روی صفحه ظاهر میشود گزینهی Properties را انتخاب كنید. (پنجرهای كه شامل اطلاعاتی از قبیل نوع شمایل، محل قرارگیری، اندازه، نحوه نامگذاری در DOS ، تاریخ ساخت، آخرین تغییرات و آخرین مرتبهای كه از شمایل استفاده شده و... میباشد، باز خواهد شد) قسمت Shortcut را از بالای پنجره انتخاب كنید دقت كنید. كه اگر میانبر شما به جای اینكه مربوط به یك فایل داده باشد، مربوط به یك برنامه كاربردی باشد قسمت Program را انتخاب كنید. عنوان این پنچره Properties ... است، كه به جای ... نام میانبر قرار میگیرد.
در این پنجره نام میانبر انتخاب شده، شمایل آن و اطلاعات دیگری كه به اختصار توضیح داده میشود را مشاهده میكنید. به عنوان نمونه ما میانبر Winword را انتخاب كردهایم.
● در پنجره Winword Properties اطلاعات زیر مشاهده میشود:
این گزینه نشان میدهد كه میانبر انتخاب شده به چه نوع فایل و یا برنامهای اشاره میكند میانبری كه بهعنوان مثال انتخاب شده به یك برنامه كاربردی اشاره میكند.
آخرین زیر شاخهای(Subdirectory) كه میانبر به آن اشاره میكند را مشخص میكند.
محل قرار گرفتن برنامهی كاربردی را نشان میدهد. این مسیر از ریشهی درایو است.
مسیر فایلهایی را نشان میدهد كه برای اجرای این برنامه باید باز شوند. بعضی از برنامهها برای اجرا نیاز دارند كه یكسری فایلها برایشان باز شود. معمولا"این مسیر با مسیر تعریف شده در Target یكسان است.
در این قسمت میتوانید یكسری كلید تعریف كنید تا بتوانید از طریق صفحهی كلید و بدون استفاده از موش برنامه را اجرا كنید بهطور مثال میتوانید برای اجرای این برنامه از كلیدهای خاصی استفاده كنید. یعنی هر موقع تركیب سه كلید Ctrl+Alt+Mرا فشار دهید، برنامهWinword اجرا شود.
نوع نمایش شمایلها را در یكی از حالتهای عادی، مینیمم و یا ماكزیمم میتوانید در این قسمت انتخاب كنید.)
برای تغییر شمایل روی Change Icon كلیك كنید پنجرهای با همین نام باز میشود.
میتوانید از قسمت curreent Icon ، یكی از آیكونهای موجود را انتخاب كنید و یا اینكه با استفاده از Browse، پوشههای(Folder) دیگری را كه شامل شمایلهای متنوعتری هستند، انتخاب كنید. زمانی كه شمایل دلخواهتان را انتخاب كردید با موش روی آن كلیك كنید نوار روشنی (Highlight)بر روی آن ظاهر خواهد شد. سپس روی دستور OK كلیك كنید. مجددا" روی OK كلیك كنید. شمایل جدید روی صفحهی نمایش ظاهر خواهد شد. ذكر این نكته لازم است كه از طریق گفتهشده و یا از راهی كه در قسمت بعدی توضیح خواهیم داد، نمیتوانید شمایلهایی را كه مربوط به میانبرها نیستند را تغییر دهید. مثلا" نمیتوانید شمایل مربوط به My Computer را تغییر دهید. ولی اگر دكمهی سمت راست موش را روی آن فشار دهید با انتخاب Creat Shortcut میتوانید یك میانبر برای آن بسازید و اگر مایل بودید میتوانید از طرق ذكر شده شمایل میانبر برنامه My Computer را تغییر دهید.
● استفاده از My Computer به جهت تغییر شمایل
یك راه سادهٔ دیگر برای تغییر شمایل برنامههای كاربردی و شمایل مربوط به نوع خاصی از فایلها مانند فایلهایBMP,EXE و... استفاده از برنامهی My Computer است.My Computer را راه بیندازید، منوی View را باز و گزینهی Options را از این منو انتخاب كنید.
در پنجرهٔ Options قسمت File type را انتخاب كنید. از لیست فایلهای نشان داده شده در قسمت Regidtared File Type نوع فایلی را كه میخواهید شمایل مربوط به آن را تغییر دهید انتخاب كنید (در پایین صفحه اطلاعاتی راجع به پسوند فایل و این كه فایل توسط چه برنامهای باز میشود نشان داده میشود).
گزینهی Edit را به منظور بازكردن پنجرهٔ Edit File Type انتخاب كنید در این پنجره گزینهی Chang Icon را انتخاب كنید تا كادر محاورهای (Dialog Box) آن ظاهر شود. اگر سیستم، شمایلهای دیگری برای این نوع فایل داشته باشد، پوشهای Folder)) كه این شمایلها در آن قرار دارند در قسمتFile Name به شما نشان داده میشود.
میتوانید یكی از شمایلهایی كه در قسمت Current. Icon نشان داده شدهاند را انتخاب كنید و یا این كه با استفاده از Browse، پوشههای دیگری كه شامل شمایلها میشوند را پیدا كنید و شمایل موردنظر را از داخل آن انتخاب كنید.
در پوشهی C:WINDOWSSYSTEM فایلهای Shell ۳.۲ .dll و Pifmgr.dll قرار دارند. این فایلها حاوی شمایلهای متعددی هستند كه میتوانید یكی از آنها را انتخاب كنید. زمانی كه شمایل موردنظرتان را انتخاب كردید با موش روی آن كلیك كنید و سپس روی دستور OK كلیك كنید پس از اتمام كار، برای خارج شدن از منوی Edit روی دكمهی Close كلیك كنید. سپس در پنجرهٔ Edit File Type روی دكمهی OK كلیك كنید.
● تغییر اندازه و فونت(Font) شمایلها
برای آن كه بتوانید صفحهی نمایش كامپیوترتان را هرچه بیشتر مطابق میل و سلیقهی خود عوض كنید میتوانید اندازهٔشمایلها و همچنین نوع حروفی كه نام شمایلها با آن نوشته میشود را تغییر دهید. در این قسمت نحوهٔ تغییر اندازه و نوع فونت را توضیح میدهیم. در یك فضای خالی روی صفحهی زمینهWindows ، (Desktop) دكمهی سمت راست موش را فشار دهید. از منوی باز شده، گزینهی Properties را انتخاب كنید. سپس در پنجرهٔ باز شده تحت عنوان Display Propertion ، قسمت Appearance را انتخاب كنید روی نشانهی مثلثیشكل واقع در سمت راست نوار Item كلیك كنید از لیست قابل گسترشگزینهی ICONS را انتخاب كنید. از منوی Size برای تغییر اندازه شمایلها استفاده كنید (معمولا" اندازهٔ شمایلها را ۳۲ انتخاب میكنند) در نوار Font نوع فونت دلخواه را تعیین كنید و از منویSize كه در مقابل نوار این قسمت قرار دارد میزان درشتی و ریزی فونت انتخاب شده را تعیین كنید (معمولا" فونت ۸ را انتخاب میكنند) میتوانید از فونتهای مناسبی مانند Bold و Italic جهت ایجاد یك شمایل با ظاهری مناسب استفاده كنید.
اگر تغییرات اعمالشده مطابق میلتان است میتوانید از یكی از دكمههایOK و Apply برای اعمال تغییرات استفاده كنید، دكمهی Apply از همین لحظه بهبعد بدون اینكه از صفحهی Display Properties خارج شود تغییرات انجام شده را نشان میدهد. ولی دكمهی OK پس از خارج شدن از این پنجره تغییرات را اعمال میكند. اگر تغییرات ایجاد شده مطابق میل شما نیست از دكمهی Cancel استفاد ه كنید تا تغییرات انتخاب شده اعمال نشود و به حالت اول یعنی به حالت قبل از ایجاد تغییرات روی شمایل، باز گردد. (دكمهی Cancel پس از Apply كردن فایده ندارد)
●دسترسی به آیكونهای جدید
اگر هنوز از شمایلهای موجود ناراضی هستید و به دنبال چیزی جالب توجهتر مانند تصویر شخصیتهای كارتونی هستید بهترین راه استفاده از Internet است. اگر در اینترنت به آدرسهای زیر مراجعه كنید میتوانید شمایلهای متعددی بیابید.
▪ bWin File .com at http://www win files.com / apps /۹۸ / icoms.html
▪ Icon City at http:// yonik.com// iconcity
اگر در این آدرسها موفق به یافتن آنچه مدنظرتان است نشدید میتوانید از یك منبع جستجومانند Excite(http://www exate.aom) برای پیدا كردن سایتهای ناشناختهای كه شمایلها را در اختیارتان میگذارند استفاده كنید.
زمانیكه شمایل دلخواهتان را انتخاب كردید آن را از روی شبكهی اینترنت روی هارد سیستم خود منتقل كنید(Download). فرقی نمیكند كه این شمایلها را كجا ذخیره كنید ولی ما توصیه میكنیم كه یك پوشه (Folder) جدید به نام ICONS بسازید و آنها را در این پوشه ذخیره كنید تا هر زمان كه خواستید از قسمت Browse برای پیدا كردن فایل مربوطه استفاده كنید بتوانید به راحتی به آن دسترسی داشته باشید. منتظر چه هستید؟ در عرض چند دقیقه میتوانید صفحهی نمایش یكنواخت و خستهكننده خود را آنچنان كه تأمین كننده نظرتان باشد تغییر دهید.
ایران مسعود پزشکیان دولت چهاردهم پزشکیان مجلس شورای اسلامی محمدرضا عارف دولت مجلس کابینه دولت چهاردهم اسماعیل هنیه کابینه پزشکیان محمدجواد ظریف
پیاده روی اربعین تهران عراق پلیس تصادف هواشناسی شهرداری تهران سرقت بازنشستگان قتل آموزش و پرورش دستگیری
ایران خودرو خودرو وام قیمت طلا قیمت دلار قیمت خودرو بانک مرکزی برق بازار خودرو بورس بازار سرمایه قیمت سکه
میراث فرهنگی میدان آزادی سینما رهبر انقلاب بیتا فرهی وزارت فرهنگ و ارشاد اسلامی سینمای ایران تلویزیون کتاب تئاتر موسیقی
وزارت علوم تحقیقات و فناوری آزمون
رژیم صهیونیستی غزه روسیه حماس آمریکا فلسطین جنگ غزه اوکراین حزب الله لبنان دونالد ترامپ طوفان الاقصی ترکیه
پرسپولیس فوتبال ذوب آهن لیگ برتر استقلال لیگ برتر ایران المپیک المپیک 2024 پاریس رئال مادرید لیگ برتر فوتبال ایران مهدی تاج باشگاه پرسپولیس
هوش مصنوعی فناوری سامسونگ ایلان ماسک گوگل تلگرام گوشی ستار هاشمی مریخ روزنامه
فشار خون آلزایمر رژیم غذایی مغز دیابت چاقی افسردگی سلامت پوست